
Lorsque vous avez fini de construire une nouvelle plate-forme de jeu, la dernière chose que vous voulez savoir est le Les ventilateurs GPU ne tournent pas . Cela arrive aussi à de nombreux joueurs : la température ne cesse de monter et les fans ne bougent pas.
Mais ne vous inquiétez pas si vous êtes dans le même bateau. Voici quelques correctifs fonctionnels qui ont aidé de nombreux utilisateurs, essayez-les et faites fonctionner vos fans immédiatement.
Avant de commencer, vérifiez d'abord si votre GPU dispose d'un contrôle thermique (par exemple Fan Stop de GIGABYTE) qui permet aux ventilateurs de tourner uniquement à certaines températures.Est-ce normal?
En fait ça dépend. Les ventilateurs GPU ne tournent pas toujours . Certains ne tournent qu'à des températures spécifiques, en particulier lorsque vous parlez de GPU haut de gamme dotés d'un gadget de contrôle thermique.
Mais si la température du GPU atteint 80°C et que vous n'entendez pas le bruit des ventilateurs, cela pourrait être un mauvais signe.
Essayez ces correctifs
Vous n'aurez peut-être pas besoin d'essayer tous les correctifs. Travaillez simplement jusqu'à ce que vous trouviez celui qui fait l'affaire.
- Assurez-vous que tous les câbles sont branchés
- Vérifiez les ventilateurs du GPU
- Mettez à jour votre pilote graphique
- Configurer GPU RPM (vitesse du ventilateur)
- Réparez votre système
- Exécutez Driver Easy et cliquez sur le Scanne maintenant bouton. Driver Easy analysera ensuite votre ordinateur et détectera tout pilote problématique.

- Cliquez sur Tout mettre à jour pour télécharger et installer automatiquement la bonne version de tout les pilotes manquants ou obsolètes sur votre système.
(Cela nécessite le Version Pro - vous serez invité à effectuer la mise à niveau lorsque vous cliquerez sur Tout mettre à jour. Si vous ne voulez pas payer pour la version Pro, vous pouvez toujours télécharger et installer tous les pilotes dont vous avez besoin avec la version gratuite ; il vous suffit de les télécharger un par un et de les installer manuellement, de la manière habituelle sous Windows.)
 le Version Pro de Driver Easy est livré avec support technique complet . Si vous avez besoin d'aide, veuillez contacter l'équipe d'assistance de Driver Easy au .
le Version Pro de Driver Easy est livré avec support technique complet . Si vous avez besoin d'aide, veuillez contacter l'équipe d'assistance de Driver Easy au . - Télécharger et installez MSI Afterburner.
- Ouvrez MSI Afterburner. Dans le coin inférieur droit, cliquez sur l'icône A pour activer le contrôle automatique.

- Lorsque le contrôle de la vitesse du ventilateur devient disponible, faites glisser le curseur pour changer la vitesse du ventilateur.

- Télécharger et installez Restoro.
- Ouvrez Restauration. Il exécutera une analyse gratuite de votre PC et vous donnera un rapport détaillé de l'état de votre PC .

- Une fois terminé, vous verrez un rapport montrant tous les problèmes. Pour résoudre tous les problèmes automatiquement, cliquez sur COMMENCER LA RÉPARATION (Vous devrez acheter la version complète. Elle est livrée avec une garantie de remboursement de 60 jours afin que vous puissiez rembourser à tout moment si Restoro ne résout pas votre problème).

- GPU
Solution 1 : assurez-vous que tous les câbles sont branchés
La première chose que vous voulez faire est assurez-vous que les câbles d'alimentation PCIe sont correctement branchés . Cela se produit généralement sur le premier PC construit. Vous devez vérifier si votre GPU est connecté au bloc d'alimentation et si les câbles ne sont pas déchirés ou usés.
 Notez que certaines cartes graphiques héritées n'ont pas de connecteurs d'alimentation PCIe car elles s'alimentent via le Voie PCIe .
Notez que certaines cartes graphiques héritées n'ont pas de connecteurs d'alimentation PCIe car elles s'alimentent via le Voie PCIe . Si vous pouvez voir le GPU dans le gestionnaire de périphériques ou si vous avez une sortie du GPU, cela signifie qu'il ne s'agit en grande partie pas d'un problème de connexion.
Correctif 2 : vérifier les ventilateurs du GPU
Ensuite, vous devez jeter un œil aux ventilateurs du GPU. Lorsque éteint , vous pouvez essayer de faire tourner les ventilateurs avec votre doigt pour voir s'ils sont bloqués. S'il s'agit d'un vieil ordinateur, vous pouvez retirer la carte et coton-tige un peu. Pour faire revivre un ancien GPU, vous pouvez également essayer graissage des roulements avec de l'huile de machine ou de la graisse lubrifiante.
 N'utilisez PAS de WD-40 sur votre GPU car cela pourrait endommager le ventilateur de façon permanente. Et si vous n'êtes pas familier avec le matériel informatique, consultez un spécialiste en informatique à l'atelier de réparation.
N'utilisez PAS de WD-40 sur votre GPU car cela pourrait endommager le ventilateur de façon permanente. Et si vous n'êtes pas familier avec le matériel informatique, consultez un spécialiste en informatique à l'atelier de réparation. Si vous êtes sûr que ce n'est pas un problème matériel, jetez un œil au correctif suivant.
Correctif 3 : mettez à jour votre pilote graphique
Le plus souvent, vous avez en fait affaire à un problème de pilote. Le problème des ventilateurs qui ne tournent pas peut signifier que vous utilisez un pilote graphique cassé ou obsolète . Pour exclure cette possibilité, assurez-vous toujours que vous utilisez les derniers pilotes informatiques corrects.
Vous pouvez mettre à jour votre pilote graphique manuellement en visitant le site Web du fabricant du GPU ( Nvidia / DMLA ), en téléchargeant le dernier programme d'installation correct et en installant étape par étape. Mais si vous n'êtes pas à l'aise avec les pilotes de périphérique, vous pouvez utiliser Conducteur facile pour analyser, réparer et mettre à jour vos pilotes automatiquement.
Après avoir mis à jour tous vos pilotes, redémarrez votre PC et vérifiez si les ventilateurs tournent maintenant.
Si les derniers pilotes ne peuvent pas vous aider, consultez le correctif suivant. (Ou vous pouvez aller un peu plus loin pour faire une réinstallation propre du pilote avec DDU .)
Correctif 4 : Configurer le GPU RPM (vitesse du ventilateur)
RPM signifie révolutions par minute, ce que nous appelons généralement la vitesse du ventilateur. Pour voir s'il s'agit d'une mauvaise configuration, vous pouvez utiliser des programmes de surveillance du matériel tels que Postcombustion MSI pour régler manuellement la vitesse du ventilateur. Il s'agit d'une approche plus sûre par rapport aux tests de résistance.
Si vous n'entendez rien même lorsque le curseur est à 100, passez simplement au correctif suivant.
Correctif 5 : analysez et réparez votre système
Si la carte graphique fonctionne parfaitement sur un autre PC, il y a de fortes chances qu'il s'agisse d'un problème système ou que votre bloc d'alimentation ne soit pas assez puissant. Si vous êtes sûr d'avoir suffisamment de puissance, lancez une analyse de votre système et vérifiez s'il y a des fichiers manquants ou corrompus.
Pour ce travail, nous recommandons je restaure . Il s'agit d'une solution de réparation professionnelle qui analyse et corrige les problèmes du système sans perdre de données personnelles.
Correctif 6 : mettez à niveau le BIOS de votre GPU
Un BIOS GPU corrompu peut également causer des problèmes de ventilateur. Habituellement, vous n'avez pas à vous soucier du BIOS du GPU, mais c'est un coupable potentiel et devrait figurer dans votre liste de contrôle. Notez que ce n'est pas pour tout le monde, et si vous n'êtes pas si sûr de vos compétences en informatique, il est préférable de demander à un expert.
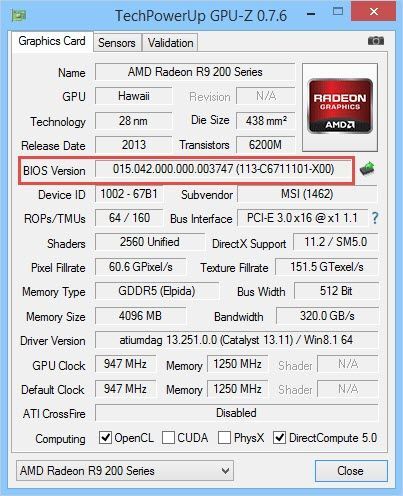
Vous pouvez suivre ce post pour mettre à niveau le BIOS du GPU. Normalement, tout ira bien si vous choisissez le bon modèle et le bon fabricant. En plus de cela, assurez-vous de sauvegarder le BIOS d'origine au cas où les choses tourneraient au sud.
J'espère que ce message vous aidera à faire tourner les fans sans aucun problème. Si vous avez des questions ou des idées, n'hésitez pas à les noter dans les commentaires ci-dessous.








![[RÉSOLU] Comment résoudre le problème d'utilisation du processeur à 100 %](https://letmeknow.ch/img/knowledge/70/how-fix-cpu-usage-100-issue.jpg)

![[RÉSOLU] Problème d'écran noir de Fallout 4](https://letmeknow.ch/img/knowledge/96/fallout-4-black-screen-issue.jpg)
![[Conseils 2022] Comment corriger l'erreur de développement 6068 dans MW: Warzone](https://letmeknow.ch/img/knowledge/23/how-fix-dev-error-6068-mw.jpg)
