'>

Impossible de trouver l'adaptateur de tunnel Microsoft Teredo dans le Gestionnaire de périphériques ? Même après avoir choisi d'afficher les appareils cachés? Vous devez être frustré maintenant car vous ne pourriez probablement pas utiliser le chat de groupe sur votre application Xbox.
Ne t'inquiète pas. Vous ne serez pas coincé là pour toujours. Dans ce guide, vous apprendrez à résoudre le problème L'adaptateur de tunnel Microsoft Teredo est manquant problème sur votre ordinateur. Continuez à lire et découvrez comment…
Essayez ces correctifs:
- Installez l'adaptateur Teredo manuellement
- Réactivez l'adaptateur Teredo
- Vérifiez si l'adaptateur Teredo est désactivé dans les paramètres de votre registre
- Vous voulez que nous résolvions le problème pour vous?
Correction 1: installer l'adaptateur Teredo manuellement
Lorsque vous ne trouvez pas l'adaptateur Microsoft Teredo Tunneling dans le Gestionnaire de périphériques, vous pouvez d'abord l'installer manuellement pour le voir qu'il présente.
Voici comment installer manuellement l'adaptateur Teredo:
- Sur votre clavier, maintenez la touche Touche de logo Windows , puis appuyez R pour faire apparaître une boîte de course.
- Type devmgmt.msc et appuyez sur Entrer .

- Le Gestionnaire de périphériques s'ouvrira alors. Cliquez sur action pour sélectionner Ajouter du matériel hérité .

- Cliquez sur Prochain .

- Cochez Installer le matériel que je sélectionne manuellement dans une liste (avancé) , puis clique Prochain .

- Cliquez sur Adaptateurs réseau , puis clique Prochain .

- Cliquez sur Microsoft puis Adaptateur de tunnel Microsoft Teredo . Cliquez sur Prochain .

- Cliquez sur Prochain pour commencer à installer l'adaptateur.
- Cliquez sur terminer .
- Dans la fenêtre du Gestionnaire de périphériques, cliquez sur Vue pour sélectionner Afficher les appareils cachés .

- Double-cliquez Adaptateurs réseau . Vérifiez si l'adaptateur de tunnel Microsoft Teredo est présent.
à) Si c'est le cas, félicitations!
b) Si vous ne pouvez toujours pas le voir, ne vous inquiétez pas, vous pouvez essayer autre chose. Passez au correctif suivant.
Correction 2: réactiver l'adaptateur Teredo
Les étapes suivantes vous aident à désactiver l'adaptateur Teredo, puis à le réactiver.
- Sur votre clavier, maintenez la touche Touche de logo Windows , puis appuyez R pour faire apparaître une boîte de course.
- Type cmd , puis appuyez sur Ctrl + Maj + Entrée clés ensemble.

- Cliquez sur Oui lorsque vous y êtes invité par le contrôle de compte d'utilisateur.

- Tapez la commande suivante et appuyez sur Entrer .
netsh interface Teredo définir l'état désactivé
Une fois que vous avez fait, redémarrez votre ordinateur. - Une fois votre ordinateur redémarré, exécutez l'invite de commande en tant qu'administrateur Étape 1 à Étape 3 spectacles.
- Tapez la commande suivante et appuyez sur Entrer .
netsh interface Teredo set state type = default
- Ouvrez une boîte Exécuter comme Étape 1 spectacles.
- Type devmgmt.msc et appuyez sur Entrer .
- Cliquez sur Vue pour sélectionner Afficher les appareils cachés . Puis double-cliquez Adaptateurs réseau et vérifiez si l'adaptateur Teredo apparaît.
à) Si c'est le cas, tant mieux!
b) Si vous ne voyez toujours pas l'adaptateur, ne perdez pas espoir, vérifiez si le correctif 3 vous aide…
Correctif 3: vérifiez si l'adaptateur Teredo est désactivé dans les paramètres de votre registre
Si les deux méthodes ci-dessus ne vous aident pas, il y a de fortes chances que certains programmes alertent vos paramètres réseau pour désactiver l'adaptateur Teredo Tunneling.
Vous pouvez vérifier si l'adaptateur Teredo est désactivé dans les paramètres de votre registre par ces étapes:
- Sur votre clavier, maintenez la touche Touche de logo Windows , puis appuyez R pour faire apparaître une boîte de course.
- Type cmd , puis appuyez sur Ctrl + Maj + Entrée clés ensemble.

- Cliquez sur Oui lorsque vous y êtes invité par le contrôle de compte d'utilisateur.

- Tapez la commande suivante et appuyez sur Entrer .
requête de reg HKL Syste CurrentControlSe Service iphlpsv TeredoCheck
Vérifiez si la sortie comprend la ligne suivante: Tapez EG_DWORD 0x4
à) Si vous voyez la ligne, l'adaptateur Teredo est désactivée sur ton ordinateur.
Vous pouvez l'activer en tapant la commande suivante et en appuyant sur Entrer pour activer l'adaptateur:netsh interface Teredo set state type = default
b) Si vous ne voyez pas la ligne, passez à l'étape suivante. - Tapez la commande suivante et appuyez sur Entrer :
requête de registre HKL Syste CurrentControlSe Service TcpIp Parameters
Vérifiez la valeur de la ligne suivante: DisabledComponents PAR EXEMPLE DWORD 0x…
à) Si la valeur est pas 0x0 , Comme DisabledComponents REG_DWORD 0x8e, l'adaptateur Teredo est désactivée sur ton ordinateur.
Tapez la commande suivante et appuyez sur Entrer pour activer l'adaptateur:reg addHKLM Sstem CurrentContrlSet Serices Tpip6 Parameters / v DisabledComponents / REG DWORD / d 0x0
b) Si la valeur est 0x0, passez à l'étape suivante.
- Ouvrez une boîte d'exécution comme le montre l'étape 1.
- Type devmgmt.msc et appuyez sur Entrer .
- Cliquez sur Vue pour sélectionner Afficher les appareils cachés . Puis double-cliquez Adaptateurs réseau et vérifiez si l'adaptateur Teredo apparaît.
Vous voulez que nous résolvions le problème pour vous?
Si aucun des correctifs ci-dessus n'a fonctionné, ou si vous n'avez tout simplement pas le temps ou la confiance nécessaire pour résoudre le problème par vous-même, demandez-nous de le résoudre pour vous. Tout ce que tu as à faire c'est Version Pro et vous bénéficiez d'une assistance technique gratuite dans le cadre de votre achat. Cela signifie que vous pouvez contacter directement nos techniciens en informatique et expliquer votre problème, et ils enquêteront pour voir s'ils peuvent le résoudre à distance.
IMPORTANT: S'il vous plaît joindre l'URL de cet article lorsque vous nous contactez, afin que nous puissions vous aider à résoudre le problème dès que possible. Vous pouvez vous attendre à ce que nous vous répondions dans les deux jours ouvrables.Vous pouvez nous contacter facilement via l'outil Driver Easy Feedback. Pour savoir comment utiliser cet outil, veuillez visiter ce lien: https://www.drivereasy.com/help55/feedback/ .
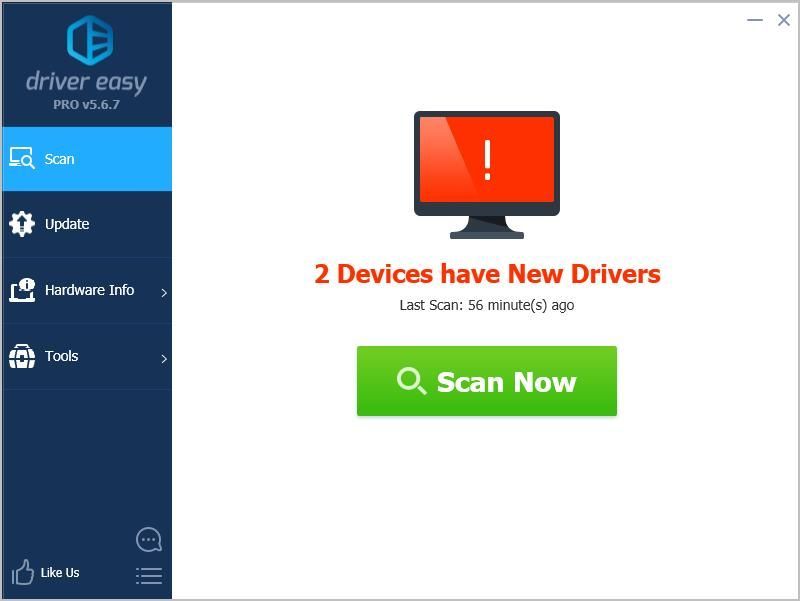









![[RÉSOLU] Comment réparer le code d'erreur 40 dans Valorant](https://letmeknow.ch/img/knowledge/20/how-fix-error-code-40-valorant.jpg)


![[Corrigé] 6 correctifs pour le crash de Dreamlight Valley sur PC](https://letmeknow.ch/img/knowledge-base/91/fixed-6-fixes-for-dreamlight-valley-crashing-on-pc-1.jpg)


