'> Si vous ne parvenez pas à installer de nouveaux périphériques USB en raison de l'erreur 'Accès refusé', cela peut être frustrant. Mais ne vous inquiétez pas, vous trouverez ici la solution pour résoudre le problème.
 .
.
Tout d'abord, assurez-vous que vous vous connectez à l'ordinateur en tant qu'administrateur. Si vous n'êtes pas connecté avec l'administrateur, suivez les étapes ci-dessous pour le basculer en administrateur.
1. Accédez à Panneau de configuration et voir par Catégorie . Cliquez sur Comptes utilisateur (Dans votre cas, il peut s'agir de «Comptes d'utilisateurs et sécurité de la famille».)
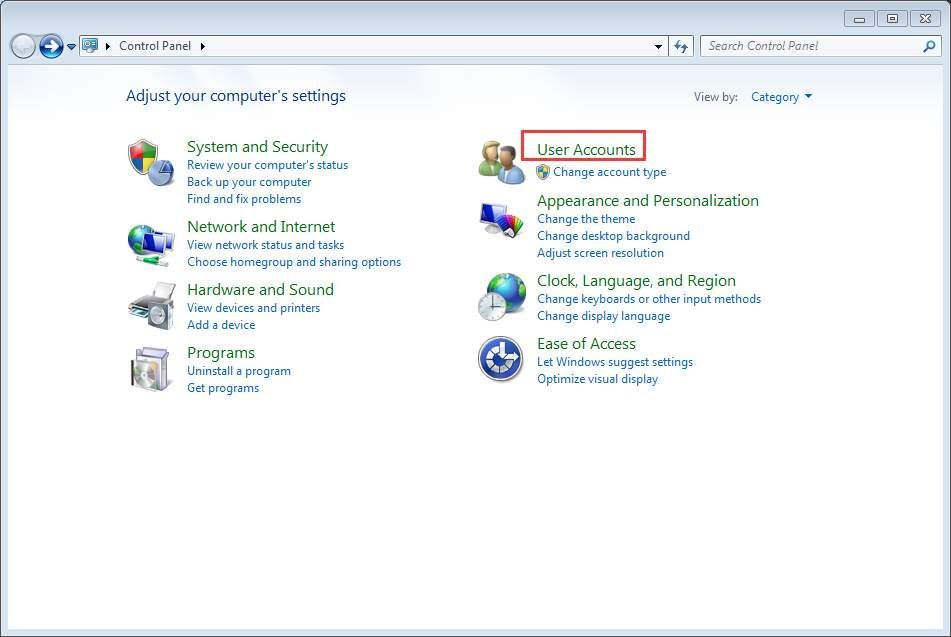
2. Cliquez sur Changez votre type de compte et entrez votre mot de passe si nécessaire.
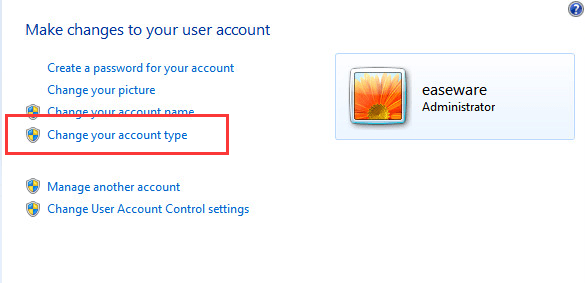
3. Cliquez ensuite sur Début et choisissez de Se déconnecter de Windows, puis reconnectez-vous.
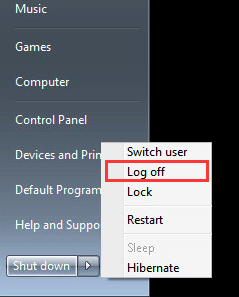
Après cela, réinstallez le pilote.
Désactivez tout programme antivirus ou anti-spyware
Si vous utilisez un compte administrateur et que le problème persiste, désactivez temporairement tout programme antivirus et anti-spyware. Cela fonctionnera si la mise à jour est bloquée par ces programmes.
Donner l'autorisation à la clé de registre USBSTOR
Si le problème n'a pas pu être résolu, la clé de registre USBSTOR a probablement refusé l'accès au compte SYSTEM. Suivez ces étapes et donnez l'autorisation à la clé de registre USBSTOR.
1. Appuyez sur Gagner + R (Touche Windows et touche R) en même temps. Une boîte de dialogue Exécuter s'ouvre.
2. Tapez regedit dans la zone d'exécution et cliquez sur D'accord bouton.
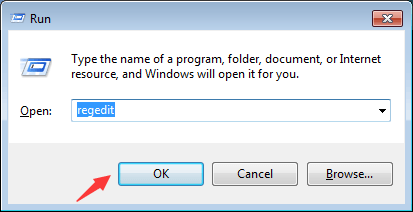
3. Accédez à HKEY_LOCAL_MACHINE SYSTEM CurrentControlSet Services USBSTOR. Faites un clic droit dessus et sélectionnez Autorisations… dans le menu contextuel.
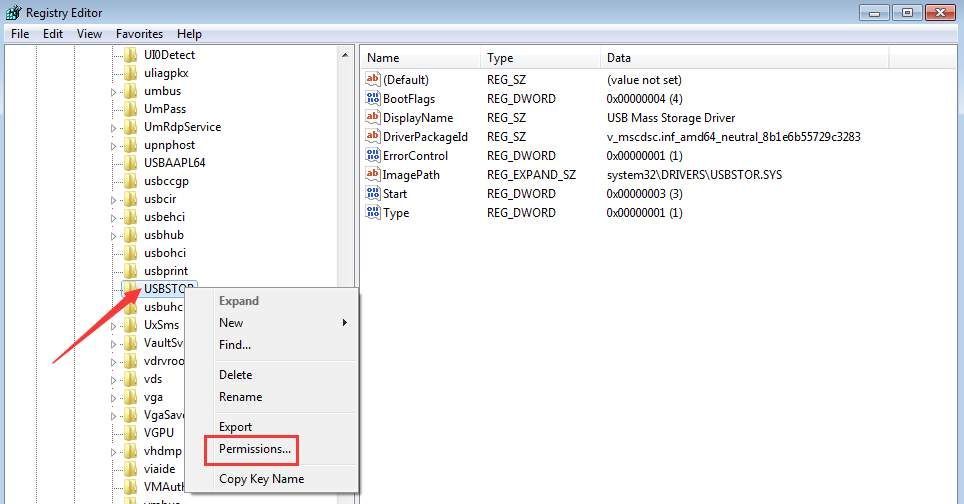
4. Sélectionnez SYSTÈME à partir des noms de groupe ou d'utilisateur. Dans la section Autorisations pour SYSTEM, assurez-vous que la case à cocher Contrôle total Autoriser est cochée et décochez toute case Refuser. Cliquez sur le bouton Appliquer pour appliquer les modifications.
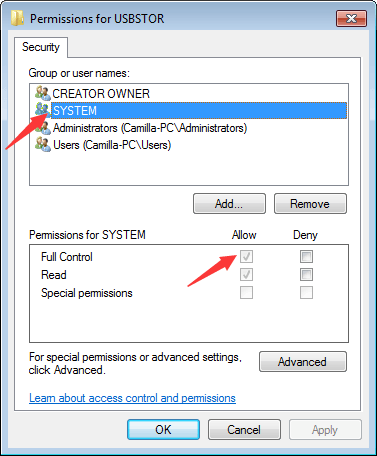
Vérifiez également votre compte d'utilisateur et voyez s'il a le contrôle total du système et que toute case à cocher de refus est décochée.
Après cela, mettez à nouveau à jour le pilote USB et cela devrait fonctionner cette fois.
Vous pouvez mettre à jour les pilotes manuellement, mais cela peut prendre une éternité. Vous pouvez également mettre à jour les pilotes via Windows Update, qui peut ne pas fournir de nouveaux pilotes. Si vous souhaitez mettre à jour les pilotes plus facilement et avec succès,vous pouvez envisager d'utiliser Driver Easy pour mettre à jour automatiquement le pilote, qui peut analyser votre ordinateur et détecter tous les pilotes problématiques en 20 secondes, puis vous donner une liste de nouveaux pilotes. Cliquez sur ici pour télécharger Driver Easy maintenant.
Driver Easy a une version gratuite et une version professionnelle. Les deux versions peuvent être utilisées pour télécharger automatiquement les pilotes. Mais avec la version professionnelle, vous pouvez même mettre à jour tous les pilotes en 1 clic. Aucun temps n'est perdu. Plus important encore, vous bénéficierez d'une garantie d'assistance technique gratuite et d'une garantie de remboursement. Vous pouvez demander une assistance supplémentaire concernant tout problème de conducteur. Et vous pouvez demander un remboursement complet pour n'importe quelle raison.




![Touches du clavier bloquées sous Windows [Résolu]](https://letmeknow.ch/img/knowledge-base/96/keyboard-keys-sticking-windows.jpg)

![[RÉSOLU] Évaluation du code d'erreur VAN 6](https://letmeknow.ch/img/network-issues/70/valorant-error-code-van-6.jpg)