'>
La mémorisation des mots de passe dans Chrome peut considérablement améliorer la productivité. Cet article vous montrera comment gérer et mémoriser facilement les mots de passe dans Chrome.
Comment faire en sorte que Chrome se souvienne des mots de passe
- Gérez et mémorisez automatiquement les mots de passe dans Chrome
- Gérez et mémorisez manuellement les mots de passe dans Chrome
1. Gérez et mémorisez automatiquement les mots de passe dans Chrome
Devine quoi?! Vous pouvez désormais gérer facilement et automatiquement tous vos mots de passe avec Dashlane .
Avec Dashlane, vous vous connectez automatiquement aux sites Web et remplissez de longs formulaires Web en un seul clic. Il vous suffit de vous souvenir de votre mot de passe principal Dashlane et Dashlane s'occupe du reste. Vous n'aurez plus jamais besoin de vous souvenir de la saisie d'un autre mot de passe. Mieux encore, Dashlane est totalement sécurisé et facile à utiliser.
1) Télécharger et installez Dashlane sur votre appareil (appareils PC, Mac, Android et iOS).

2) Exécutez Dashlane sur votre appareil. Vous pouvez également ajouter une extension Dashlane à votre Chrome.
3) Vous pouvez maintenant stocker vos mots de passe , changer vos mots de passe , et automatiquement générer des mots de passe forts (vous pouvez faire cela et plus encore avec le LIBRE version).
Vous pouvez aussi synchronisez vos mots de passe et vos données sur tous vos appareils (cela nécessite Dashlane Premium ) pour économiser votre temps et votre patience.
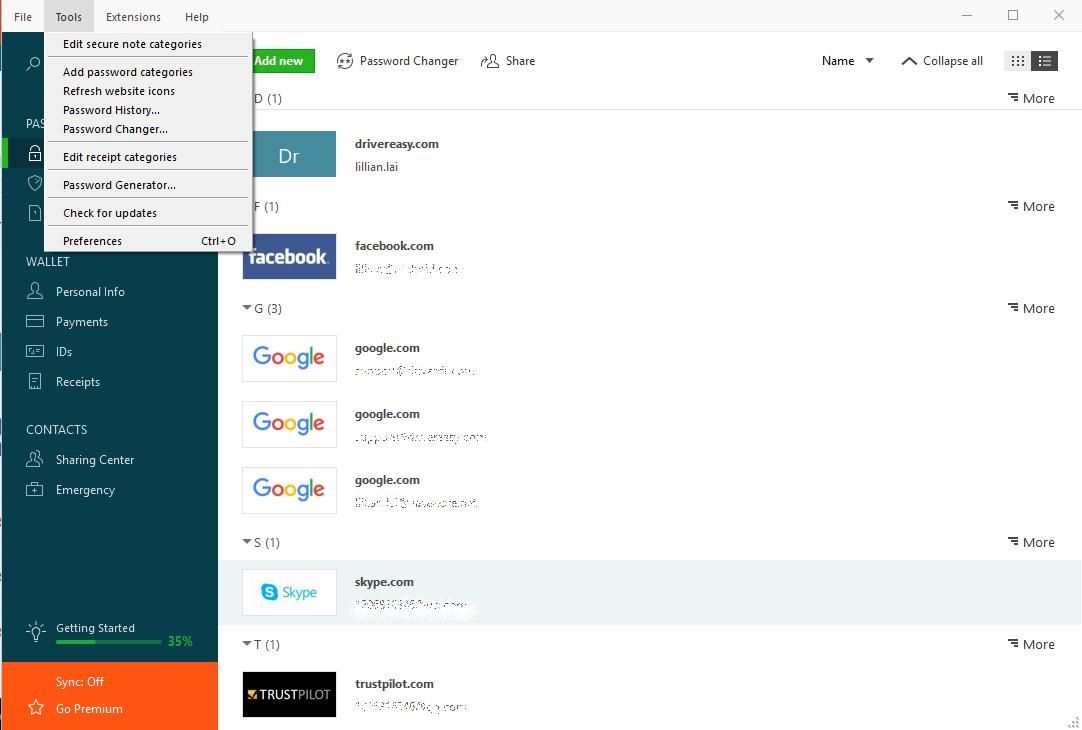
Dites maintenant adieu à l'enregistrement du mot de passe chaque fois que vous vous connectez et gardez vos mots de passe dans Chrome sûrs et solides.
2. Gérez et mémorisez manuellement les mots de passe dans Chrome
Vous pouvez configurer manuellement vos paramètres Chrome pour que Chrome se souvienne des mots de passe saisis dans le navigateur Web. Pour ce faire, suivez les instructions ci-dessous:
1) Lancer Chrome dans votre appareil, cliquez sur le icône de trois points dans le coin supérieur droit et sélectionnez Réglages dans le menu déroulant.
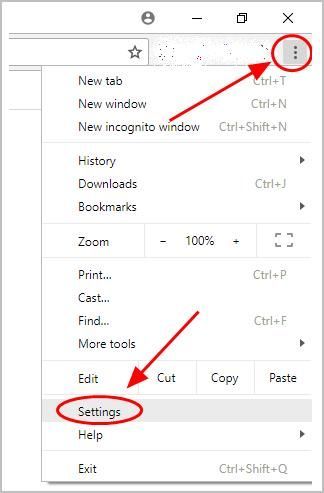
2) Faites défiler vers le bas et cliquez Avancée .
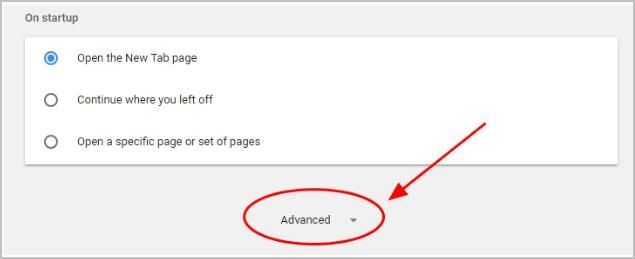
3) Dans le Mots de passe et formulaires section, cliquez sur Gérer les mots de passe .
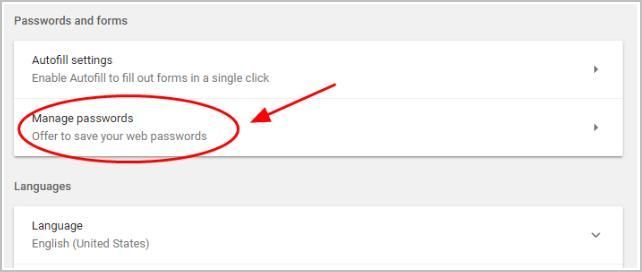
4) Allumer Proposer d'enregistrer les mots de passe en haut de la page, vous serez invité à enregistrer les mots de passe chaque fois que vous vous connecterez à un site Web avec votre compte et votre mot de passe.
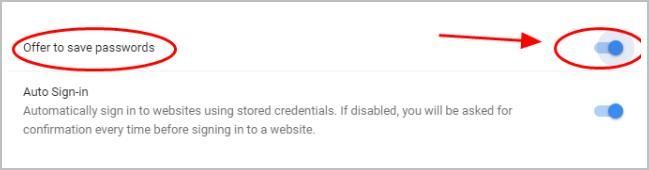
5) Allumer Connexion automatique , vous serez donc automatiquement connecté aux sites Web à l'aide des informations d'identification stockées la prochaine fois.
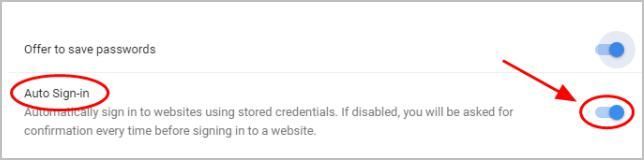
6) Connectez-vous à un site Web avec votre compte et vos mots de passe, puis Chrome affichera une boîte de dialogue dans le coin supérieur droit pour vous permettre d'enregistrer le mot de passe. Cliquez sur sauver .
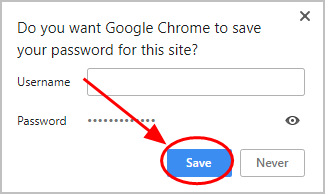
INFORMATION:
Si vous ne souhaitez pas que Chrome enregistre le mot de passe d'un site Web spécifique, cliquez sur Jamais .
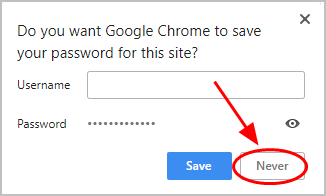
Si vous souhaitez supprimer un mot de passe enregistré de Chrome, vous pouvez accéder au Gérer les mots de passe page et cliquez sur le icône de trois points à côté de ce site Web, puis cliquez sur Retirer .
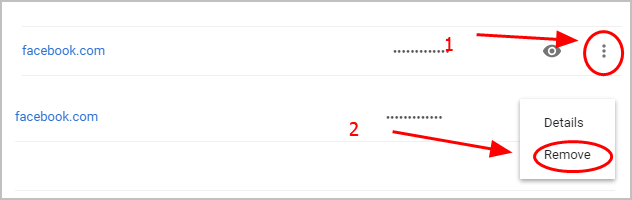
Si vous ne pouvez pas enregistrer le mot de passe d'un site Web, vous pouvez accidentellement choisir de ne jamais enregistrer le mot de passe pour ce site Web. Vous devriez donc vérifier le Jamais enregistré liste dans le Gérer les mots de passe page, cliquez sur la X à côté de ce site Web dans la liste Jamais enregistrés, vous pouvez demander à Chrome de mémoriser le mot de passe de ce site Web la prochaine fois que vous vous connectez.
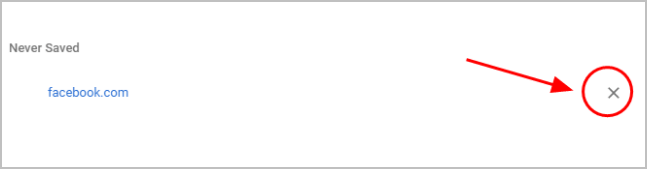
Cela prend du temps. Si vous n'êtes pas habitué à jouer avec les mots de passe, vous pouvez essayer méthode 1 pour faire cela automatiquement.
Voilà, deux façons de facilement gérer et mémoriser les mots de passe dans Chrome . Si vous avez des questions, n'hésitez pas à ajouter un commentaire ci-dessous.






![[RÉSOLU] Vitesse de téléchargement lente d'uTorrent](https://letmeknow.ch/img/knowledge/20/utorrent-slow-download-speed.png)