'>

La série de cartes graphiques AMD Radeon R9 est l'un des choix parfaits pour les joueurs. Les utilisateurs de Windows 10 ont signalé qu'ils rencontraient des problèmes avec leur série de cartes graphiques AMD Radeon R9.
Par exemple, certains utilisateurs ont signalé que l'écran devenait vide après 5 à 20 minutes de jeu et qu'il ne restait plus qu'à redémarrer. Et que l'écran scintillait lorsqu'ils jouaient à des jeux et que la luminosité de l'écran ne pouvait pas être ajustée.
Dans ce cas, vous devrez peut-être envisager de faire vérifier le pilote de votre carte graphique et de résoudre vous-même tout problème rencontré.
Dans cet article, nous vous montrerons exactement comment le faire. Alors, lisez simplement et suivez les instructions pour que votre carte graphique revienne à la normale.
Première étape: exécuter la commande DISM
Deuxième étape: exécuter la commande SFC
Étape 3: Nettoyez l'installation du pilote d'affichage AMD Radeon R9
Avant de procéder aux résolutions suivantes, veuillez vous assurer que vous avez effectué les opérations suivantes:
1) Vérifiez si vous avez installé les derniers correctifs et mises à jour de correctifs fournis par Windows. Sous Windows, la plupart des correctifs et correctifs sont disponibles via Windows Update . Il est suggéré de vérifier si votre ordinateur a installé les derniers correctifs publiés dans Paramètres> Mises à jour et sécurité.

2) Assurez-vous d'avoir installé la dernière version de Microsoft .Net Framework. Pour plus d'informations sur l'installation de la dernière version de Microsoft .Net Framework, veuillez visiter ce poster ici .
Première étape: exécuter la commande DISM
DISM signifie Deployment Image Servicing and Management, qui est un outil qui vous aide à analyser l'intégrité de votre image système Windows.
1) Appuyez sur Touche Windows et X en même temps, puis choisissez Invite de commandes (Exécuter en tant qu'administrateur) .

Lorsque vous y êtes invité avec l'autorisation de l'administrateur, appuyez sur Oui continuer.
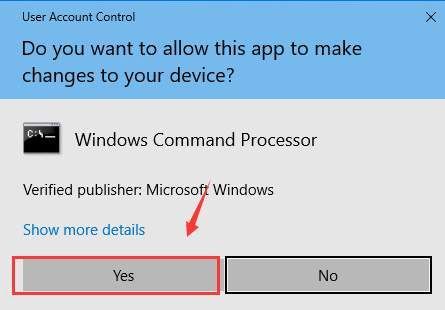
2) Dans la fenêtre d'invite de commande, tapez la commande suivante:
DISM / En ligne / Cleanup-Image / RestoreHealthAssurez-vous que vous n'avez pas fait de faute de frappe et appuyez sur Entrer .

3) Vous devez attendre un moment avec patience pour que le processus se termine, surtout lorsqu'il atteint 20%. L'opération se terminera dans quelques minutes.
Deuxième étape: exécuter la commande SFC
SFC signifie vérificateur de fichiers système, qui est un autre outil qui vous aide à rechercher tous les fichiers système protégés et remplacera les versions corrompues, endommagées et / ou incorrectes par les versions Microsoft correctes.
1) Appuyez sur Touche Windows et X en même temps, puis choisissez Invite de commandes (Exécuter en tant qu'administrateur) .

Lorsque vous y êtes invité avec l'autorisation de l'administrateur, appuyez sur Oui continuer.
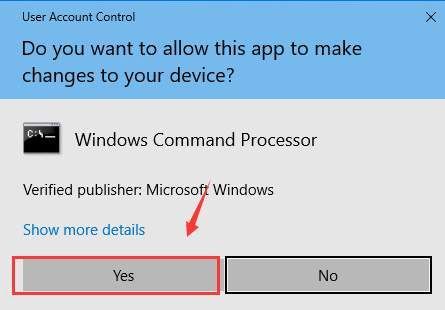
2) Dans la fenêtre d'invite de commande, tapez la commande: SFC / SCANNOW . Assurez-vous que vous n'avez fait aucune faute de frappe et appuyez sur Entrer .

3) Attendez un moment pour que le processus se termine. Si aucun problème n'est détecté ici, veuillez passer à l'étape suivante.
Étape 3: Nettoyez l'installation du pilote d'affichage AMD Radeon R9
Remarque : Avant de procéder aux étapes ci-dessous, il est fortement recommandé de créer d'abord un point de restauration .
1) Suivez le chemin: Début bouton > Panneau de configuration> Désinstaller un programme (Vu par Catégorie ).

2) Si vous utilisez des processeurs AMD, sélectionnez Centre de contrôle des catalyseurs et choisissez Désinstaller .

Si vous utilisez des processeurs Intel, sélectionnez pour désinstaller TOUT Logiciel AMD que vous pouvez voir dans cette fenêtre.
3) Appuyez sur Touche Windows et X en même temps, puis choisissez Gestionnaire de périphériques .

4) Localiser Prises d'écran catégorie, puis double-cliquez sur AMD Radeon R9 série de pilotes d'affichage que vous avez.

5) Sous Chauffeur onglet, choisissez Désinstaller .

Cochez la case pour Supprimer le logiciel du pilote pour cet appareil option et cliquez sur D'accord continuer.

6) Redémarrez votre PC.
7) Puis Télécharger l'utilitaire de désinstallation AMD Clean à partir de son site Web d'assistance. Puis double-cliquez sur le AMDCleanUtility.exe icône pour exécuter l'application.

Ensuite, suivez simplement les instructions à l'écran pour supprimer tous vos pilotes AMD et composants d'application.

Votre ordinateur redémarrera lorsque tout le processus sera terminé.
Remarque : Si vous disposez déjà d'une application approuvée ou d'un outil de suppression de pilote, vous pouvez également l'utiliser pour effectuer la désinstallation complète.
8) Lorsque votre ordinateur redémarre à nouveau, téléchargez la dernière version du pilote de la série AMD Radeon R9 à partir du site Web AMD, puis installez-la manuellement.

Si vous souhaitez économiser plus de temps et d'énergie pour d'autres choses, vous pouvez laisser vos problèmes de conducteur à Conducteur facile . Il vous aide automatiquement à détecter, télécharger et mettre à jour les pilotes de périphériques manquants ou obsolètes sur votre ordinateur. Et, il n'y a que deux étapes à suivre pour le faire:
Première étape: appuyez sur le Scanne maintenant bouton donc Conducteur facile peut vous aider à détecter les pilotes nécessaires.

Deuxième étape: appuyez sur le Mettre à jour bouton donc Conducteur facile peut vous aider à télécharger le fichier d'installation du pilote de périphérique dont vous avez besoin.

Si vous souhaitez profiter de plus de fonctionnalités telles que la sauvegarde et la restauration de pilotes, ainsi que d'un support technique professionnel en attente de résoudre vos problèmes de pilote, vous pouvez essayer le version professionnelle de Driver Easy . Si vous n'en êtes pas satisfait, vous pouvez toujours demander un remboursement dans les trente jours suivant l'achat. Garanti.
Qu'y a-t-il dans l'attente? Allez, essayez Conducteur facile maintenant!

![[Corrigé] gpedit.msc introuvable sur Windows Home](https://letmeknow.ch/img/knowledge-base/87/fixed-gpedit-msc-not-found-on-windows-home-1.png)
![[RÉSOLU] Erreur MACHINE CHECK EXCEPTION sur Windows 10 | Guide 2022](https://letmeknow.ch/img/other/07/erreur-machine-check-exception-sur-windows-10-guide-2022.jpg)


![[RÉSOLU] Il en faut deux pour ne pas se lancer](https://letmeknow.ch/img/knowledge/53/it-takes-two-not-launch.jpg)
![[Résolu] Le clavier d'Ateck ne fonctionne pas](https://letmeknow.ch/img/knowledge-base/B0/solved-arteck-keyboard-not-working-1.png)