Lorsque la très attendue version 1.0 de Satisfactory a atteint nos côtes, nous étions aussi impatients de nous lancer et de créer nos empires industriels, tout comme les autres joueurs. Cependant, certains ont constaté qu’ils rencontraient des plantages au démarrage ou en milieu de partie, ce qui est assez frustrant. Certains ont même vu le message d’erreur « Un processus Unreal s’est écrasé » lorsque Satisfactory s’est écrasé.

Si vous êtes l'un des pionniers rencontrant des plantages dans Satisfactory sur votre PC, n'ayez crainte, nous avons rassemblé ici un guide de dépannage complet qui a aidé d'autres joueurs avec les plantages de leurs ordinateurs. Continuez à lire et essayez les méthodes ci-dessous pour corriger les plantages dans Satisfactory et vous remettre en ligne.
Essayez ces correctifs lorsque Satisfactory continue de planter sur votre PC
Vous n'êtes pas obligé d'essayer tous les correctifs suivants : parcourez simplement la liste jusqu'à ce que vous trouviez celui qui fait l'affaire pour résoudre le problème Satisfaisant qui continue de planter sur PC pour vous.
- Lancement satisfaisant avec DirectX11
- Exécutez de manière satisfaisante avec la carte graphique dédiée
- Mettez à jour les pilotes GPU
- Vérifier l'intégrité des fichiers du jeu
- Modifier les paramètres graphiques du jeu
- Réparer les fichiers système
1. Lancement satisfaisant avec DirectX11
La première raison pour laquelle Satisfactory plante facilement sur votre ordinateur est souvent due au fait que votre PC tente d'exécuter le jeu sur DirectX 12 au lieu de DirectX 11, qui est meilleur pour les machines plus anciennes. Pour voir si tel est votre cas, vous pouvez procéder comme suit pour exécuter Satisfactory avec DirectX11 :
- Relancez Steam.
- Dans le BIBLIOTHÈQUE , clic droit Satisfaisant et sélectionnez Propriétés dans le menu déroulant.

- Sous les options de lancement, ajoutez -dx11 . Puis enregistrez et essayez de lancer Satisfaisant pour voir s'il plante toujours.
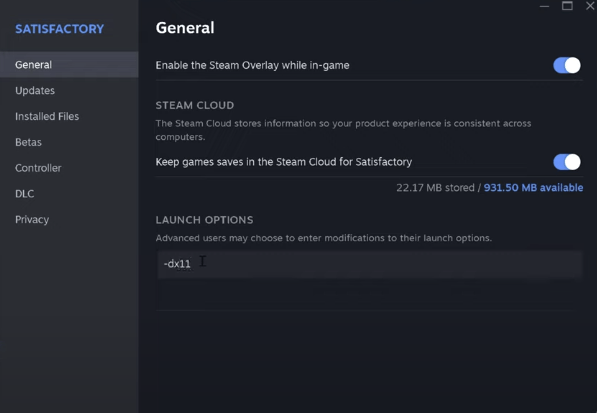
- Si le problème de plantage avec Satisfactory persiste, essayez de modifier la commande en -d3d11 et voyez si cela aide.
Si Satisfactory plante toujours sur votre ordinateur, veuillez passer au correctif suivant.
2. Exécutez de manière satisfaisante avec la carte graphique dédiée
Si vous jouez à Satisfactory sur votre ordinateur portable, il est essentiel que vous sélectionniez la carte graphique dédiée au jeu. En outre, vous souhaiterez peut-être vous assurer que les paramètres graphiques Windows sont correctement configurés en conséquence. Pour ce faire :
- Sur votre clavier, appuyez sur la touche Fenêtres clé et le je clé en même temps pour ouvrir Paramètres.
- Sélectionner Jeux , et assurez-vous que la bascule pour Mode de jeu est réglé sur Sur . Cliquez ensuite sur le Graphique languette.
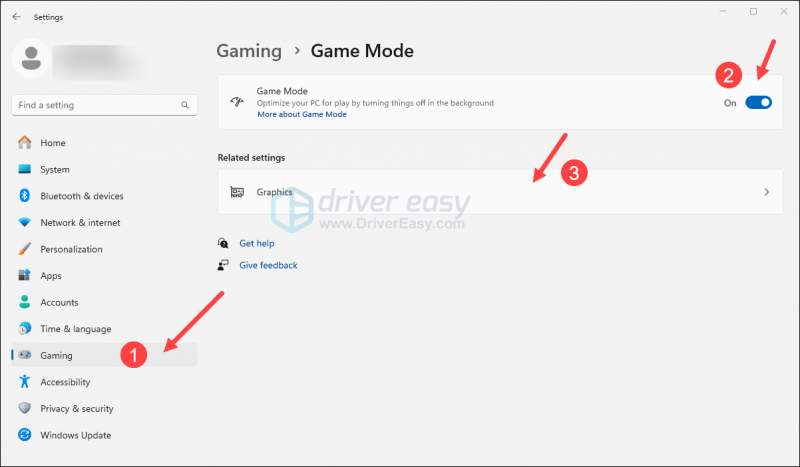
- Sélectionner Satisfaisant ou Vapeur dans la liste des applications, puis sélectionnez Hautes performances .

- Puis cliquez Modifier les paramètres graphiques par défaut .
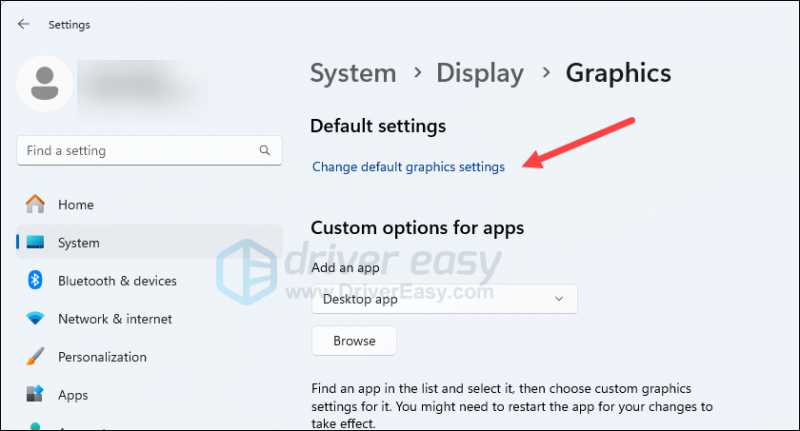
- Assurez-vous que les bascules pour Planification GPU accélérée par le matériel et Optimisations pour les jeux fenêtrés sont tous deux réglés sur Sur .
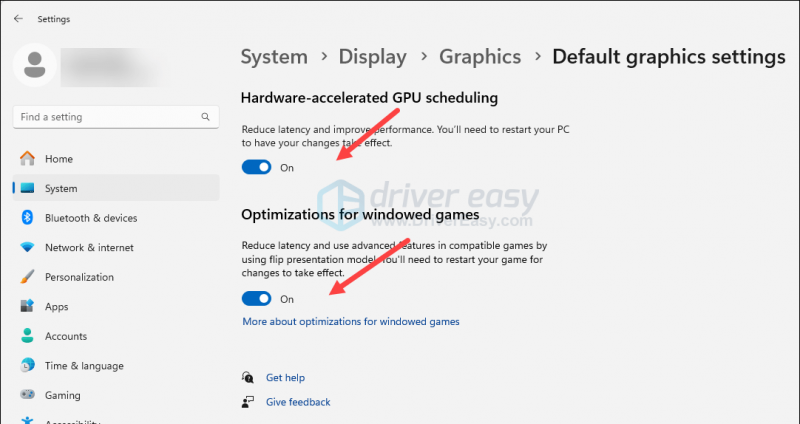
Relancez Satisfactory pour voir s'il continue de planter. Si le problème persiste, veuillez passer au correctif suivant ci-dessous.
3. Mettez à jour les pilotes GPU
Un pilote de carte d'affichage obsolète ou incorrect peut également être à l'origine de votre problème de plantage de Satisfactory sur PC. Par conséquent, si les deux méthodes ci-dessus ne permettent pas d'arrêter les plantages de Satisfactory, il est probable que vous ayez un pilote graphique corrompu ou obsolète. Vous devriez donc mettre à jour vos pilotes pour voir si cela aide.
Si vous n'avez pas le temps, la patience ou les compétences nécessaires pour mettre à jour le pilote manuellement, vous pouvez le faire automatiquement avec Pilote facile . Driver Easy reconnaîtra automatiquement votre système et trouvera les pilotes appropriés. Vous n'avez pas besoin de savoir exactement quel système exécute votre ordinateur, vous n'avez pas besoin d'être dérangé par le mauvais pilote que vous téléchargeriez et vous n'avez pas besoin de vous soucier de faire une erreur lors de l'installation. Driver Easy gère tout.
Vous pouvez mettre à jour vos pilotes automatiquement avec soit le 7 jours d'essai gratuit ou le Version professionnelle de Driver Easy. Cela ne prend que 2 clics et vous bénéficiez d'une assistance complète et d'une garantie de remboursement de 30 jours avec la version Pro :
- Télécharger et installez Driver Easy.
- Exécutez Driver Easy et cliquez sur le bouton Scanner maintenant bouton. Driver Easy analysera ensuite votre ordinateur et détectera tout pilote problématique.
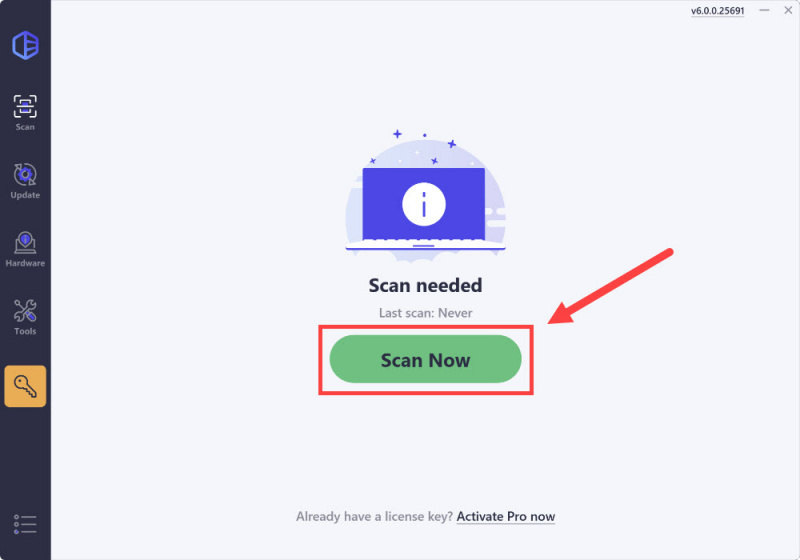
- Cliquez sur le Activer et mettre à jour à côté du périphérique signalé pour télécharger et installer automatiquement la version correcte de ce pilote.
Ou cliquez sur Tout mettre à jour pour télécharger et installer automatiquement la version correcte de tous les pilotes manquants ou obsolètes sur votre système (vous aurez besoin du Version professionnelle pour cela – lorsque vous sélectionnez Tout mettre à jour, vous recevrez une invite pour mettre à niveau. Si vous n'êtes pas encore prêt à acheter la version Pro, Driver Easy propose un essai gratuit de 7 jours, donnant accès à toutes les fonctionnalités Pro telles que des téléchargements rapides et une installation facile. Aucun frais ne sera facturé avant la fin de votre période d'essai de 7 jours.)
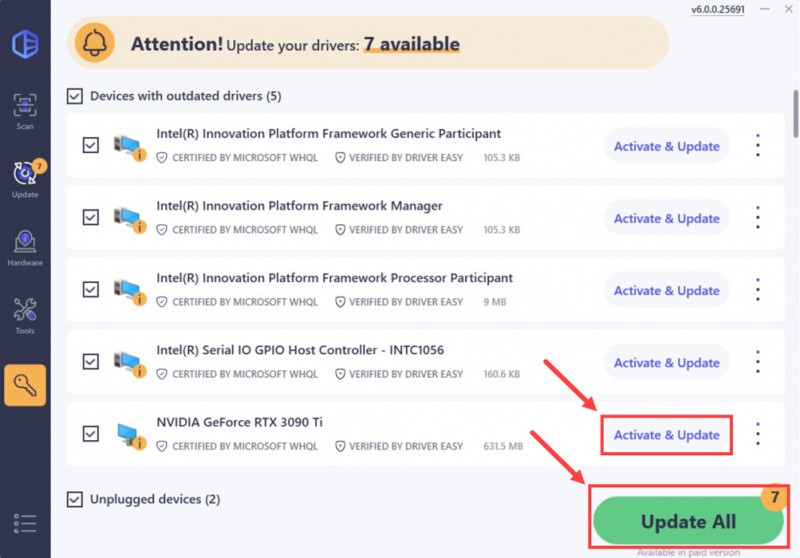
- Après la mise à jour, redémarrez votre ordinateur pour prendre effet.
Si la mise à jour vers le pilote de carte graphique correct et le plus récent ne permet pas d'arrêter les plantages de Satisfactory sur votre PC, veuillez passer au correctif suivant ci-dessous.
4. Vérifiez l'intégrité des fichiers du jeu
Des fichiers de jeu corrompus ou manquants peuvent également provoquer des plantages de Satisfactory sur votre PC. Au lieu d'installer le jeu depuis le haut, vous pouvez utiliser la fonction de vérification des fichiers de jeu dans Steam et Epic Games Launcher de cette manière :
Lanceur de jeux épiques
Pour vérifier les fichiers du jeu sur Epic Games Launcher :
- Sur Epic Game Launcher, recherchez Satisfaisant dans votre Bibliothèque . Cliquez les trois points sur le côté droit de la ligne de jeu et sélectionnez Gérer .
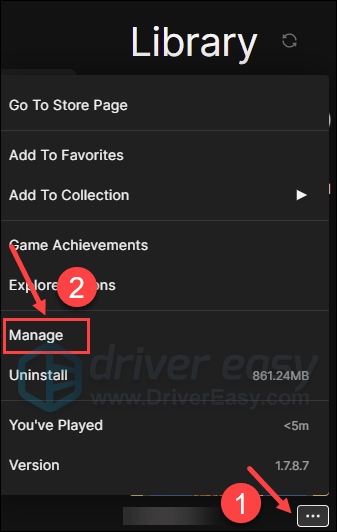
- Cliquez Vérifier pour commencer à vérifier les fichiers du jeu.
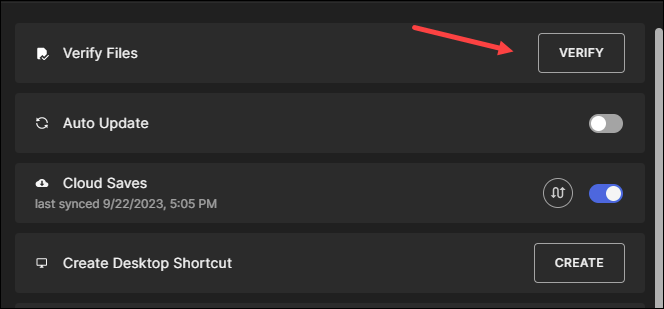
- Attendez la fin de la validation. (La vérification de tous vos fichiers peut prendre un certain temps.)
- Une fois la validation terminée, exécutez à nouveau votre Satisfactory pour voir s'il plante toujours.
Vapeur
- Lancez Steam.
- Dans le BIBLIOTHÈQUE , faites un clic droit sur Satisfaisant et sélectionnez Propriétés dans le menu déroulant.

- Sélectionnez le Fichiers installés et cliquez sur l'onglet Intégrité vérifiée des fichiers du jeu bouton.
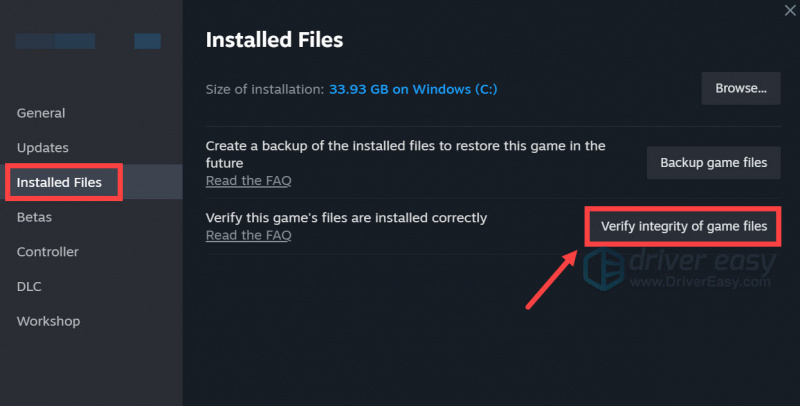
- Steam vérifiera les fichiers du jeu – ce processus peut prendre plusieurs minutes.
Lorsque les fichiers du jeu sont vérifiés et doivent également être mis à jour vers la dernière version, mais que Satisfactory continue de planter sur votre PC, veuillez passer à la méthode suivante ci-dessous.
5. Modifier les paramètres graphiques du jeu
Selon les développeurs du jeu, les GPU AMD Radeon série 5000 sont plus susceptibles d'avoir des problèmes visuels ou des plantages avec Satisfactory, et vous pouvez modifier les paramètres graphiques du jeu pour éviter de tels problèmes. Ces paramètres peuvent également fonctionner avec d'autres cartes graphiques. Essayez-les pour voir s’ils font des merveilles pour vous :
- Accédez à l’interface des paramètres du jeu, puis Possibilités > Vidéo , si vous le pouvez désactiver la méthode de mise à l'échelle tous ensemble, faites-le. Sinon, sélectionnez des options autres que AMD FSR comme méthode de mise à l'échelle.
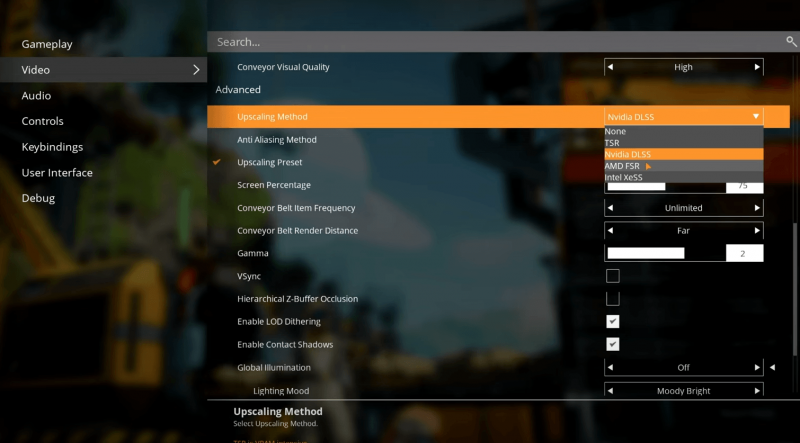
- Faites défiler un peu et éteignez Synchronisation virtuelle ,
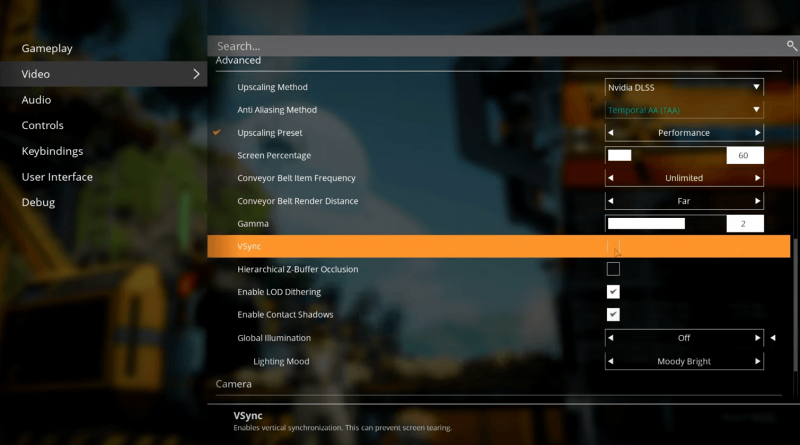
- Cliquez sur Appliquer pour enregistrer les modifications.
Relancez Satisfactory et voyez s'il plante toujours sur votre PC. Si tel est le cas, veuillez passer au correctif suivant.
6. Réparer les fichiers système
Si vous rencontrez des problèmes persistants de plantage satisfaisant sur votre PC et qu'aucune des solutions précédentes ne s'est avérée efficace, il est possible que vos fichiers système corrompus soient à blâmer. Pour remédier à cela, la réparation des fichiers système devient cruciale. L'outil System File Checker (SFC) peut vous aider dans ce processus. En exécutant la commande « sfc /scannow », vous pouvez lancer une analyse qui identifie les problèmes et répare les fichiers système manquants ou corrompus. Cependant, il est important de noter que l'outil SFC se concentre principalement sur l'analyse des fichiers majeurs et peut ignorer des problèmes mineurs .
Dans les situations où l'outil SFC échoue, un outil de réparation Windows plus puissant et spécialisé est recommandé. Forteté est un outil de réparation automatisé de Windows qui excelle dans l'identification des fichiers problématiques et le remplacement de ceux qui fonctionnent mal. En analysant complètement votre PC, Fortect peut fournir une solution plus complète et plus efficace pour réparer votre système Windows.
- Télécharger et installez Fortect.
- Ouvrez Fortect. Il exécutera une analyse gratuite de votre PC et vous donnera un rapport détaillé de l'état de votre PC .
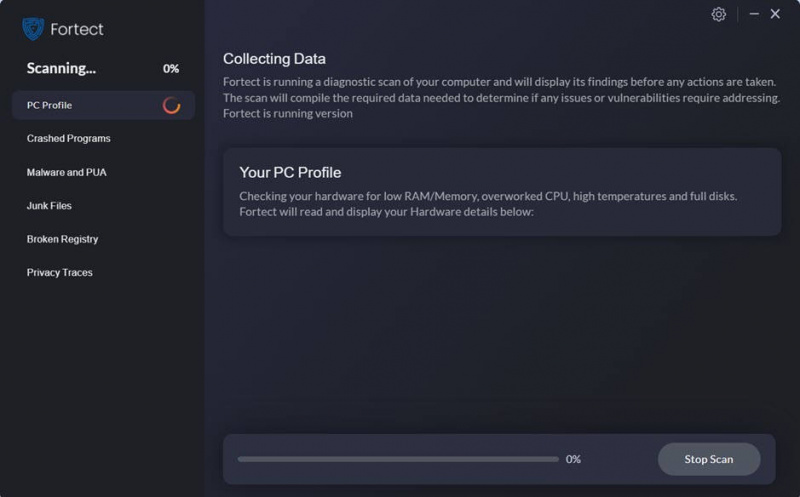
- Une fois terminé, vous verrez un rapport montrant tous les problèmes. Pour résoudre automatiquement tous les problèmes, cliquez sur Commencer la réparation (Vous devrez acheter la version complète. Elle est livrée avec un Garantie de remboursement de 60 jours afin que vous puissiez rembourser à tout moment si Fortect ne résout pas votre problème).
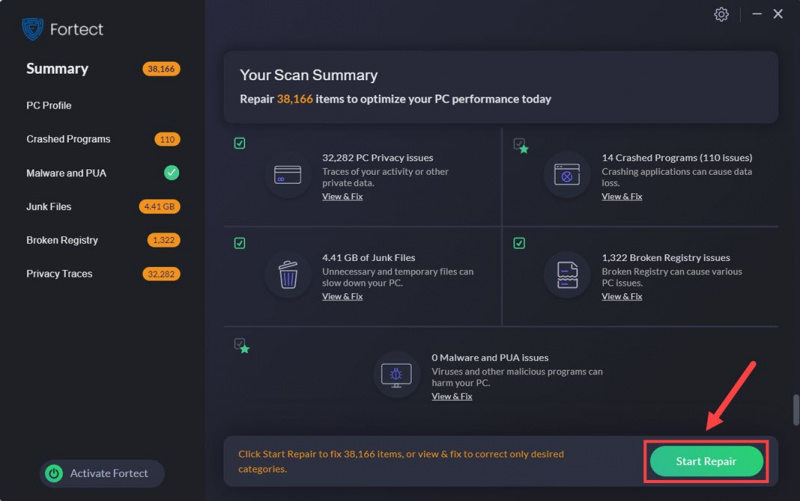
Voilà pour savoir comment résoudre le problème Satisfactory continue de planter sur PC. N'hésitez pas à partager avec nous si vous avez d'autres solutions efficaces qui vous aident à résoudre les plantages de Satisfactory.
![[Conseils 2021] Comment corriger le bégaiement et augmenter les FPS dans Warzone](https://letmeknow.ch/img/program-issues/97/how-fix-stuttering.jpg)
![[CORRIGÉ] Oculus Air Link ne fonctionne pas sous Windows](https://letmeknow.ch/img/knowledge-base/68/oculus-air-link-not-working-windows.jpg)




