Si vous avez également ARK: Survival Ascended qui plante sur votre ordinateur, parfois avec des erreurs fatales, ne vous inquiétez pas, vous n'êtes pas seul. Avant que Studio Wildcard ne résolve une fois pour toutes le problème de plantage d'ARK: Survival Ascended sur PC, vous pouvez essayer certaines choses pour contourner les plantages et les erreurs fatales dans ARK: Survival Ascended.
Dans cet article, nous partagerons certains des correctifs les plus efficaces qui ont aidé de nombreux autres joueurs à résoudre le problème de plantage d'ARK: Survival Ascended sur PC pour eux. Continuez à lire et voyez plus.

Essayez ces correctifs pour le problème de crash d'ARK: Survival Ascended sur PC
Vous n'êtes pas obligé d'essayer tous les correctifs suivants : parcourez simplement la liste jusqu'à ce que vous trouviez celui qui fait l'affaire pour résoudre le problème de crash d'ARK: Survival Ascended sur PC pour vous.
- Assurez-vous que votre ordinateur répond à la configuration minimale requise
- Désactiver l'accélération matérielle
- Modifier les paramètres graphiques du jeu (surtout si vous possédez une carte d'affichage RTX)
- Mettre à jour le pilote de la carte graphique
- Vérifier l'intégrité des fichiers du jeu
- Lancez Ark Survival Ascended avec DirectX 11
- Modifier les valeurs TDR
- Assurez-vous que votre ordinateur est froid et dispose d'une alimentation électrique suffisante
- Réparer les fichiers système
1. Assurez-vous que votre ordinateur répond à la configuration minimale requise
Si ARK: Survival Ascended plante facilement sur votre ordinateur, vous devez d'abord vérifier que votre ordinateur répond à la configuration minimale requise pour le jeu. Si votre ordinateur est en dessous ou répond simplement aux exigences, vous devrez peut-être mettre à niveau votre matériel pour qu'ARK: Survival Ascended fonctionne correctement, sans plantages ni blocages.
Voici les exigences pour RK: Survival Ascended pour votre référence :
| Le minimum | Recommandé | |
| TOI | Windows 10/11 avec mises à jour | Windows 10/11 avec mises à jour |
| Processeur | AMD Ryzen 5 2600X, Intel Core i7-6800K | AMD Ryzen 5 3600X, Intel i5-10600K |
| Mémoire | 16 Go de RAM | 16 Go de RAM |
| Graphique | AMD Radeon RX 5600 XT, NVIDIA GeForce 1080 | AMD Radeon RX 6800, NVIDIA GeForce RTX 3080 |
| DirectX | Version 12 | Version 12 |
| Stockage | 70 Go d'espace disponible | 70 Go d'espace disponible |
| Réseau | connexion Internet à haut débit | connexion Internet à haut débit |
| Notes complémentaires | SSD requis (disque SSD) | SSD requis (disque SSD) |
Si vous ne savez pas comment vérifier les spécifications de votre ordinateur, vous pouvez appuyer sur le bouton les fenêtres clé et le R. clé sur votre ordinateur en même temps, puis tapez msinfo32 pour vérifier les spécifications de votre système en détail :
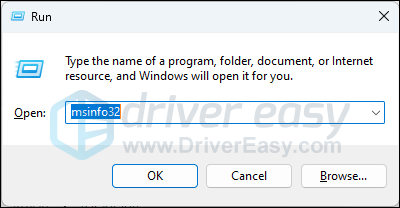
De manière générale, la configuration système requise pour que ARK: Survival Ascended fonctionne correctement est un peu élevée, en particulier pour la ou les cartes graphiques. De plus, cela précise que votre système est mis à jour vers le dernière version . Donc, si vous n'êtes pas sûr que votre ordinateur soit mis à jour, essayez ce qui suit :
- Sur votre clavier, appuyez sur le bouton les fenêtres touche, puis tapez vérifier la mise à jour s, puis cliquez sur C bon sang pour les mises à jour .
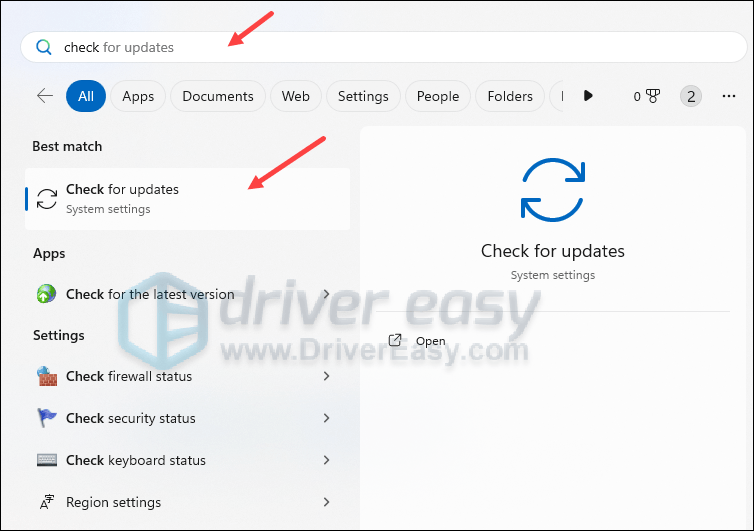
- Cliquez sur Vérifier les mises à jour , et Windows recherchera toutes les mises à jour disponibles.
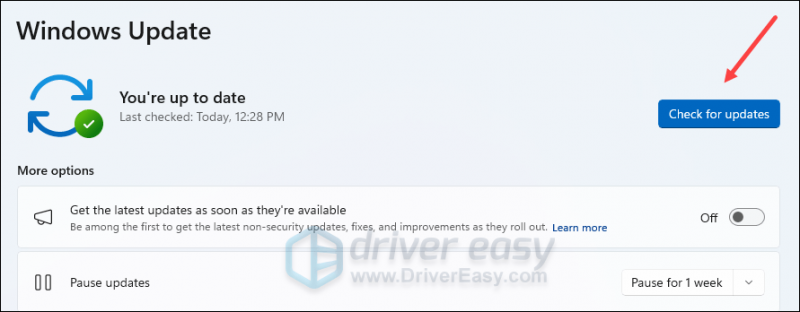
- Si des mises à jour sont disponibles, Windows les téléchargera automatiquement pour vous. Redémarrez votre ordinateur pour que la mise à jour prenne effet si nécessaire.

- S'il y a Non mises à jour disponibles, vous verrez Vous êtes à jour comme ça.
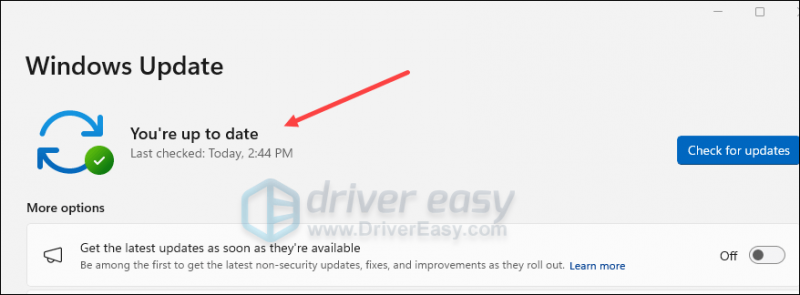
Lorsque vous êtes sûr que votre ordinateur répond à la configuration système requise pour exécuter le jeu et que votre Windows est déjà mis à jour avec la dernière version, mais que ARK: Survival Ascended plante toujours, veuillez passer aux autres correctifs ci-dessous.
2. Désactivez l'accélération matérielle
Certains joueurs ont signalé que la désactivation Génération de trames dans ARK: Survival Ascended aide à l'empêcher de s'écraser davantage. La génération de trames est désactivée par défaut lorsque l'accélération matérielle est désactivée. Sur une note différente, l'accélération matérielle pourrait également provoquer une latence, des décalages ou même des plantages avec les jeux, ce qui pourrait également être à l'origine du problème de crash d'ARK: Survival Ascended sur PC.
Pour voir si c'est votre cas, vous pouvez désactiver l'accélération matérielle de cette manière :
- Sur votre clavier, appuyez sur la touche les fenêtres clé et le je clé en même temps pour ouvrir Paramètres.
- Sélectionner Jeux , et assurez-vous que la bascule pour Mode de jeu est réglé sur Sur . Cliquez ensuite sur le Graphique languette.
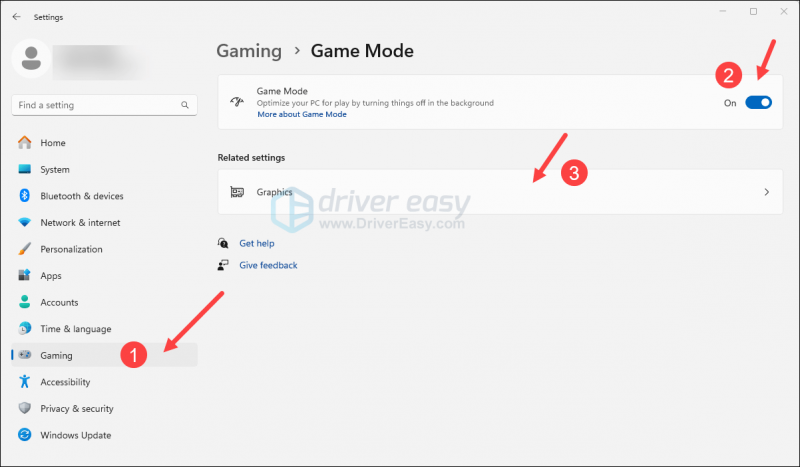
- Cliquez sur Modifier les paramètres graphiques par défaut .
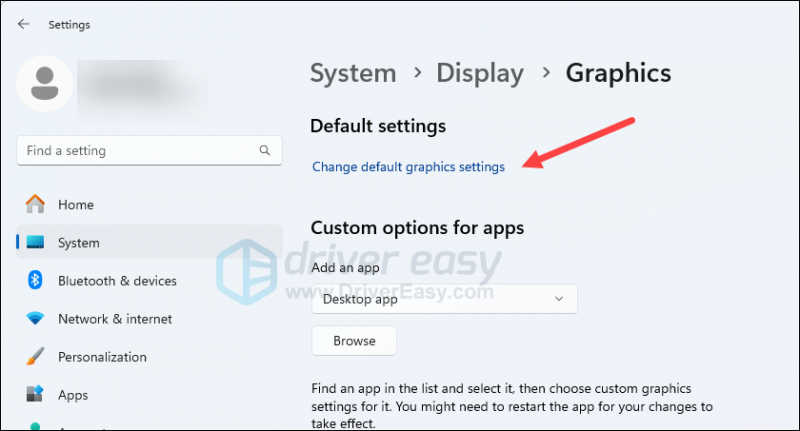
- Assurez-vous que la bascule pour Planification GPU accélérée par le matériel est réglé sur Désactivé .
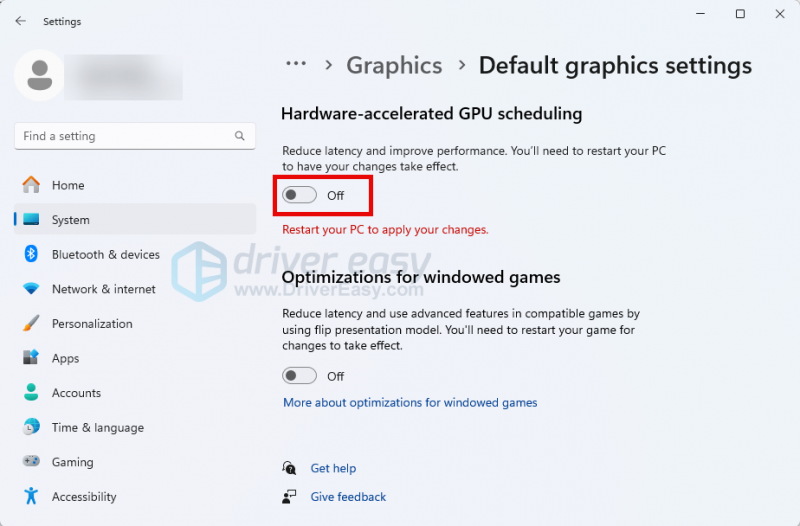
- Redémarrez votre ordinateur pour que la modification prenne effet.
Essayez de relancer ARK: Survival Ascended pour voir s'il plante toujours maintenant. Si c'est le cas, veuillez passer à autre chose.
3. Modifiez les paramètres graphiques du jeu (surtout si vous possédez une carte d'affichage RTX)
Outre le changement ci-dessus apporté à la génération de cadres dans le jeu, d'autres ajustements graphiques fonctionnent également bien lorsqu'il s'agit de résoudre le problème de crash d'ARK: Survival Ascended. La plupart des ajustements impliquent de réduire les paramètres graphiques, qui fonctionnent très bien pour un certain nombre de joueurs, en particulier pour les joueurs dotés d'une carte d'affichage RTX NVIDIA. Pour voir s’ils font des merveilles pour vous aussi :
- Lancez ARK : Survival Ascended et assurez-vous que vous avez enregistré la progression du jeu.
- Accédez ensuite à la fenêtre des paramètres du jeu en appuyant sur Échap . Cliquez sur PARAMÈTRES .
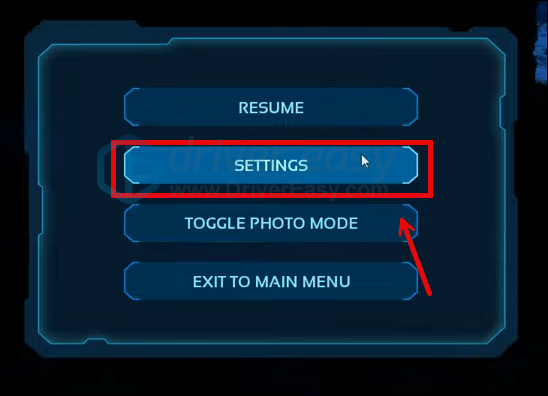
- Aller à VIDÉO et trouve Activer l'interaction entre le feuillage et les fluides sur le côté droit. Cliquez dessus pour le faire tourner DÉSACTIVÉ .
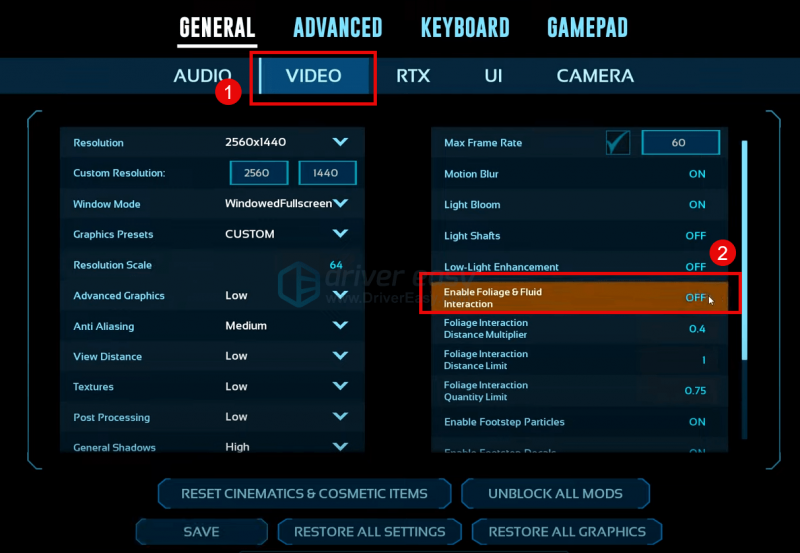
- Aller à RTX et cliquez Nvidia DLSS pour le tourner DÉSACTIVÉ . Assurez-vous également que Génération de trames est DÉSACTIVÉ aussi. Puis clique SAUVEGARDER et sortez.
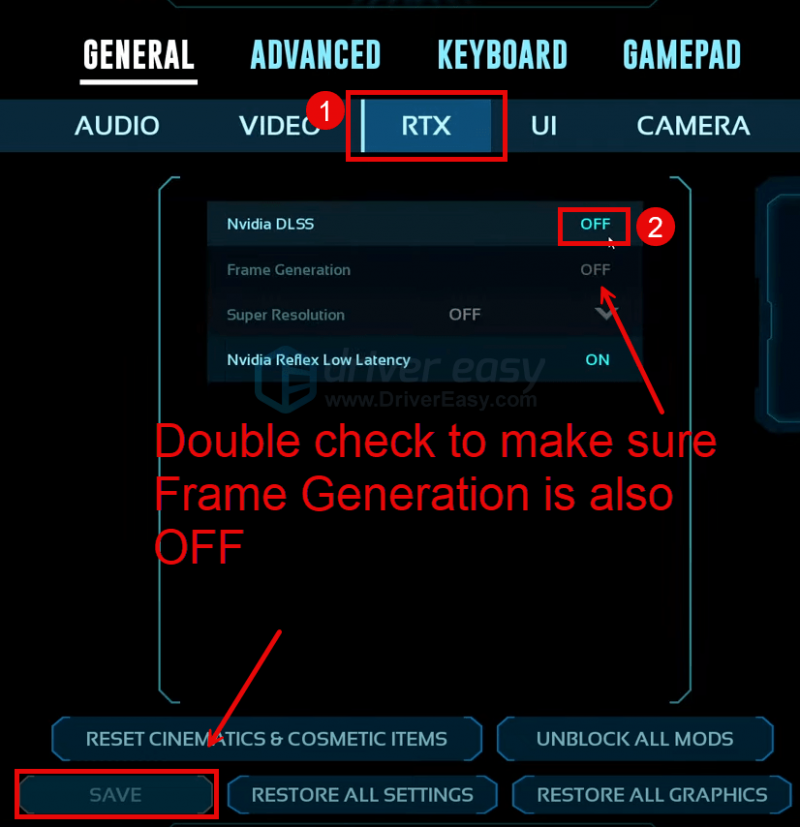
- Fermez ARK: Survival Ascended et redémarrez votre ordinateur.
Essayez de relancer ARK: Survival Ascended et voyez s'il arrête de planter. Si le problème de plantage persiste, veuillez passer à autre chose.
4. Mettre à jour le pilote de la carte d'affichage
Un pilote de carte d'affichage obsolète ou incorrect pourrait également être à l'origine de votre problème de crash de ARK: Survival Ascended sur PC, donc si les méthodes ci-dessus n'aident pas à empêcher ARK: Survival Ascended de planter, il est probable que vous ayez un pilote corrompu ou obsolète. pilote graphique. Vous devriez donc mettre à jour vos pilotes pour voir si cela aide.
Il existe principalement 2 manières de mettre à jour votre pilote graphique : manuellement ou automatiquement.
Option 1 : mettez à jour votre pilote graphique manuellement
Si vous êtes un joueur féru de technologie, vous pouvez passer du temps à mettre à jour manuellement votre pilote GPU.
Pour ce faire, visitez d'abord le site Web du fabricant de votre GPU :
Recherchez ensuite votre modèle de GPU. Notez que vous ne devez télécharger que le dernier programme d’installation du pilote compatible avec votre système d’exploitation. Une fois téléchargé, ouvrez le programme d'installation et suivez les instructions à l'écran pour mettre à jour.
Option 2 : Mettez à jour automatiquement votre pilote graphique (recommandé)
Si vous n'avez pas le temps, la patience ou les compétences nécessaires pour mettre à jour le pilote manuellement, vous pouvez le faire automatiquement avec Conducteur facile . Driver Easy reconnaîtra automatiquement votre système et trouvera les pilotes appropriés. Vous n'avez pas besoin de savoir exactement quel système exécute votre ordinateur, vous n'avez pas besoin d'être dérangé par le mauvais pilote que vous téléchargeriez et vous n'avez pas besoin de vous soucier de faire une erreur lors de l'installation. Driver Easy gère tout.
Vous pouvez mettre à jour vos pilotes automatiquement avec soit le GRATUIT ou la Version professionnelle de Driver Easy. Mais avec la version Pro, cela ne prend que 2 étapes (et vous bénéficiez d'une assistance complète et d'une garantie de remboursement de 30 jours) :
- Télécharger et installez Driver Easy.
- Exécutez Driver Easy et cliquez sur le bouton Scanne maintenant bouton. Driver Easy analysera ensuite votre ordinateur et détectera tout pilote problématique.
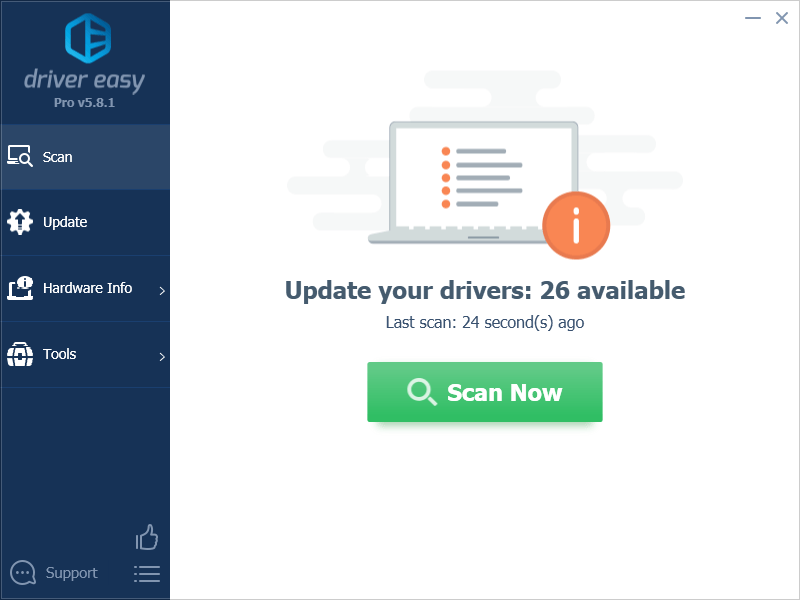
- Cliquez sur Tout mettre à jour pour télécharger et installer automatiquement la version correcte de tous les pilotes manquants ou obsolètes sur votre système. (Cela nécessite le Version professionnelle – vous serez invité à effectuer la mise à niveau lorsque vous cliquerez sur Tout mettre à jour.)
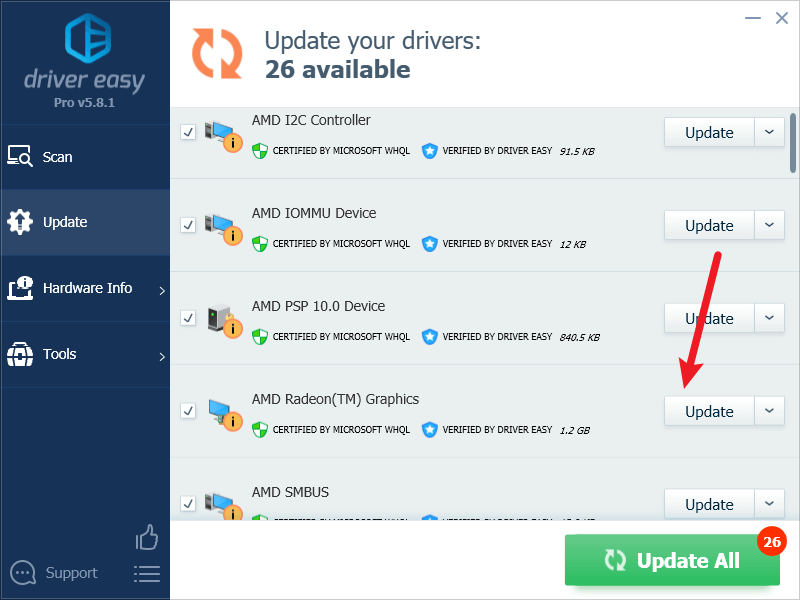
Note : Vous pouvez le faire gratuitement si vous le souhaitez, mais c'est en partie manuel. - Redémarrez votre PC pour que les modifications prennent effet.
Lancez à nouveau ARK: Survival Ascended et voyez si le dernier pilote graphique aide à l'empêcher de planter. Si ce correctif ne fonctionne pas pour vous, essayez le correctif suivant ci-dessous.
5. Vérifiez l'intégrité des fichiers du jeu
Parfois, les fichiers du jeu dans Steam peuvent être obstrués et/ou corrompus, ce qui peut entraîner des problèmes tels que le lancement incorrect du jeu ou un plantage aléatoire. Pour voir si c'est la cause de votre problème de crash de ARK: Survival Ascended sur PC, vous pouvez vérifier les fichiers du jeu de cette manière :
- Lancez Steam.
- Dans le BIBLIOTHÈQUE , faites un clic droit sur ARK: Survival Ascended et sélectionnez Propriétés dans le menu déroulant.

- Sélectionnez le Fichiers installés et cliquez sur l'onglet Intégrité vérifiée des fichiers du jeu bouton.
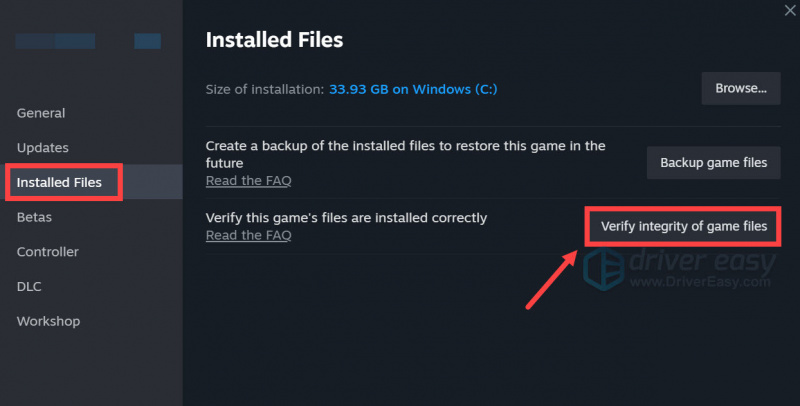
- Steam vérifiera les fichiers du jeu – ce processus peut prendre plusieurs minutes.
Une fois la vérification terminée, lancez à nouveau ARK: Survival Ascended pour voir s'il plante toujours. Si tel est le cas, veuillez passer au correctif suivant ci-dessous.
6. Lancez Ark Survival Ascended avec DirectX 11
Même si les exigences du jeu demandent DirectX 12, certains joueurs ont testé et ont constaté qu'ARK: Survival Ascended arrête de planter lorsqu'il est lancé avec DirectX 11. Pour voir si cela fonctionne pour vous, vous pouvez modifier l'option de lancement de cette manière :
- Lancez Steam.
- Dans le BIBLIOTHÈQUE , faites un clic droit sur ARK: Survival Ascended et sélectionnez Propriétés dans le menu déroulant.

- Sous les options de lancement, ajoutez -dx11 . Enregistrez ensuite et essayez de lancer ARK: Survival Ascended pour voir s'il plante toujours.
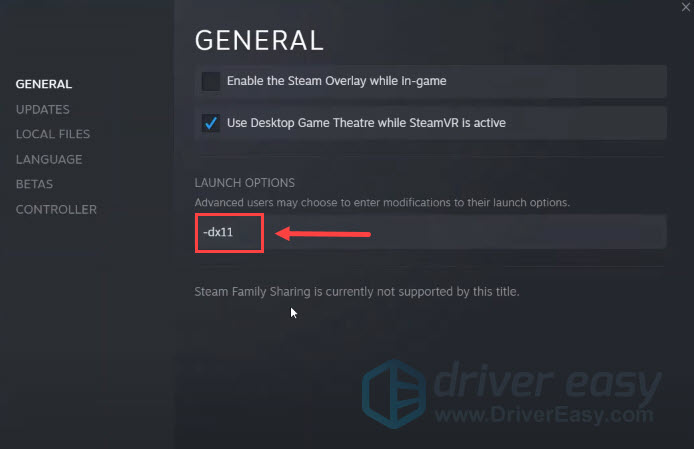
Si ARK: Survival Ascended plante toujours, continuez.
7. Modifier les valeurs TDR
TDR, détection et récupération du délai d'attente, détecte lorsque le GPU met trop de temps à terminer une requête. Certains joueurs trouvent que le timing par défaut pour TDR est trop court pour des jeux exigeants comme ARK : Survival Ascended, et donc avec les crashs. Pour voir si c'est aussi votre cas, vous pouvez modifier les valeurs TD de cette façon :
Une modification incorrecte des fichiers de l'Éditeur du Registre peut entraîner de graves problèmes informatiques. Assurez-vous donc de toujours créer une sauvegarde ou un point de restauration pour votre ordinateur avant de modifier quoi que ce soit dans l'Éditeur du Registre.- Tout d'abord, créez un point de restauration système comme indiqué ici : Comment activer et créer des points de restauration dans Windows 10 (les captures d'écran ici proviennent de Windows 10, mais les instructions fonctionnent également sous Windows 11).
- Sur votre clavier, appuyez sur la touche les fenêtres clé et le R. clé ensemble. Taper regedit et frappé Entrer .
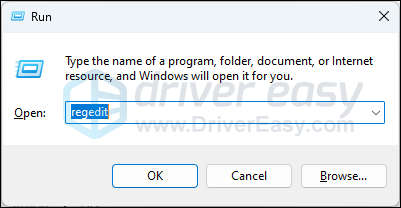
- Accédez à l'emplacement suivant :
Computer\HKEY_LOCAL_MACHINE\SYSTEM\CurrentControlSet\Control\GraphicsDrivers.
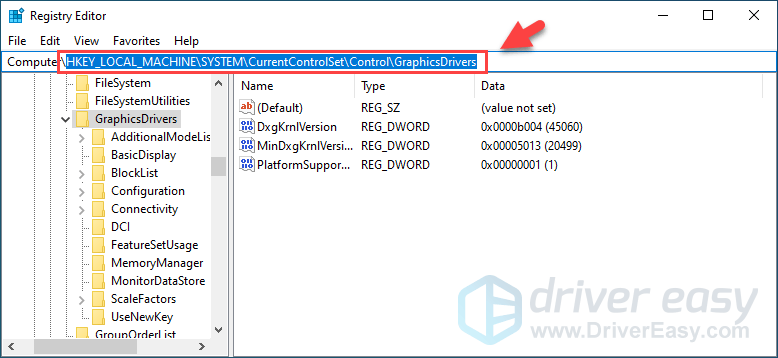
- Sur le côté droit, cliquez avec le bouton droit sur la zone vide et sélectionnez Nouveau > Valeur DWORD (32 bits) .
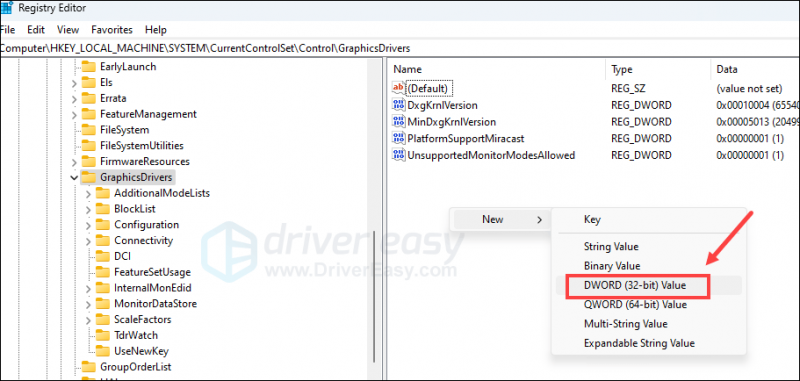
- Nommer la nouvelle entrée Délai Tdr , puis double-cliquez dessus pour définir le Données de valeur à quelque chose comme 60 (comme en 60 secondes). Cliquez sur D'ACCORD sauver.
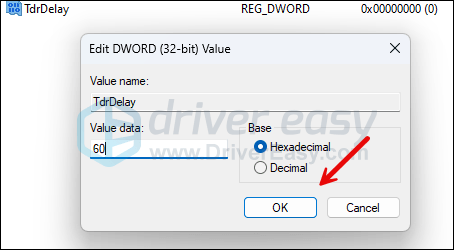
- Répétez les étapes 4 et 5 pour créer une nouvelle entrée nommée TdrDdiDélai avec le Données de valeur mis à 60 .
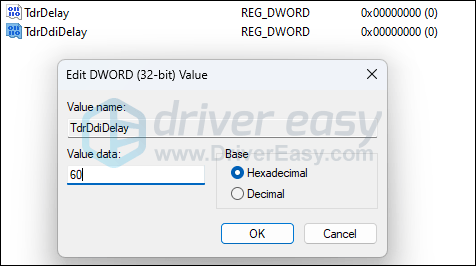
- Redémarrez votre ordinateur pour que les modifications prennent effet.
Lancez à nouveau ARK: Survival Ascended pour voir s'il plante toujours sur votre ordinateur. Si tel est le cas, annulez les modifications avec le point de restauration que vous avez créé à l'étape 1, puis essayez la méthode suivante ci-dessous.
8. Assurez-vous que votre ordinateur est froid et dispose d'une alimentation électrique suffisante
Outre les problèmes logiciels mentionnés ci-dessus, des problèmes matériels pourraient également être à l’origine du crash d’ARK: Survival Ascended sur PC. Une mauvaise ventilation de l’ordinateur et une alimentation électrique insuffisante sont deux des raisons les plus courantes des plantages de jeux.
Pour voir si votre ordinateur a des problèmes avec son système de refroidissement ou son alimentation, vous pouvez consulter des informations plus détaillées ici : Assurez-vous que votre ordinateur ne surchauffe pas et ici: Assurez-vous que votre bloc d'alimentation est suffisamment puissant
Pour faire court, vous aurez besoin d'outils tiers (disponibles gratuitement) pour exécuter davantage de tests afin de voir si les composants matériels sont la raison pour laquelle ARK: Survival Ascended plante sur votre ordinateur. Si vous n’avez ni le temps ni la patience de le faire, vous pouvez toujours demander l’aide d’un technicien matériel.
9. Réparer les fichiers système
Si vous rencontrez des problèmes persistants avec ARK: Survival Ascended et qu'aucune des solutions précédentes ne s'est avérée efficace, il est possible que vos fichiers système corrompus soient à blâmer. Pour remédier à cela, la réparation des fichiers système devient cruciale. L'outil System File Checker (SFC) peut vous aider dans ce processus. En exécutant la commande « sfc /scannow », vous pouvez lancer une analyse qui identifie les problèmes et répare les fichiers système manquants ou corrompus. Cependant, il est important de noter que l'outil SFC se concentre principalement sur l'analyse des fichiers majeurs et peut ignorer des problèmes mineurs .
Dans les situations où l'outil SFC échoue, un outil de réparation Windows plus puissant et spécialisé est recommandé. Forteté est un outil de réparation automatisé de Windows qui excelle dans l'identification des fichiers problématiques et le remplacement de ceux qui fonctionnent mal. En analysant complètement votre PC, Fortect peut fournir une solution plus complète et plus efficace pour réparer votre système Windows.
- Télécharger et installez Fortect.
- Ouvrez Fortect. Il exécutera une analyse gratuite de votre PC et vous donnera un rapport détaillé de l'état de votre PC .
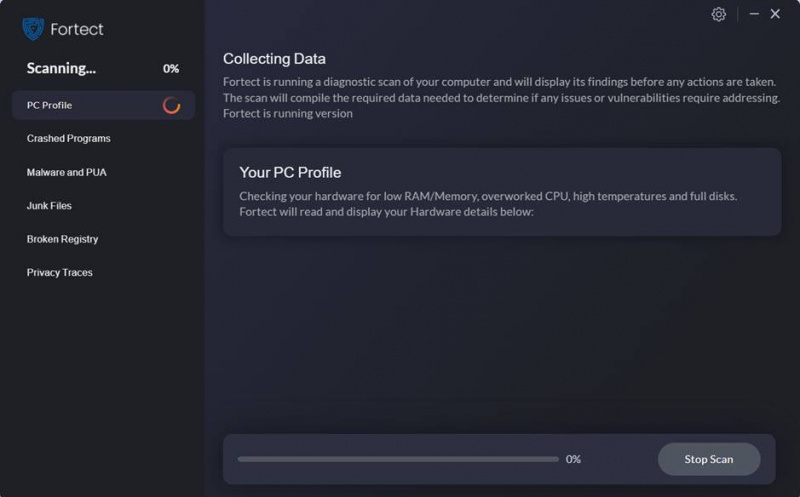
- Une fois terminé, vous verrez un rapport montrant tous les problèmes. Pour résoudre automatiquement tous les problèmes, cliquez sur Commencer la réparation (Vous devrez acheter la version complète. Elle est livrée avec un Garantie de remboursement de 60 jours afin que vous puissiez rembourser à tout moment si Fortect ne résout pas votre problème).
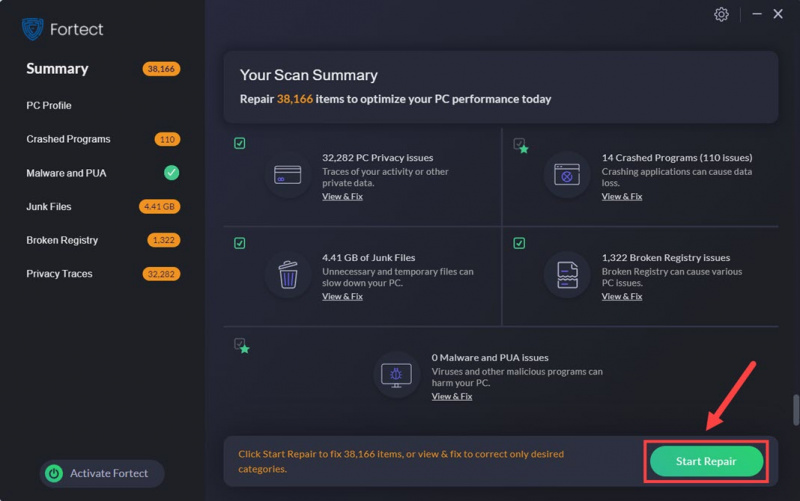
Merci d'avoir lu le message ci-dessus. J'espère que l'une des méthodes vous aidera à résoudre le problème de crash d'ARK: Survival Ascended sur PC. Si vous avez d'autres suggestions, n'hésitez pas à les partager en laissant un commentaire ci-dessous.

![[RÉSOLU] Erreur 0xc19001e1 dans Windows 10](https://letmeknow.ch/img/knowledge/04/error-0xc19001e1-windows-10.jpg)
![Les charognards s'écrasent sur PC [RÉSOLU]](https://letmeknow.ch/img/program-issues/86/scavengers-crashing-pc.png)
![Le microphone Logitech G Pro X ne fonctionne pas [Résolu]](https://letmeknow.ch/img/sound-issues/95/logitech-g-pro-x-microphone-not-working.jpg)


![[RÉSOLU] Code d'erreur de guerre froide Black Ops 0xc0000005](https://letmeknow.ch/img/program-issues/37/black-ops-cold-war-error-code-0xc0000005.jpg)