Firefox est l'un des navigateurs les plus rapides du moment, dépassant même Chrome, et offre également une grande sécurité et confidentialité. Le dernier Firefox Quantum est déjà assez rapide, même pour les sites Web riches en contenu. Cependant, nous pouvons aller encore plus loin. Ces conseils ci-dessous vous montreront comment accélérer Firefox pour le rendre plus rapide que jamais.
Essayez ces méthodes
- Mettre à jour Firefox
- Navigation privée
- Libérez de la mémoire
- Activer l'accélération matérielle
- Mettre à jour le pilote graphique
- Gérez vos onglets
- Empêcher les services d'accessibilité
- Mode sans échec
- À propos :Configuration
- Actualiser Firefox
1. Mettre à jour Firefox
La première et la plus simple chose que vous puissiez faire est de vous assurer que votre Firefox est à jour. C'est le moyen le plus simple d'accélérer Firefox, car les développeurs mettent tout en œuvre pour rendre Firefox plus rapide et plus performant. Pour vérifier les mises à jour, voici comment procéder :
Cliquez sur le hamburger menu bouton > Aider > À propos de Firefox .

Firefox vérifiera automatiquement les mises à jour pour vous.
2. Navigation privée
Pour rendre votre Firefox plus rapide, vous devrez peut-être effacer régulièrement votre historique de navigation. Si vous ne vous fiez pas vraiment à l'historique de navigation, vous pouvez démarrer la navigation privée en ne vous souvenant jamais de l'historique.
1) Aller à à propos :préférences#confidentialité dans la barre d'adresse.
2) Faites défiler jusqu'à Histoire .
- Sous le Histoire onglet, sélectionnez Ne jamais se souvenir de l'histoire .
- Assurez-vous d'avoir coché la case Supprimer les cookies et les données du site lorsque Firefox est fermé .
- Pour NVIDIA : accédez à Site Web officiel pour les téléchargements de pilotes NVIDIA
- Pour AMD : Accédez à Site Web officiel pour les pilotes AMD et le support
- MozillaFirefox
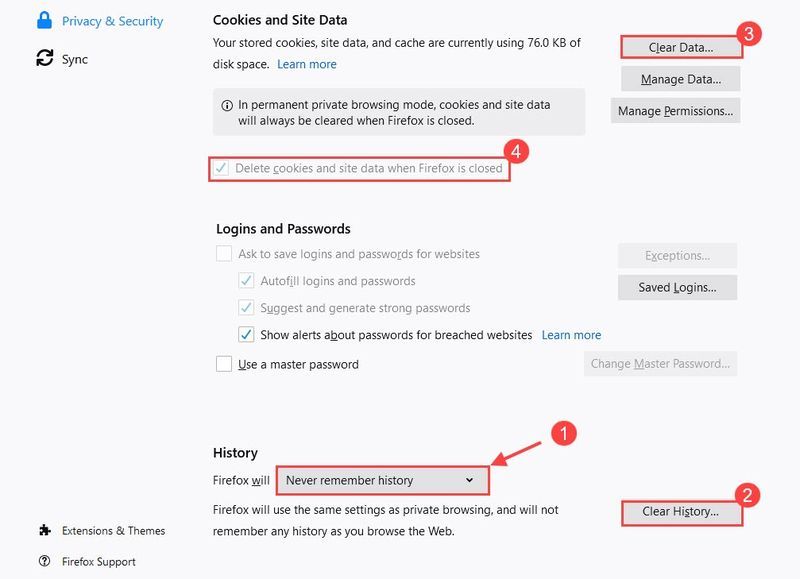
Un historique surchargé ralentira votre Firefox. En navigation privée, vous n'aurez pas à vous soucier de les supprimer à chaque fois.
3. Libérez de la mémoire
1) Tapez à propos de:mémoire dans la barre d'adresse et appuyez sur Entrer .
2) Dans la section Mémoire libre, choisissez Minimiser l'utilisation de la mémoire .
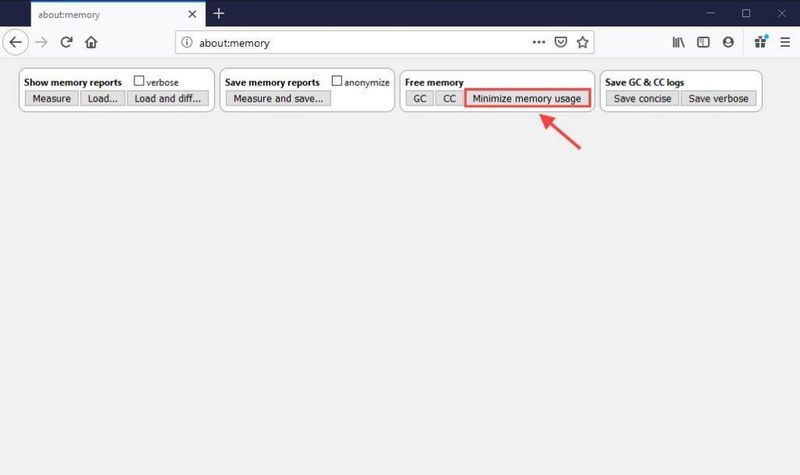
Firefox libérera désormais de la mémoire en cours d'utilisation qui n'est plus nécessaire. Cela devrait fournir une augmentation assez rapide de la vitesse.
4. Activer l'accélération matérielle
L'activation de l'accélération matérielle permettra à Firefox Quantum de profiter de votre GPU pour accélérer la navigation. Vous pouvez vérifier s'il est activé par défaut.
1) Aller à à propos:préférences .
2) En général, faites défiler jusqu'à Performance .
3) Décochez la case Utiliser les paramètres de performances recommandés .
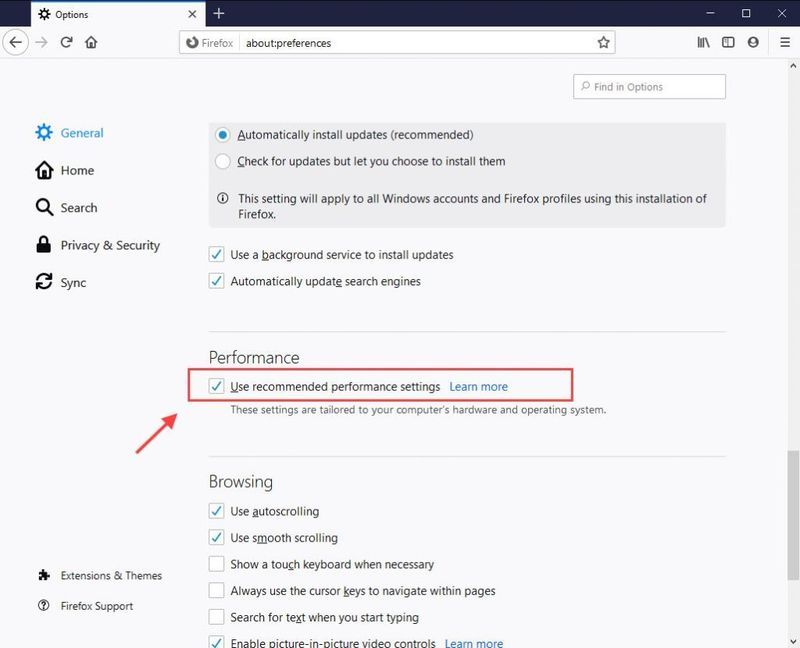
4) Cochez la case pour Utiliser l'accélération matérielle si disponible .
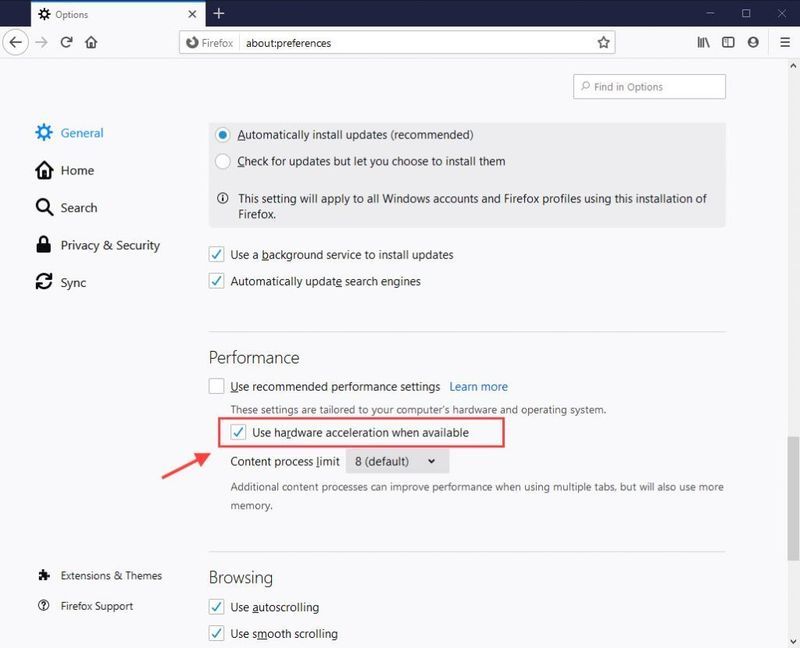
Quant à la limite de contenu, elle est fixée à 8 par défaut. Cela peut améliorer les performances lors de l'utilisation de plusieurs onglets, mais cela utilisera également plus de mémoire. Il est recommandé de le laisser par défaut si vous avez plus de 8 Go de RAM. Vous pouvez réduire le nombre s'il consomme votre mémoire.
Astuce : Appuyez sur la Logo Windows clé et Pause touche pour vérifier la quantité de RAM.5. Mettez à jour votre pilote graphique
Firefox et certains plugins utilisent votre carte graphique pour accélérer l'affichage du contenu Web. De plus, les fonctionnalités Web avancées telles que WebGL (Web Graphics Library) ont également besoin d'une carte graphique pour améliorer les performances. Pour accélérer Firefox, vous devrez peut-être mettre à jour les pilotes de votre carte graphique.
Avoir des pilotes obsolètes peut ralentir les performances. Pour mettre à jour le pilote de votre carte graphique, il existe 2 options : manuellement et automatiquement .
1. Manuellement
Pour mettre à jour votre pilote graphique manuellement, vous pouvez obtenir le dernier pilote graphique sur le site Web de son fabricant et le télécharger et l'installer étape par étape.
2. Automatiquement
Si vous n'avez pas le temps, la patience ou les compétences informatiques nécessaires pour mettre à jour manuellement le pilote graphique, vous pouvez le faire automatiquement avec Conducteur facile .
Driver Easy reconnaîtra automatiquement votre système et trouvera les bons pilotes pour celui-ci. Vous n'avez pas besoin de savoir exactement quel système votre ordinateur exécute, vous n'avez pas besoin de risquer de télécharger et d'installer le mauvais pilote, et vous n'avez pas à vous soucier de faire une erreur lors de l'installation.
un) Télécharger et installez Driver Easy.
2) Exécutez Driver Easy et cliquez sur le bouton Analyser maintenant. Driver Easy analysera ensuite votre ordinateur et détectera tout pilote problématique.
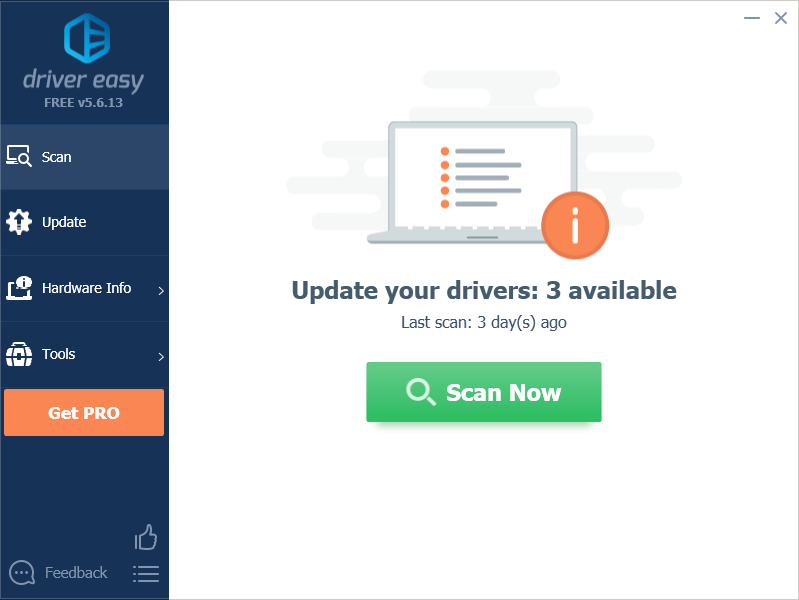
3) Cliquez Tout mettre à jour pour télécharger et installer automatiquement la version correcte de tous les pilotes manquants ou obsolètes sur votre système (cela nécessite le Version Pro - vous serez invité à effectuer la mise à niveau lorsque vous cliquerez sur Tout mettre à jour. Vous obtenez plein soutien et un Garantie de remboursement de 30 jours .)
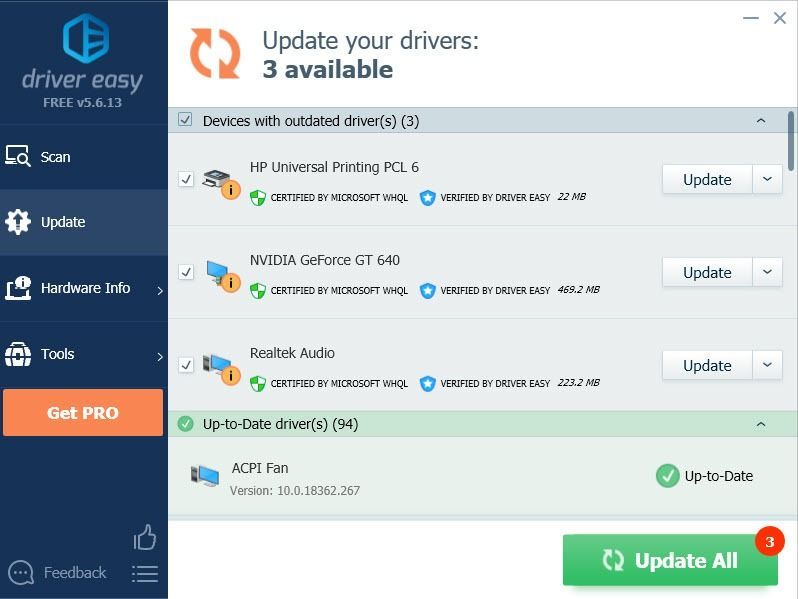
Remarque : Vous pouvez le faire gratuitement si vous le souhaitez, mais c'est en partie manuel.
4) Redémarrez votre ordinateur pour que les modifications prennent effet.
6. Gérez vos onglets
Si vous avez l'habitude de garder de nombreux onglets ouverts, vous pouvez essayer une extension appelée Suppression automatique des onglets pour réduire votre utilisation de la mémoire en hibernant les onglets inactifs. En outre, vous pouvez ajouter à la liste blanche les onglets que vous souhaitez activer en permanence.
Pour l'obtenir, rendez-vous sur Modules complémentaires > Rallonges et chercher Suppression automatique des onglets , puis ajoutez-le à votre Firefox.
Vous pouvez entrer Choix pour modifier les paramètres comme vous le souhaitez. N'oubliez pas de faire défiler la page pour Enregistrer les options .
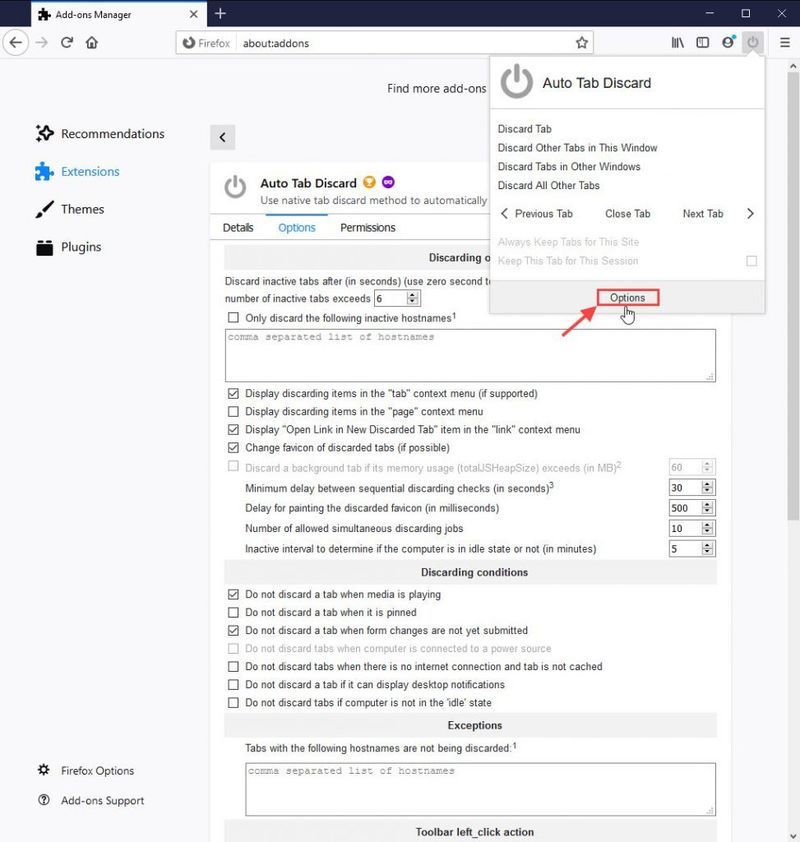
7. Empêcher les services d'accessibilité
Le service d'accessibilité de Firefox peut avoir un impact négatif sur les performances de navigation de Firefox. Vous pouvez le désactiver si vous n'utilisez aucun type de logiciel d'assistance pour déficience physique.
1) Cliquez sur le bouton de menu et sélectionnez Choix .
2) Sélectionnez le Confidentialité et sécurité languette.
3) Faites défiler jusqu'à Autorisations section.
4) Vérifiez le Empêcher les services d'accessibilité d'accéder à votre navigateur boîte.
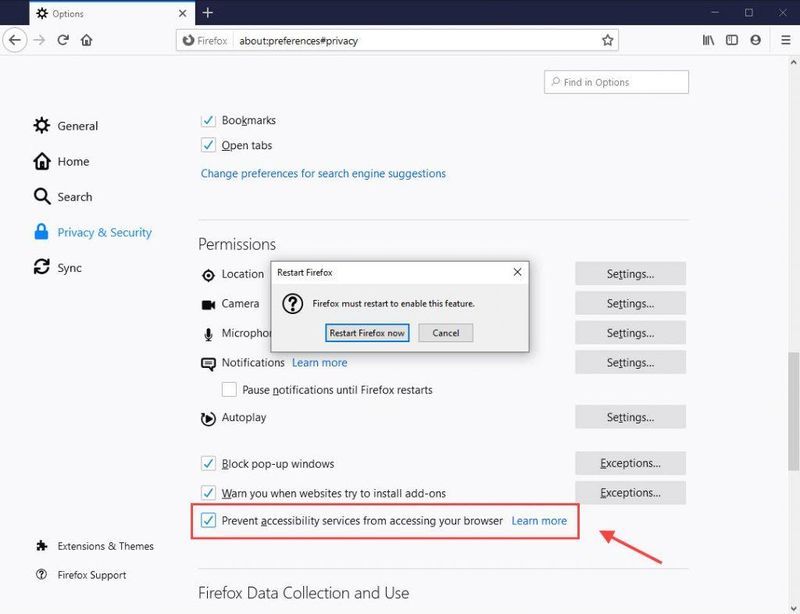
5) Redémarrez votre Firefox pour que les modifications prennent effet.
8. Mode sans échec
La navigation en mode sans échec vous permet d'exécuter Firefox sans modules complémentaires ni thèmes. Si vous trouvez que votre Firefox s'exécute plus rapidement de cette façon, vous pouvez supprimer vos modules complémentaires et utiliser le thème par défaut.
1) Ouvrir la menu et sélectionnez Aider .
2) Sélectionnez Redémarrer avec les modules complémentaires désactivés . Cliquez sur Redémarrage lorsque vous êtes invité à donner l'autorisation de redémarrer votre Firefox.
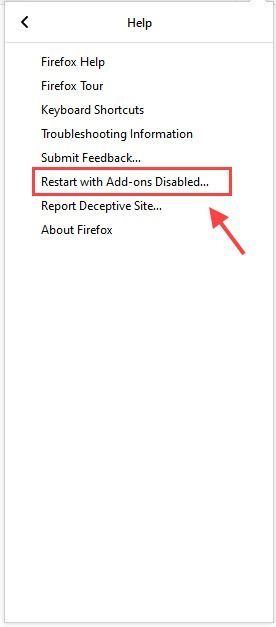
3) Cliquez Démarrer en mode sans échec .
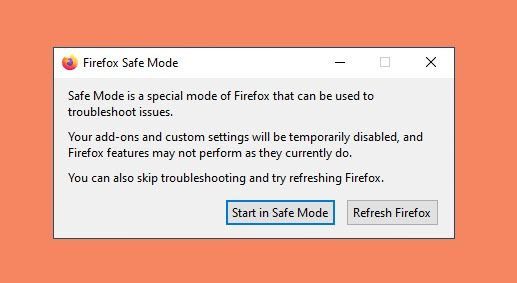
Pour accélérer votre Firefox, vous pouvez désactiver les extensions et les thèmes inutiles pour qu'il fonctionne au mieux. Pour les désactiver, vous pouvez vous rendre sur Menu > Modules complémentaires et désactivez les extensions et les thèmes dont vous n'avez pas besoin.
9. À propos : configuration
Voici quelques paramètres avancés supplémentaires dans Firefox qui ne sont pas présents dans le panneau Options. Modifiez les préférences suivantes ci-dessous pour accélérer l'exécution de votre Firefox.
1) Aller à À propos :Configuration dans la barre d'adresse. Vous serez averti du risque de modification de la configuration avancée. Cliquez sur Acceptez le risque et continuez .
2) Recherchez les préférences répertoriées ci-dessous, puis réglez-les sur la valeur recommandée.
| Préférences | Valeur | Une fonction |
| browser.download.animateNotifications | Faux | désactiver les animations du bouton de téléchargement |
| security.dialog_enable_delay | 0 | désactive le retard |
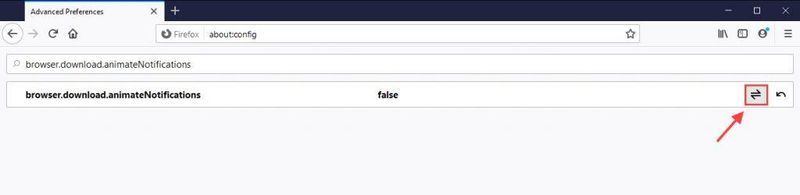
Cliquez sur le bouton bascule  pour le mettre à faux.
pour le mettre à faux.
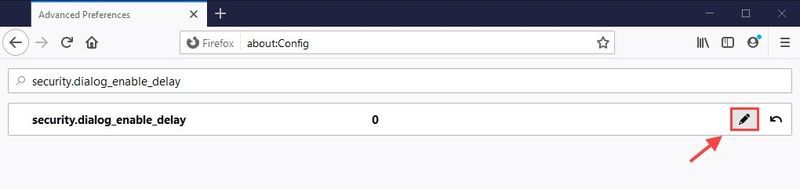
Cliquez sur l'édition  et entrez 0, puis cliquez sur la coche
et entrez 0, puis cliquez sur la coche 
3) Taper télémétrie dans le champ de recherche et appuyez sur Entrer , puis définissez les préférences suivantes sur faux :
4) Dans la barre d'adresse, allez sur à propos :préférences#confidentialité et faites défiler jusqu'à Collecte et utilisation des données de Firefox , puis décochez les deux :
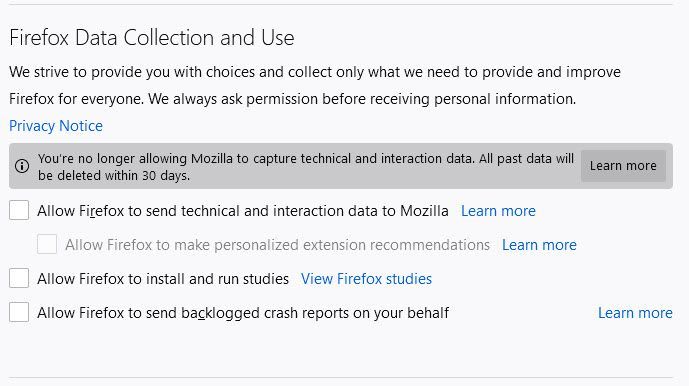
Cela supprimera toutes vos données de télémétrie dans le passé dans les 30 jours.
10. Actualisez Firefox
Si vous trouvez que votre Firefox n'est pas aussi rapide qu'avant, le moyen le plus simple d'accélérer Firefox est d'actualiser le navigateur. Cela supprimera vos modules complémentaires et restaurera les paramètres par défaut de votre navigateur.
1) Aller à à propos de:soutien dans la barre d'adresse.
2) Cliquez Actualiser Firefox .
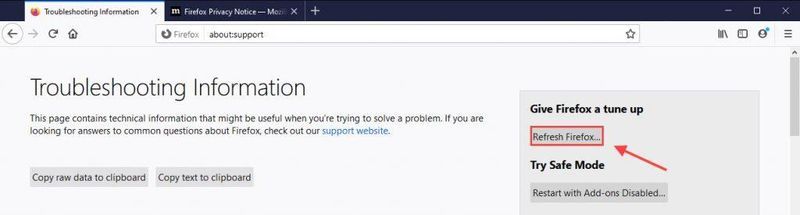
Emballer
Et voilà – 10 façons efficaces d'accélérer encore plus votre Firefox. Si l'un des paramètres tels que l'accélération matérielle ou À propos : Config perturbe votre Firefox, vous pouvez annuler les modifications ou simplement Actualiser Firefox pour repartir à neuf.

![Comment réparer l'erreur de lecture de disque Warzone [5.0] et [3.1] sur PC - 2021](https://letmeknow.ch/img/program-issues/90/how-fix-warzone-disc-read-error-5.jpg)



![[Résolu] Erreur de périphérique ADB introuvable sous Windows 10/11](https://letmeknow.ch/img/knowledge/27/adb-device-not-found-error-windows-10-11.png)
