'>

Si vous voyez le Erreur 0x80248007 sur votre écran lorsque vous essayez de mettre à jour votre Windows 10, vous n'êtes pas seul. De nombreux utilisateurs signalent ce problème.
Pas de soucis, il est possible de réparer. Voici 3 correctifs à essayer. Vous n'aurez peut-être pas besoin de tous les essayer; il suffit de travailler jusqu'à ce que vous trouviez celui qui vous convient.
Méthode 1: Modifier le service Windows Update
Méthode 2: Redémarrez le service Windows Installer
Méthode 3: Mettre à jour les pilotes de périphérique
Méthode 1: modifier le service Windows Update
Ce problème est généralement lié à des services Windows Update mal fonctionnels. Réparer:
Étape 1: réinitialiser le service Windows Update
1) Sur votre clavier, appuyez sur le Touche de logo Windows  . Puis clique Panneau de configuration.
. Puis clique Panneau de configuration.
2) Afficher par grandes icônes et cliquez sur Outils administratifs .

3) Double-cliquez Prestations de service .
Remarque: Si vous êtes invité à une confirmation de l'administrateur, saisissez le mot de passe ou fournissez une confirmation.
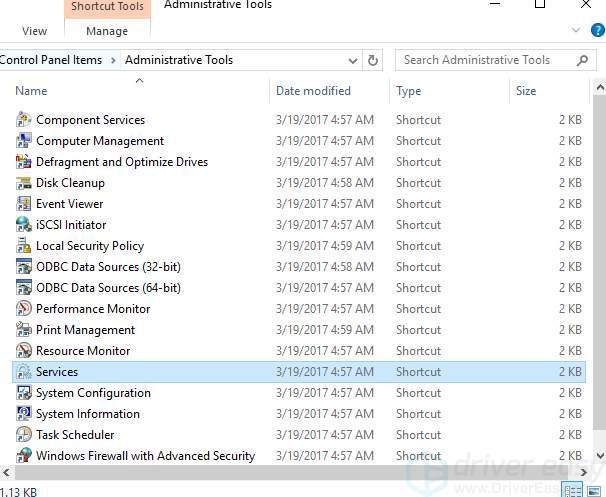
4) Faites un clic droit Windows Update et cliquez Arrêtez .

Étape 2: Supprimez les fichiers de mise à jour temporaires dans le dossier SoftwareDistribution
1) Aller à C: Windows SoftwareDistribution .

2)Double-cliquez Magasin de données dossier pour l'ouvrir. Supprimez tous les fichiers et dossiers qu'il contient.

3) Revenir à Distribution de logiciels dossier, double-cliquez Télécharger dossier pour l'ouvrir, puis supprimez tous les fichiers de ce dossier.

Étape 3: Redémarrez le service Windows Update
1) Ouvert Service de mise à jour Windows encore ( Panneau de configuration > Outils administratifs > Prestations de service > Windows Update ).
2) Faites un clic droit Windows Update et cliquez Début .

3) Fermez le Prestations de service fenêtre et le Outils administratifs la fenêtre.
Méthode 2: redémarrer le service Windows Installer
1) Sur votre clavier, appuyez sur le Touche de logo Windows et X à la fois. Cliquez sur Invite de commandes (Admin) .

Cliquez sur Oui lorsque cette notification apparaît.

2) Type net start msiserver et appuyez sur le Entrer touche de votre clavier.

3) Vérifiez si le problème est résolu.
Méthode 3: mettre à jour les pilotes de périphérique
La raison de cette erreur peut être des fichiers manquants dans Windows Update. Vous devez vérifier que tous vos appareils ont le bon pilote et mettre à jour ceux qui n'en ont pas.
Si vous n’avez pas le temps, la patience ou les compétences informatiques nécessaires pour mettre à jour vos pilotes manuellement, vous pouvez le faire automatiquement avec Conducteur facile .
Driver Easy reconnaîtra automatiquement votre système et trouvera les pilotes appropriés. Vous n'avez pas besoin de savoir exactement quel système fonctionne sur votre ordinateur, vous n'avez pas besoin de risquer de télécharger et d'installer le mauvais pilote, et vous n'avez pas à vous soucier de faire une erreur lors de l'installation.
Vous pouvez mettre à jour vos pilotes automatiquement avec la version GRATUITE ou Pro de Driver Easy. Mais avec la version Pro, cela ne prend que 2 clics (et vous obtenez une assistance complète et une garantie de remboursement de 30 jours):
1) Télécharger et installez Driver Easy.
2) Exécutez Driver Easy et cliquez sur le Scanne maintenant bouton. Driver Easy analysera ensuite votre ordinateur et détectera tout problème de pilote.

3) Cliquez sur le Mettre à jour à côté d'un périphérique marqué pour télécharger et installer automatiquement la version correcte de ce pilote (vous pouvez le faire avec la version GRATUITE).
Ou cliquez sur Tout mettre à jour pour télécharger et installer automatiquement la version correcte de tous les pilotes manquants ou obsolètes sur votre système (cela nécessite le Version Pro - vous serez invité à mettre à jour lorsque vous cliquerez sur Tout mettre à jour).





![[RÉSOLU] Age of Empires 4 Erreur de déconnexion / Problèmes de connexion au serveur](https://letmeknow.ch/img/knowledge/12/age-empires-4-disconnected-error-server-connection-issues.png)
