Si vous êtes présenté avec le Le pilote graphique s'est écrasé erreur sur Valorant et demandez-vous comment y remédier rapidement, vous êtes au bon endroit. Quelle que soit la carte graphique (NVIDIA/AMD/Intel) que vous utilisez, nous avons rassemblé toutes les solutions possibles pour vous.
Essayez ces correctifs
Avant d'essayer l'un des correctifs suivants, veuillez vérifier les paramètres d'affichage et assurez-vous que vous utilisez le bon GPU. Si vous utilisez le GPU dédié, vous pouvez commencer à essayer les correctifs suivants :
- Mettre à jour DirectX
- Réinitialisez le logiciel de votre carte graphique
- Jouez à Valorant en mode fenêtré
- Arrêtez l'overclocking
- Nvidia
- Voir toutes les versions précédentes et télécharger le deuxième pilote le plus récent.
- Modifiez les chiffres à la fin du lien pour établir une corrélation avec les téléchargements que vous souhaitez télécharger.
- Sélectionnez le modèle de produit et le système d'exploitation. Ensuite, faites défiler la liste et téléchargez un pilote plus ancien.
- Faites un clic droit sur votre Bureau et sélectionnez Panneau de configuration NVIDIA .
- Sélectionner Gérer les paramètres 3D .
- Cliquer sur Réinitialiser .
- Faites un clic droit sur votre Bureau et sélectionnez Centre de contrôle du catalyseur (aussi appelé VISION centre).
- Sélectionner Préférences .
- Cliquer sur Restaurer les paramètres par défaut .
- Rendu multithread : désactivé
- Qualité des matériaux : Faible
- Qualité de la texture : Faible
- Qualité des détails : Faible
- Qualité de l'interface utilisateur : faible
- Vignette : Désactivé
- VSync : désactivé
- Anticrénelage : désactivé
- Filtrage anisotrope : 1x
- Améliorer la qualité : désactivé
- Floraison : désactivée
- Distorsion : désactivée
- Ombres à la première personne : désactivées
- chauffeur
- plantage du jeu
- Windows 10
Correctif 1 : mettez à jour votre pilote graphique
Vous obtiendrez ce message d'erreur Le pilote graphique a planté si le pilote est obsolète, corrompu ou incompatible, vous devriez donc essayer de mettre à jour le pilote graphique, surtout si vous ne l'avez pas fait depuis un certain temps.
Il existe deux façons d'obtenir les bons pilotes pour votre carte son : manuellement ou automatiquement .
Option 1 – Manuellement
Étant donné que Windows Update et le Gestionnaire de périphériques ne fournissent pas toujours le dernier pilote graphique (apprendre pourquoi ?), vous pouvez télécharger le dernier pilote prêt pour le jeu sur le site Web du fabricant (assurez-vous de ne choisir que des pilotes compatibles avec votre variante de Windows 10) et mettez à jour le pilote manuellement.
Option 2 – Automatiquement
La mise à jour manuelle d'un pilote prend toujours du temps. Heureusement, vous pouvez le faire automatiquement avec Conducteur facile . Vous pouvez mettre à jour le pilote avec la version GRATUITE ou Pro de Driver Easy.
Avec le Version pro, cela ne prend que 2 clics et vous bénéficiez d'un support technique complet et d'une garantie de remboursement de 30 jours.
un) Télécharger Conducteur facile.
2) Cliquez sur le Scanne maintenant , et il reconnaîtra automatiquement votre système et tous vos appareils et installera pour vous le dernier pilote graphique prêt pour le jeu, ainsi que votre pilote de souris, pilote de clavier, pilote de carte son, etc. - directement du fabricant.
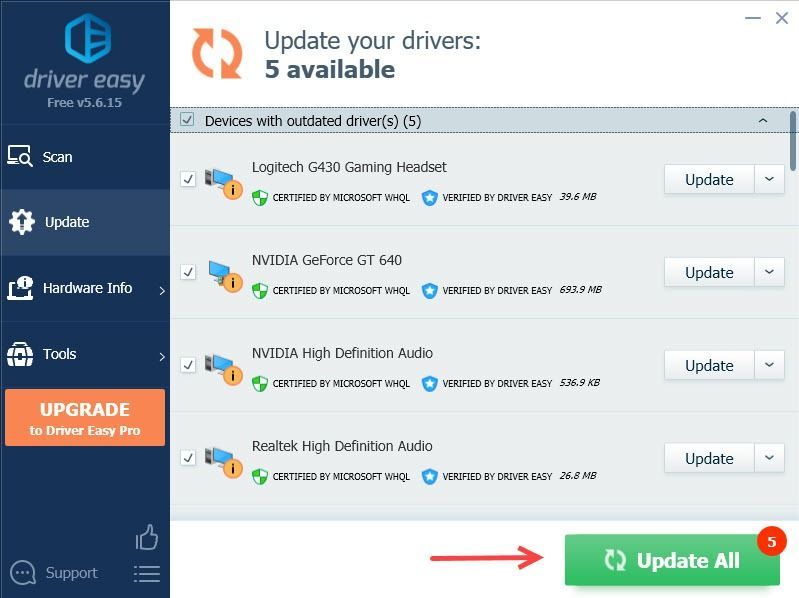
Si la mise à jour vers le dernier pilote n'a pas fonctionné, vous pouvez également effectuer une mise à jour Windows car le dernier pilote graphique est conçu pour la dernière version de Windows.
Correctif 2 : restaurer le pilote graphique
Si l'erreur Le pilote graphique a planté se produit et que votre Volorant continue de planter après une mise à jour du pilote graphique, vous devez revenir à sa version précédente.
Vous pouvez restaurer le pilote graphique via le Gestionnaire de périphériques ( Regardez comment ), mais si le Restauration du pilote est grisée, vous pouvez télécharger une ancienne version du pilote graphique auprès du fabricant.
Correctif 3 : Mettre à jour DirectX
Cette erreur peut se produire si vous utilisez une version obsolète de DirectX, ce qui cause des problèmes lorsque votre Valorant interagit avec votre carte graphique. Voici comment vérifier si vous utilisez la dernière version de DirectX :
1) Depuis la barre des tâches Chercher boîte, type dxdiag , puis appuyez sur Entrer .
2) Cliquez dxdiag à partir des résultats.
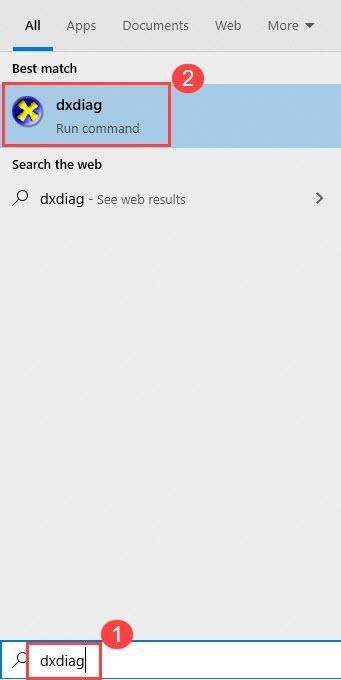
3) Vérifiez la version de DirectX dans le coin inférieur droit de la première page de la première page (le Système languette).
Pour mettre à niveau votre version de DirectX, vous devez mettre à niveau vers le plus haut niveau de version de Windows. Assurez-vous donc d'avoir effectué une mise à jour complète de Windows.
Correctif 4 : Réinitialisez le logiciel de votre carte graphique
NVIDIA est livré avec le panneau de configuration NVIDIA et AMD avec le Catalyst Control Center. Ces deux programmes permettent aux utilisateurs de configurer des profils graphiques qui peuvent remplacer les paramètres de l'application et parfois interférer avec VALORANT en conséquence.
Pour résoudre ce problème, vous pouvez essayer de réinitialiser le logiciel par défaut :
Panneau de configuration NVIDIA
Centre de contrôle CATALYSEUR
Correctif 5 : Jouez à Valorant en mode fenêtré
Si la Le pilote graphique Valorant a planté l'erreur persiste ou le jeu continue de planter après avoir essayé les deux méthodes ci-dessus, le coupable peut être de leur côté. Mais vous pouvez tout de même réduire les plantages en jouant au jeu en mode fenêtré :
1) Lancez Valorant.
2) Sur l'écran de chargement, appuyez sur Tout + Entrer pour mettre le jeu en mode fenêtré.
Correctif 6 : arrêter l'overclocking
Votre appareil n'est pas si sensible à l'overclocking, mais le jeu l'est, surtout lorsque vous utilisez des outils tiers tels que MSI Afterburner. Cela ne résoudra peut-être pas cette erreur de manière permanente, mais cela vous permet de jouer au jeu avec moins de plantages.
Correctif 7 : Fermez toutes les applications d'arrière-plan
Une autre cause possible de l'erreur est l'interférence de l'application. Vous pouvez appuyer sur Ctrl + Changement + Esc pour ouvrir le Gestionnaire des tâches et fermer toutes les applications inutiles.
Étant donné que Valorant consomme beaucoup de mémoire et d'utilisation du processeur lorsque vous jouez à un jeu, certains antivirus le prendront pour une menace potentielle. Vous pouvez ajouter le fichier exécutable Valorant à sa liste d'exceptions ou le désinstaller temporairement.
Étant donné que l'application antivirus tierce s'intègre très profondément dans votre système, sa désactivation peut ne pas toujours fonctionner.
Correctif 8 : Désactivez VSync
Certains joueurs trouvent que la désactivation de VSync résout parfaitement leur problème de plantage de Valorant. L'activation de VSync forcera votre jeu à fonctionner au maximum à la fréquence de rafraîchissement de votre moniteur (généralement 60 Hz). Dans ce cas, vous pouvez essayer de désactiver VSync pour déverrouiller votre FPS.
Si cette solution de contournement ne fonctionne pas pour vous, vous pouvez essayer de réduire vos paramètres de jeu. Aller à Paramètres > Vidéo > QUALITE GRAPHIQUE , et réduisez les paramètres graphiques.
Correctif 9 : Réinstallez Riot Vanguard
Le plantage du jeu peut être causé par Vanguard. Dans ce cas, vous pouvez le réinstaller proprement, ce qui s'est avéré utile pour de nombreux joueurs.
1) Sur votre clavier, appuyez sur la touche Logo Windows clé et Touche R pour ouvrir la boîte Exécuter.
2) Tapez appwiz.cpl et appuyez sur Entrer .
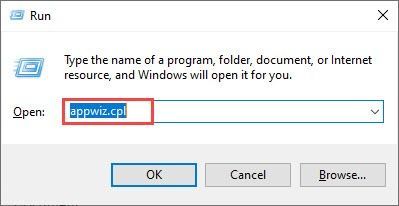
3) Faites un clic droit sur Riot Vanguard et sélectionnez Désinstaller .
4) Visite Site officiel de Valorant et téléchargez le programme d'installation du jeu.
J'espère que vous pourrez résoudre ce Valorant Le pilote graphique a planté erreur en utilisant l'un des correctifs ci-dessus. S'il vous plaît laissez votre commentaire ci-dessous si vous avez des questions!


![[RÉSOLU] Erreur MACHINE CHECK EXCEPTION sur Windows 10 | Guide 2022](https://letmeknow.ch/img/other/07/erreur-machine-check-exception-sur-windows-10-guide-2022.jpg)


![[RÉSOLU] Il en faut deux pour ne pas se lancer](https://letmeknow.ch/img/knowledge/53/it-takes-two-not-launch.jpg)
![[Résolu] Le clavier d'Ateck ne fonctionne pas](https://letmeknow.ch/img/knowledge-base/B0/solved-arteck-keyboard-not-working-1.png)