'>

' Cette application ne peut pas fonctionner sur votre PC 'N'est certainement pas chinois pour vous, surtout si vous êtes un utilisateur de Windows 8 ou Windows 10. Cette fonctionnalité est appelée filtre SmartScreen. Il est conçu pour vous protéger des programmes malveillants, des pages Web et / ou des sites Web.
Dans des cas normaux, il apparaît lorsque Microsoft décide que certaines applications que vous devez ouvrir seraient nuisibles ou inappropriées pour votre système d'exploitation.
Cependant, il peut parfois être trop sensible à un point tel que vous ne pouvez même pas ouvrir certains des programmes de base dont vous êtes sûr d’être sans problème.
Ne vous en faites pas trop. Aussi ennuyeux que cela puisse paraître, c’est un problème facile à résoudre, du moment que nous en découvrons la cause. Suivez simplement les instructions ci-dessous et vous le réparerez facilement!
Option 1: Téléchargez et installez la bonne version des programmes
Option 2: Utiliser un nouveau compte administrateur
Option 3: Désactiver SmartScreen
Option 4: Activer les applications Sideload
Autres options
Option 1: Téléchargez et installez la bonne version des programmes
L'une des raisons les plus courantes de ce message d'erreur est que vous avez téléchargé le mauvais programme pour votre système d'exploitation. Par exemple, vous utilisez Windows 32 bits, mais vous téléchargez un programme pour le système d'exploitation Windows 64 bits.
Vérifiez à nouveau le programme que vous souhaitez installer et assurez-vous que les fichiers d'installation corrects sont téléchargés.
Option 2: utiliser un nouveau compte administrateur
L'une des premières choses à essayer est de passer à votre compte administrateur si vous utilisez un compte invité. Si vous utilisez déjà votre compte administrateur et que le problème persiste, vous devez créer un nouveau compte administrateur pour résoudre ce problème. Voici comment:
1) Sur votre clavier, appuyez sur le Touche de logo Windows et je à la fois. Puis clique Compte .

2) Sur le côté gauche du volet, cliquez sur Famille et autres personnes . Sur le côté droit, faites défiler un peu vers le bas pour localiser Les autres gens section. Puis clique Ajouter quelqu'un d'autre à ce PC .
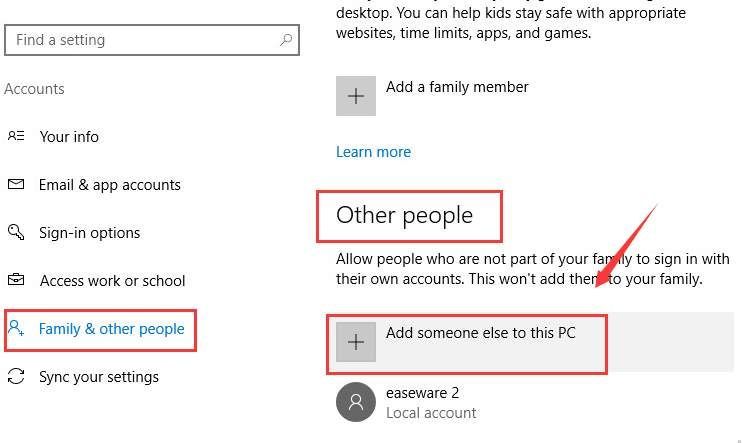
Remarque : Sur certaines versions, les options répertoriées peuvent être Famille et autres utilisateurs et Autres utilisateurs .
3) Cliquez sur Je n'ai pas les informations de connexion de cette personne .
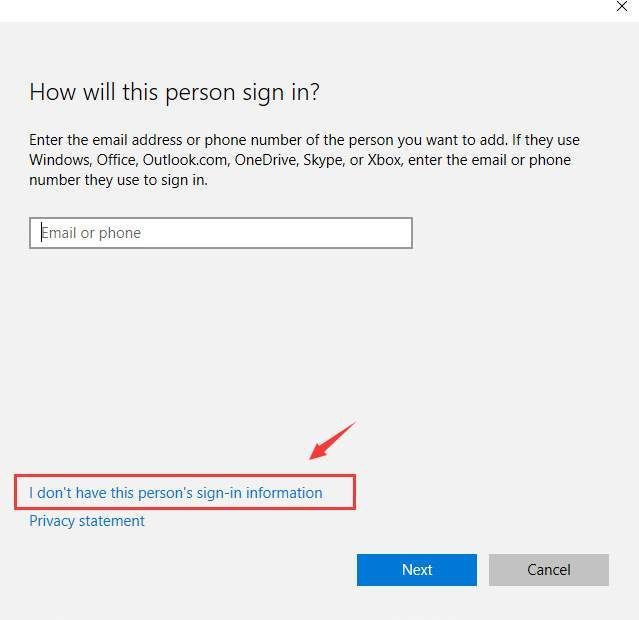
4) Cliquez sur Ajouter un utilisateur sans compte Microsoft .
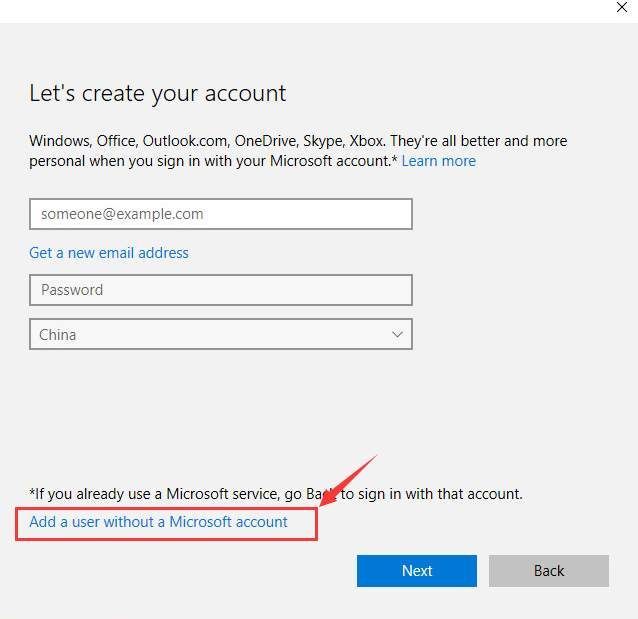
5) Terminez de saisir vos informations personnelles pour votre nouveau compte et cliquez sur Prochain continuer.
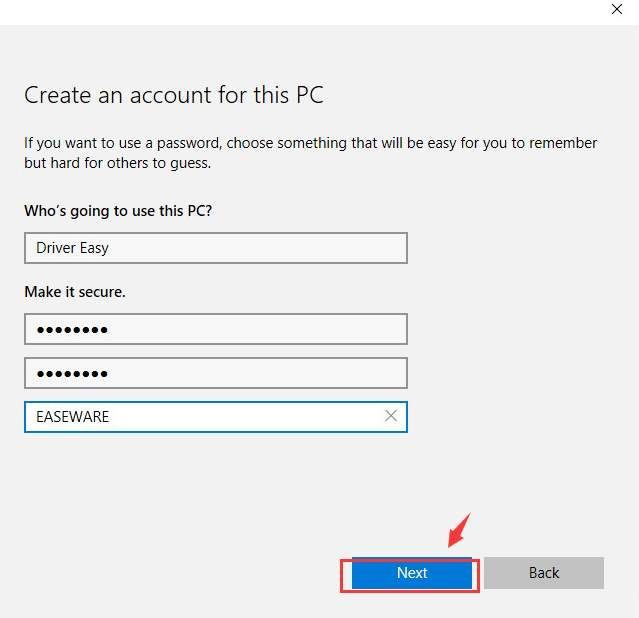
6) Vous devriez pouvoir voir le nouveau compte que vous venez de créer. Nous devons cliquer dessus et cliquer Changer le type de compte .
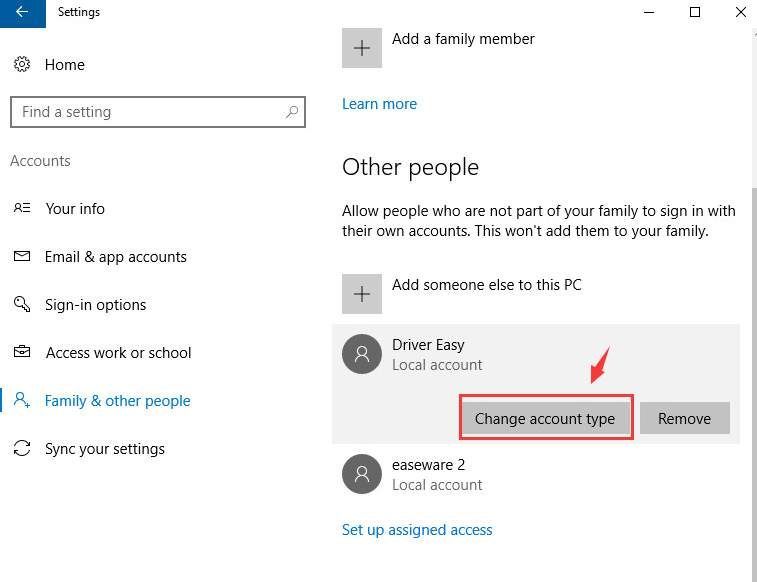
7) Cliquez sur Administrateur . Cliquez sur D'accord pour enregistrer la modification.
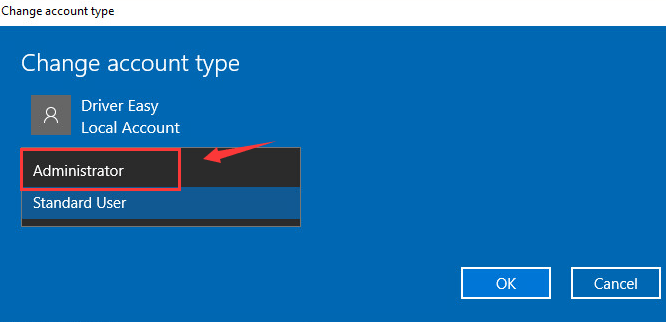
8) Si le passage à un nouveau compte administrateur résout votre problème, vous devez déplacer vos fichiers et dossiers personnels vers ce nouveau compte et l'utiliser à partir de maintenant.
Option 3: désactiver SmartScreen
Comme mentionné, Écran intelligent est conçu pour vous protéger des attaques de phishing et des logiciels malveillants. La désactivation de SmartScreen n'est qu'une solution temporaire. Si cette option ne fonctionne pas pour vous, veuillez la réactiver au cas où des problèmes indésirables surviendraient. Voici comment le désactiver:
1) Sur votre clavier, appuyez sur le Touche de logo Windows et S touche en même temps pour évoquer un champ de recherche. Type écran intelligent dans la zone de recherche et cliquez sur Contrôle des applications et du navigateur .
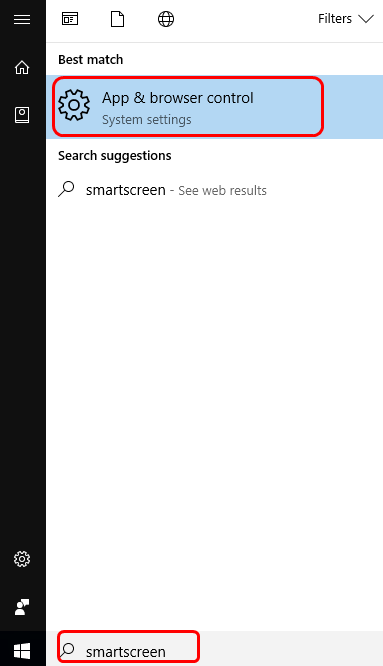
2) Cliquez sur le De option sous le Vérifier la catégorie des applications et des fichiers .
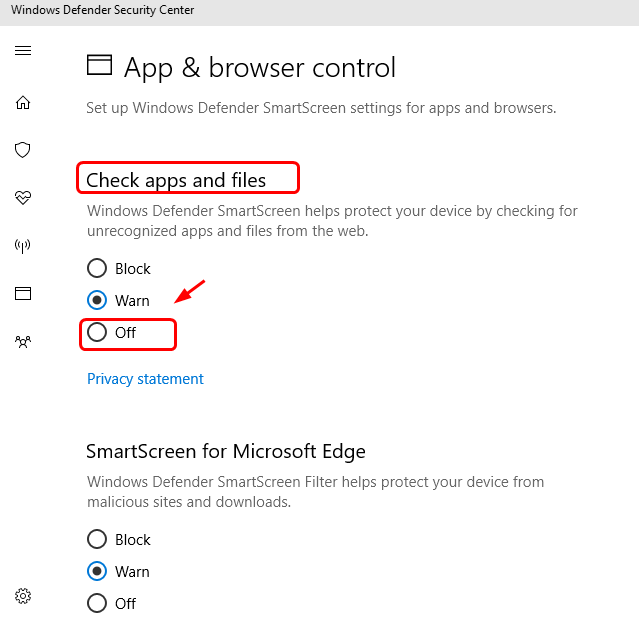
3) Vous devez fournir l'approbation de l'administrateur pour continuer. Cliquez sur Oui dans la fenêtre Contrôle de compte d'utilisateur pour continuer.
4) Essayez de réinstaller l'application que vous vouliez installer maintenant. Vérifiez si la notification réapparaît.
S'il réapparaît, remettez votre filtre SmartScreen en Prévenir statut. Cela vous empêche dans une large mesure des virus ou des logiciels malveillants.
Option 4: activer les applications de chargement latéral
Si l'application que vous souhaitez installer ne provient pas du Windows Store, mais de la source en laquelle vous faites confiance. Vous pouvez essayer les applications de chargement latéral:
REMARQUE : Cette option est recommandée uniquement lorsque vous avez une confiance à 100% dans l'éditeur de l'application.
1) Sur votre clavier, appuyez sur le Touche de logo Windows et je à la fois. Puis clique Mise à jour et sécurité .
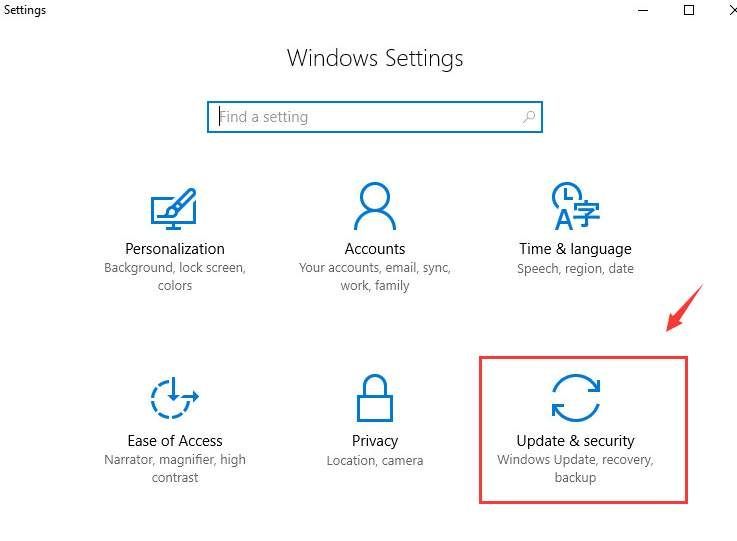
2) Sur le côté gauche du volet, cliquez sur Pour les développeurs . Puis clique Applications à chargement latéral sur le côté droit.
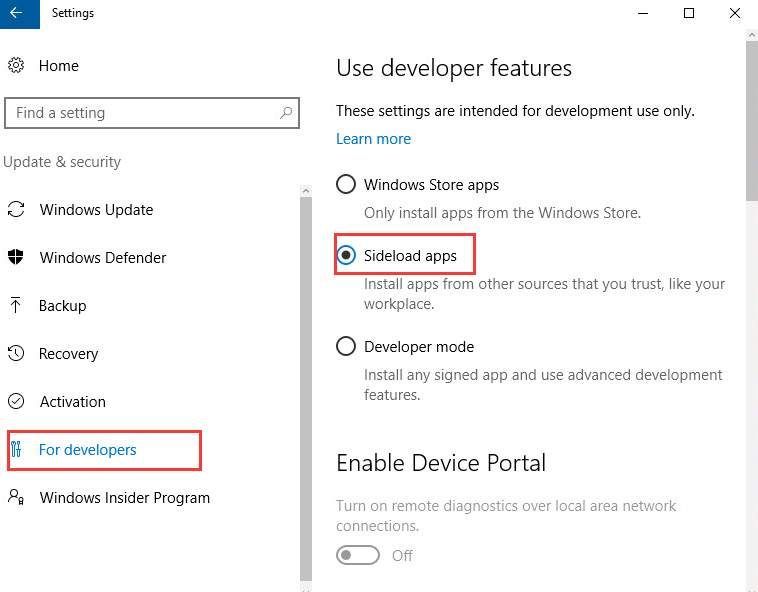
Autres options
1) Si cette erreur se produit lorsque vous cliquez sur le raccourci du programme, essayez d'ouvrir le dossier auquel il appartient et exécutez-le à partir de là. S'il refuse toujours de fonctionner, vous devez réinstaller ce programme.
2) Si vous avez essayé toutes les méthodes ci-dessus mais en vain, pensez à essayer de effectuer un démarrage propre .
Vous voulez que nous résolvions le problème pour vous?
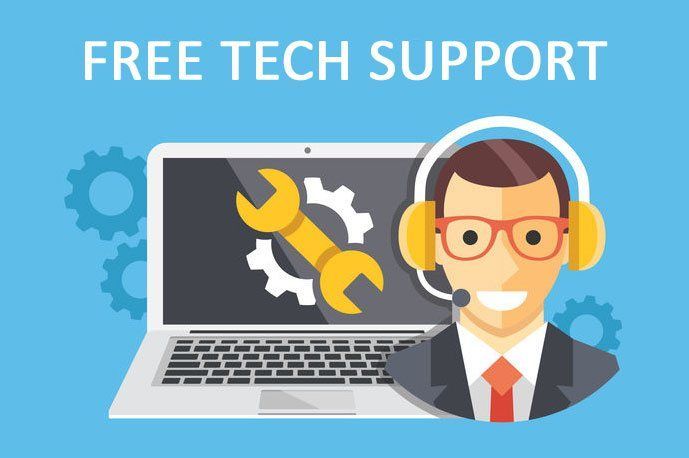
Si aucun des correctifs ci-dessus n'a fonctionné, ou si vous n'avez tout simplement pas le temps ou la confiance nécessaire pour résoudre le problème par vous-même, demandez-nous de le résoudre pour vous. Tout ce que tu as à faire c'est acheter un abonnement d'un an à Driver Easy (seulement 29,95 $) et vous bénéficiez d'un support technique gratuit dans le cadre de votre achat . Ensuite, vous pouvez contacter directement nos techniciens en informatique, expliquer votre problème et ils enquêteront pour voir s'ils peuvent le résoudre à distance.
N'hésitez pas à nous laisser des commentaires si vous avez besoin de plus d'aide de notre part.


![[RÉSOLU] La manette Battlefield 2042 ne fonctionne pas sur PC](https://letmeknow.ch/img/knowledge/72/battlefield-2042-controller-not-working-pc.png)
![Comment réparer le décalage du clavier Logitech [Étapes faciles]](https://letmeknow.ch/img/technical-tips/62/how-fix-logitech-keyboard-lag.jpg)


