Le gameplay de Team Fortress 2 est infiniment amusant, mais de nombreux joueurs signalent le problème du jeu qui ne se lance pas. Si vous étiez l'un d'entre eux, ne vous inquiétez pas. Nous avons quelques correctifs pour vous.
5 correctifs à essayer :
Vous n'aurez peut-être pas besoin de tous les essayer; parcourez simplement la liste jusqu'à ce que vous trouviez celui qui vous convient.
- Jeux
- Fumer
Avant de commencer
Avant de tenter toute tentative de dépannage, assurez-vous que votre PC répond à la configuration système minimale requise pour jouer au jeu en douceur.
| VOUS | Windows 7 (32/64 bits)/Vista/XP |
| Processeur | Processeur 1,7 GHz ou supérieur |
| Mémoire | 512 Mo de RAM |
| DirectX | Version 8.1 |
| Stockage | 15 Go d'espace disponible |
Configuration minimale requise pour Team Fortress 2
En vérifiant les spécifications de votre système, suivez simplement les instructions ci-dessous :
1) Appuyez sur Clé du logo Windows et R ensemble sur votre clavier. Taper dxdiag dans la boîte et frappez Entrer .
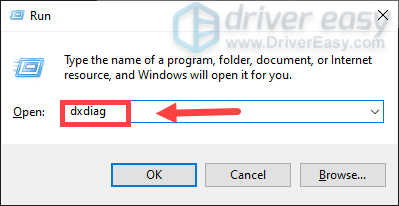
2) Vous pouvez maintenant vérifier les spécifications de votre système.
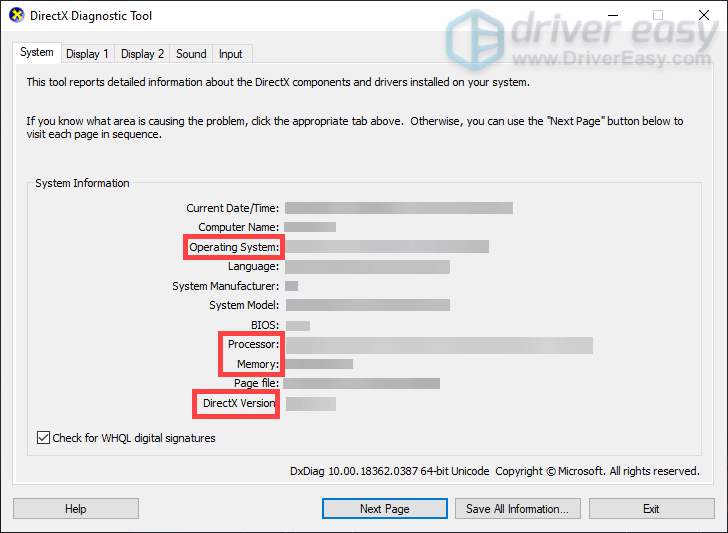
Correctif 1 : arrêtez d'overclocker votre GPU
Vous pouvez overclocker votre GPU afin d'augmenter le FPS de vos jeux. Mais cela entraînera une augmentation de la chaleur et réduira ainsi la durée de vie de vos composants matériels. Donc, si vous l'avez overclocké, essayez de le désactiver.
Correctif 2 : mettez à jour vos pilotes graphiques
Vous ne pourrez peut-être pas lancer vos jeux si vos pilotes graphiques sont corrompus ou obsolètes. Donc, pour avoir une meilleure expérience de jeu, mettez-les à jour.
Il existe principalement deux options que vous pouvez prendre pour mettre à jour vos pilotes graphiques : manuellement ou automatiquement .
Option 1 : Mettez à jour manuellement vos pilotes graphiques
Le fabricant de votre carte graphique continue de publier des mises à jour pour les pilotes. Pour les obtenir, vous devez vous rendre sur le site officiel, trouver les pilotes compatibles avec votre PC et les installer vous-même.
Voici les pilotes graphiques les plus courants. Cliquez simplement sur le lien en fonction de vos besoins.
Option 2 : mettre à jour automatiquement vos pilotes graphiques (recommandé)
Si vous n'avez pas envie de mettre à jour les pilotes tout seul, nous vous recommandons d'utiliser Conducteur facile . C'est un outil qui détecte, télécharge et installe les versions correctes des pilotes dont votre ordinateur a besoin. Avec Driver Easy, la mise à jour des pilotes graphiques devient beaucoup plus facile.
un) Télécharger et installez Driver Easy.
2) Exécutez Driver Easy et cliquez sur le Scanne maintenant bouton. Driver Easy analysera ensuite votre ordinateur et détectera tout pilote obsolète ou manquant.
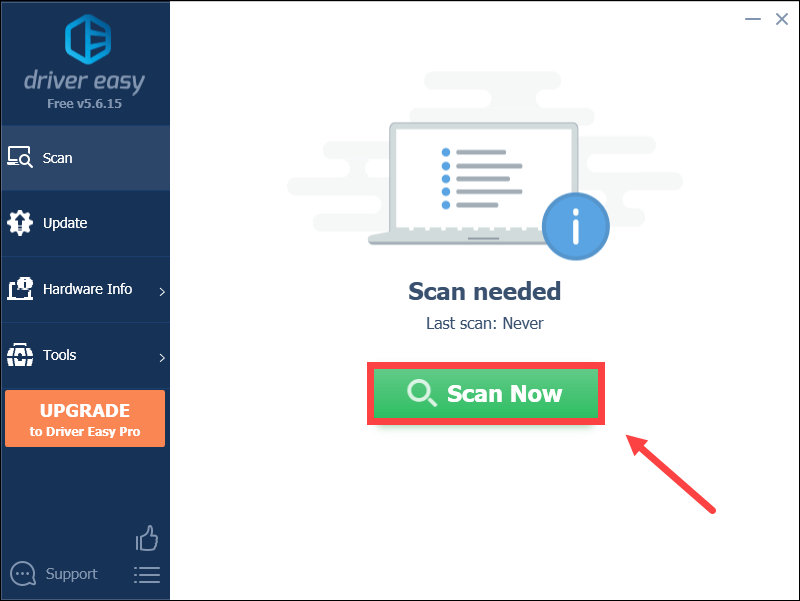
3) Cliquez sur le Mettre à jour bouton à côté de votre pilote graphique pour télécharger automatiquement le pilote correct pour votre ordinateur, vous pouvez alors l'installer manuellement.
OU
Cliquez sur Tout mettre à jour pour télécharger et installer automatiquement la version correcte de tous les pilotes manquants ou obsolètes sur votre système
(Cela nécessite le Version Pro avec plein soutien et 30 jours garantie de remboursement - vous serez invité à effectuer la mise à niveau lorsque vous cliquerez sur Tout mettre à jour).
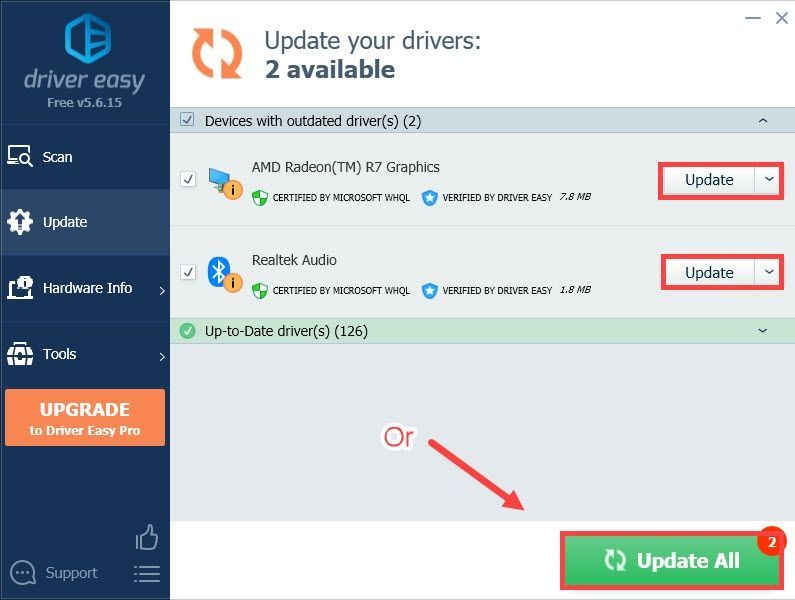 La version Pro de Driver Easy est livré avec un support technique complet. Si vous avez besoin d'aide, veuillez contacter L'équipe d'assistance de Driver Easy à support@drivereasy.com .
La version Pro de Driver Easy est livré avec un support technique complet. Si vous avez besoin d'aide, veuillez contacter L'équipe d'assistance de Driver Easy à support@drivereasy.com . Après cela, lancez votre jeu pour voir si le problème est résolu. Sinon, essayez de mettre à jour d'autres pilotes, y compris les pilotes audio, ainsi que les pilotes DirectX.
Si tous vos pilotes ont été mis à jour et que le problème persiste, essayez le correctif suivant.
Correctif 3 : Exécutez TF2 en mode de compatibilité et en tant qu'administrateur
Lorsque votre jeu continue de s'accrocher à la préparation du lancement… et qu'il ne se lance jamais, essayez de l'exécuter en mode de compatibilité et en tant qu'administrateur.
1) Faites un clic droit sur l'icône Steam sur votre bureau et sélectionnez Lieu de fichier ouvert .
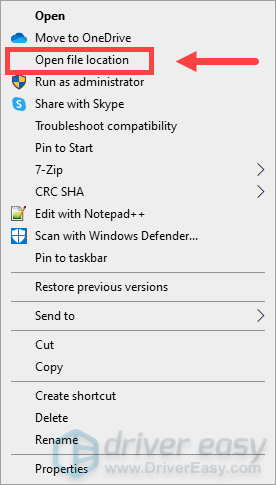
2) Ouvrez le applications steam dossier.
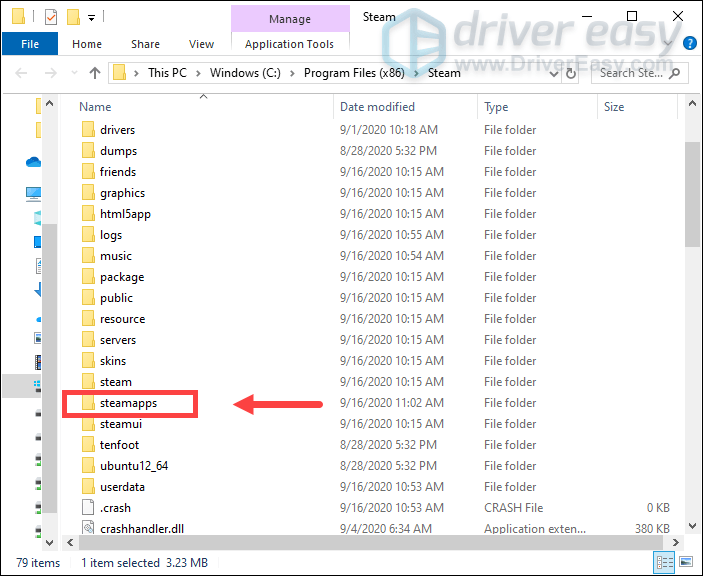
3) Ouvrez ensuite le commun dossier > Team Fortress 2 dossier.
4) Faites un clic droit sur hl2 Candidature et sélection Propriétés .
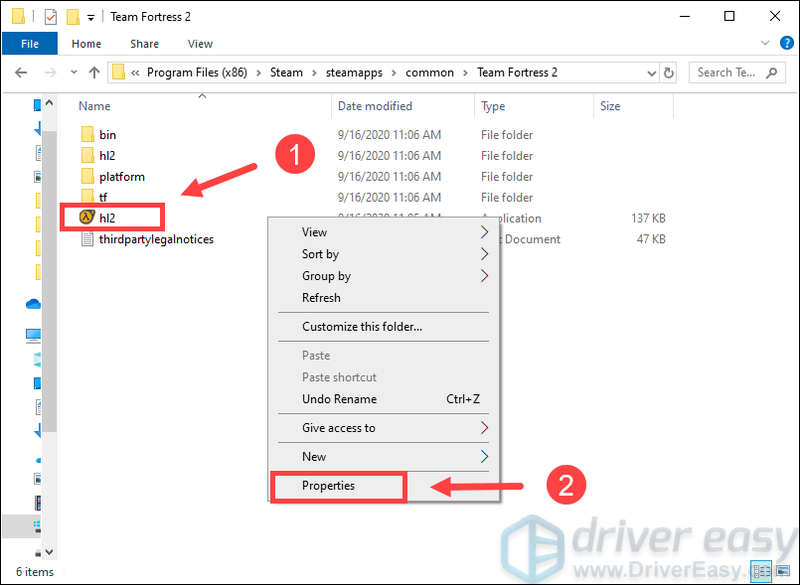
5) Sélectionnez le Compatibilité onglet et vérifier Exécutez ce programme en mode de compatibilité et Exécutez ce programme en tant qu'administrateur . Puis clique d'accord .
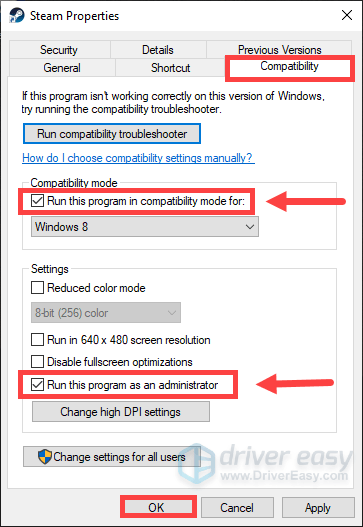
Correctif 4 : vérifier l'intégrité des fichiers du jeu
TF 2 peut ne pas se lancer lorsqu'un certain fichier est manquant ou endommagé. Pour résoudre ce problème, vous devez vérifier l'intégrité des fichiers du jeu sur Steam.
1) Exécutez Steam. Sous le BIBLIOTHÈQUE onglet, faites un clic droit sur Team Fortress 2 et sélectionnez Propriétés .
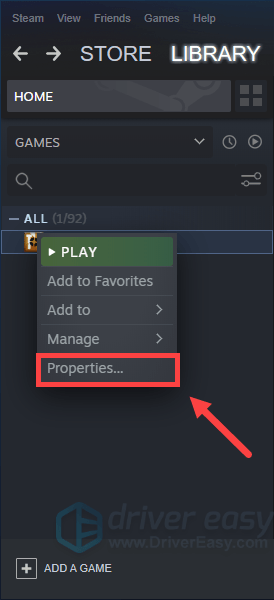
2) Sélectionnez le FICHIERS LOCAUX onglet et cliquez VÉRIFIER L'INTÉGRITÉ DES FICHIERS DU JEU… .
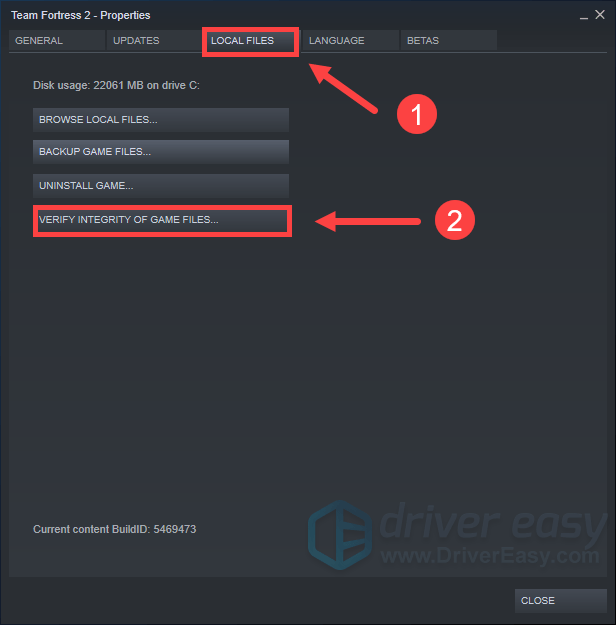
3) Steam vérifiera les fichiers du jeu et ce processus peut prendre plusieurs minutes.
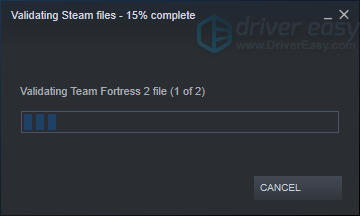
Correctif 5 : Définir les options de lancement
Cette méthode a fait ses preuves pour de nombreux joueurs. Vous pouvez donc essayer en suivant ces étapes :
1) Exécutez Steam. Sous le BIBLIOTHÈQUE onglet, faites un clic droit sur Team Fortress 2 et sélectionnez Propriétés .
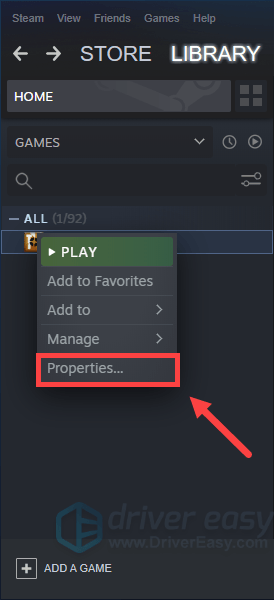
2) Sous le GÉNÉRAL onglet, cliquez DÉFINIR LES OPTIONS DE LANCEMENT .
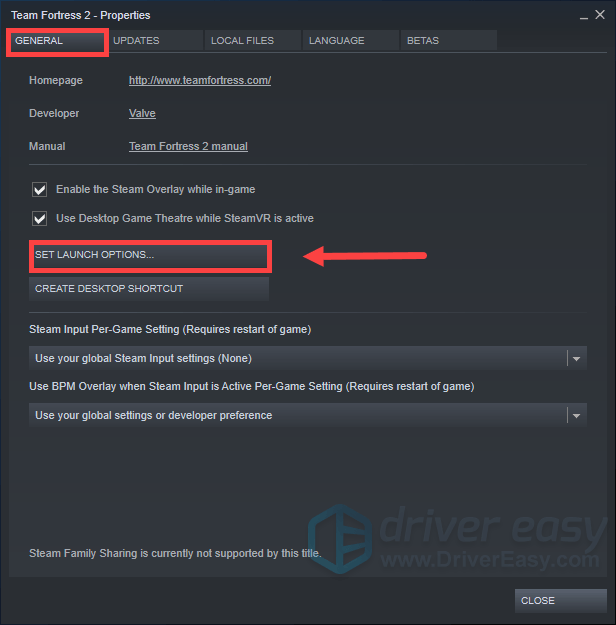
3) Lorsque la fenêtre apparaît, tapez configuration automatique et cliquez d'accord .
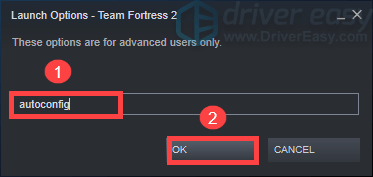
En attendant, essayez de lancer le jeu. Si vous souhaitez revenir aux options de lancement précédentes, supprimez simplement configuration automatique en suivant les étapes indiquées ci-dessus.
Si cela n'a pas fonctionné, il peut s'agir d'un problème lié au plein écran. Ensuite, vous pouvez taper fenêtré -noborder -w [SCR-H] -h [SCR-W] dans étape 3 .
[SCR-H] et [SCR-W] sont la hauteur et la largeur de votre écran.Si votre résolution d'écran est de 1920 * 1080, la ligne que vous devez saisir est fenêtré -noborder -w 1920 -h 1080 .
Vous pouvez vérifier la résolution de votre écran en suivant ces étapes : 1) Faites un clic droit sur l'espace vide de votre bureau et sélectionnez Paramètres d'affichage .
2) Dans le Affichage section, faites défiler jusqu'à Résolution d'affichage .
Ce sont donc les correctifs pour Team Fortress qui ne se lancent pas. J'espère qu'ils fonctionnent pour vous et que vous pouvez maintenant explorer dans les jeux. Si vous avez des idées ou des questions, n'hésitez pas à laisser un commentaire ci-dessous.
![[RÉSOLU] Au-delà des baisses de FPS légers](https://letmeknow.ch/img/technical-tips/05/beyond-light-fps-drops.jpg)



![[RÉSOLU] Age of Empires 4 Erreur de déconnexion / Problèmes de connexion au serveur](https://letmeknow.ch/img/knowledge/12/age-empires-4-disconnected-error-server-connection-issues.png)
