'>
Si vous voyez ce message d'erreur lors du lancement Starcraft 2 dans votre ordinateur, pas de panique! Il s'agit d'une erreur courante et vous pouvez la corriger rapidement et facilement.
Le périphérique graphique n'est pas disponible pour le moment. Veuillez réessayer de redémarrer StarCraft 2.
Essayez ces correctifs:
Voici les solutions qui ont aidé les gens à résoudre le problème. Vous ne devriez pas avoir à les essayer tous; il vous suffit de parcourir la liste jusqu'à ce que tout fonctionne à nouveau.
- Installez le dernier patch de jeu
- Mettez à jour le pilote de votre carte graphique
- Assurez-vous d'activer le périphérique graphique
- Désactiver le DVR Xbox
Fix 1: Installez le dernier patch de jeu
Étant donné que de nombreux problèmes techniques peuvent être résolus en redémarrant, cela ne fait jamais de mal redémarrer votre ordinateur et votre jeu. Cela suffira souvent à corriger l'erreur.
Les développeurs de jeux continuent de publier des correctifs pour améliorer leurs jeux et résoudre les problèmes, vous devriez donc vérifier les mises à jour de votre jeu dans Blizzard ou sur le site officiel. ensuite installer le dernier patch pour le maintenir à jour. Cela peut résoudre certains problèmes tels que Le périphérique graphique n'est pas disponible pour le moment Erreur.
Fix 2: Mettez à jour le pilote de votre carte graphique
Un pilote de carte graphique manquant ou obsolète peut empêcher votre jeu de détecter votre carte vidéo, puis apparaître avec l'erreur ' Le périphérique graphique n'est pas disponible pour le moment ». Vous devez donc mettre à jour le pilote de votre carte graphique vers la dernière version.
Il existe deux façons d'obtenir les bons pilotes pour votre carte graphique: manuellement ou automatiquement .
Mise à jour manuelle du pilote - Vous pouvez mettre à jour votre pilote graphique manuellement en accédant au site Web du fabricant de votre appareil et en recherchant le pilote correct le plus récent. Assurez-vous de ne choisir que le pilote compatible avec votre version de Windows.
Mise à jour automatique du pilote - Si vous n'avez pas le temps, la patience ou les compétences informatiques nécessaires pour mettre à jour manuellement vos pilotes vidéo et de surveillance, vous pouvez, à la place, le faire automatiquement avec Conducteur facile .
Driver Easy reconnaîtra automatiquement votre système et trouvera les bons pilotes pour votre carte graphique , et votre version de Windows, et il les téléchargera et les installera correctement:
1) Télécharger et installez Driver Easy.
2) Exécutez Driver Easy et cliquez sur Analyser maintenant. Driver Easy analysera ensuite votre ordinateur et détectera tout problème de pilote.

3) Cliquez sur le Mettre à jour à côté du pilote graphique marqué pour télécharger automatiquement la version correcte de ce pilote, vous pouvez ensuite l'installer manuellement (vous pouvez le faire avec le LIBRE version).
Ou cliquez sur Tout mettre à jour pour télécharger et installer automatiquement la version correcte de tout les pilotes manquants ou obsolètes sur votre système. (Cela nécessite le Version Pro qui vient avec un support complet et une garantie de remboursement de 30 jours. Vous serez invité à mettre à jour lorsque vous cliquerez sur Tout mettre à jour.)
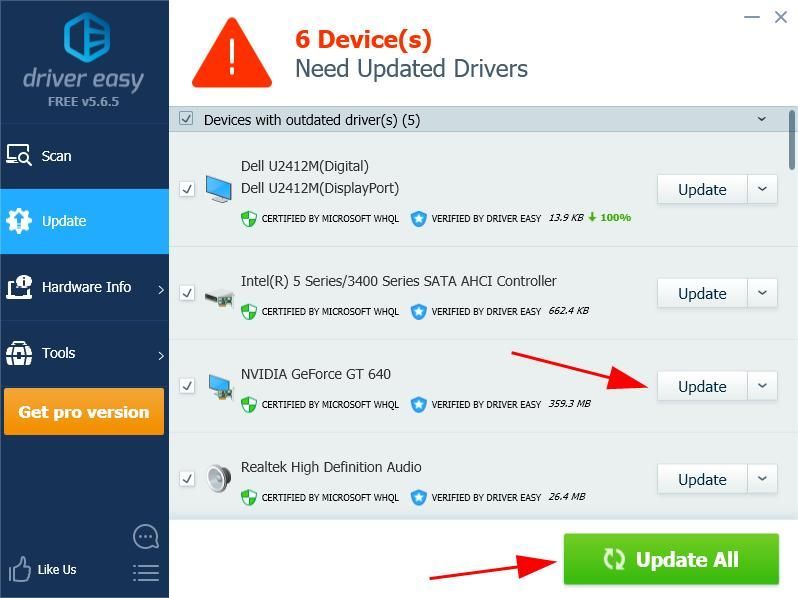
4) Redémarrez votre ordinateur pour prendre effet.
Cela devrait résoudre votre problème.
Si l'erreur persiste sur votre ordinateur, ne vous inquiétez pas. Nous avons autre chose à essayer.
Correction 3:Assurez-vous d'activer le périphérique graphique
Parfois, si votre carte graphique est désactivée, vous ne pouvez pas utiliser votre carte graphique pour jouer au jeu. Assurez-vous donc d'activer votre carte graphique. Voici comment procéder pour:
1) Sur votre clavier, appuyez sur le Touche de logo Windows et R en même temps pour invoquer le Courir boîte.
2) Type devmgmt.msc et cliquez D'accord .
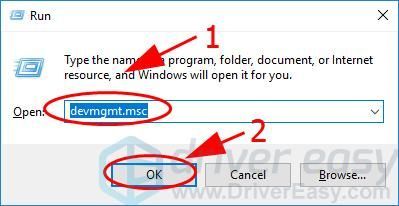
3) Double-cliquez Prises d'écran pour l'agrandir, cliquez avec le bouton droit sur votre carte graphique et sélectionnez Activer l'appareil .
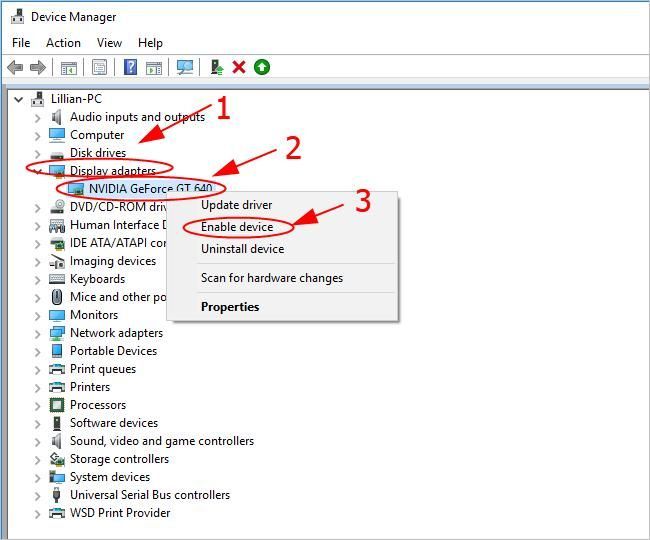
Si votre carte graphique est déjà activée, vous verrez Désactiver l'appareil .
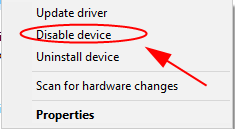
Essayez à nouveau d'ouvrir StarCraft 2 et voyez si cela fonctionne.
Correctif 4: désactiver le DVR Xbox
Microsoft a introduit et activé Game DVR dans l'application Xbox par défaut. La désactivation de cette option peut aider à résoudre les problèmes de jeu tels que l'erreur «Le périphérique graphique n'est pas disponible pour le moment» dans StarCraft 2.
Si vous utilisez Windows 10 Build 14393 et versions antérieures:
2) Recherche Xbox à partir du champ de recherche sur votre bureau et ouvrez-le.
2) Vous devrez vous connecter à votre Compte microsoft si c'est la première fois que vous l'ouvrez.
3) Cliquez sur le Équipement bouton à gauche pour ouvrir Réglages .
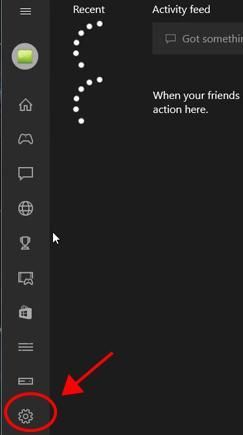
4) Cliquez sur le Jeu DVR onglet et tournez-le de .
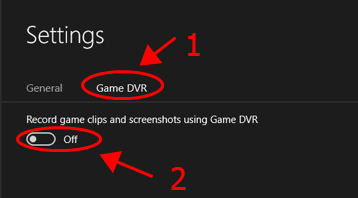
5) Redémarrez votre ordinateur et ouvrez StarCratf 2 pour voir si l'erreur a été supprimée.
Si vous utilisez Windows 10 après la version 14393:
2) Sur votre clavier, appuyez simultanément sur la touche de logo Windows et sur X, puis cliquez sur Réglages .
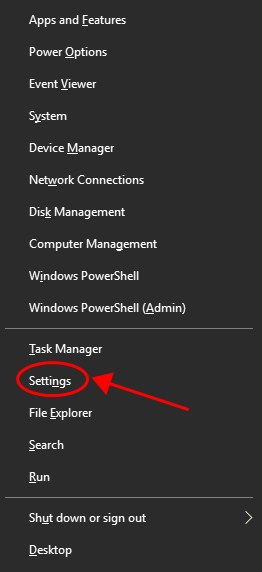
2) Cliquez sur le Jeux section.
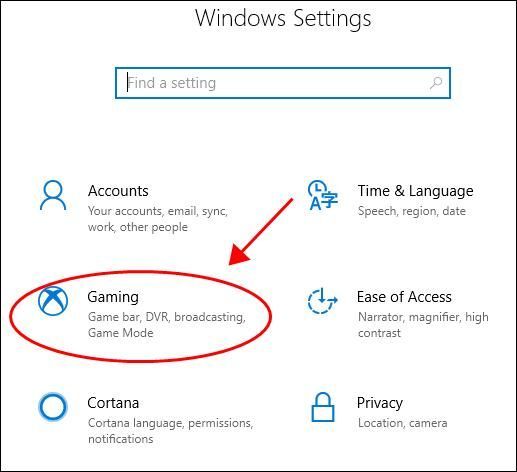
3) Cliquez sur Jeu DVR à gauche, et assurez-vous de désactiver l'enregistrement en arrière-plan pendant que je joue à un jeu .
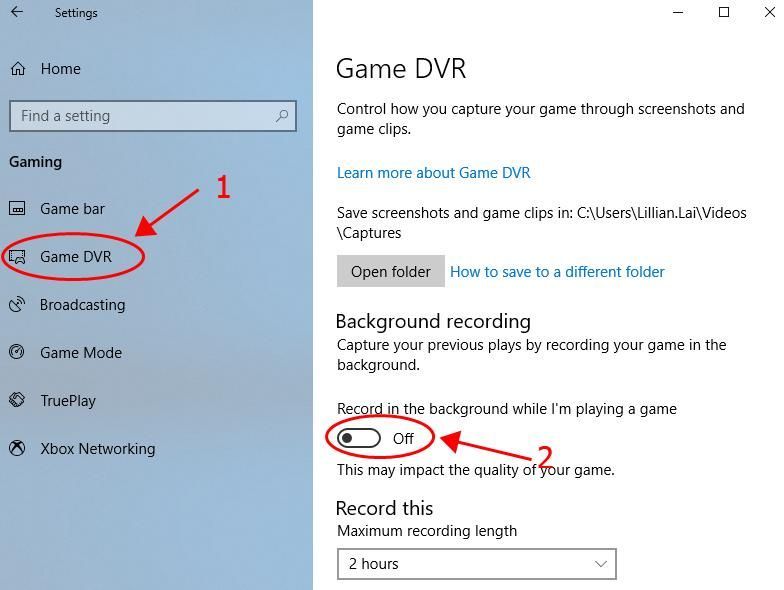
4) Redémarrez votre ordinateur et lancez World of Warcraft et voyez si cela fonctionne.
Alors voilà - les quatre solutions efficaces pour corriger l'erreur ' Le périphérique graphique n'est pas disponible pour le moment »Dans StarCraft 2. N'hésitez pas à laisser un commentaire et à nous indiquer quelle solution vous convient. Si vous avez des questions, n'hésitez pas à nous le faire savoir et nous verrons ce que nous pouvons faire de plus.

![[RÉSOLU] SnowRunner n'arrête pas de planter sur PC](https://letmeknow.ch/img/knowledge/15/snowrunner-keeps-crashing-pc.jpg)

![[RÉSOLU] Ready or Not n'arrête pas de planter sur PC](https://letmeknow.ch/img/knowledge/25/ready-not-keeps-crashing-pc.jpg)


