'>
Continuez à obtenir le code d'erreur 8014 pendant que vous jouez sur Mort à la lumière du jour (DBD) ? C'est extrêmement ennuyeux et vous n'êtes certainement pas le seul à y faire face. De nombreux joueurs le signalent. Mais la bonne nouvelle est que vous pouvez y remédier. Essayez les solutions ici.
Sélectionnez votre plateforme de jeu:
Avant de continuer, sélectionnez d'abord votre plateforme de jeu:
PC
Si vous jouez sur votre PC et que vous continuez à recevoir le code d'erreur 8014 Mort à la lumière du jour , voici une liste de correctifs qui fonctionnent pour de nombreux joueurs.
Essayez ces correctifs:
Vous n'aurez peut-être pas à tous les essayer. Il suffit de parcourir la liste jusqu'à ce que vous trouviez celui qui vous convient.
- Déconnectez-vous de Steam et reconnectez-vous
- Redémarrez votre ordinateur
- Exécutez Steam en tant qu'administrateur
- Vérifiez l'intégrité de vos fichiers de jeu
- Mettez à jour votre pilote graphique
- Exécutez votre jeu en mode de compatibilité
- Réinstaller Steam
Correction 1: déconnectez-vous de Steam et reconnectez-vous
Une solution rapide à essayer lorsque vous obtenez le code d'erreur 8014 est de vous déconnecter de Steam, puis de vous reconnecter. Suivez les instructions ci-dessous:
1) Cliquez sur votre numéro de compte dans le coin supérieur droit, puis cliquez sur Se déconnecter du compte .

2) Cliquez sur SE DÉCONNECTER .
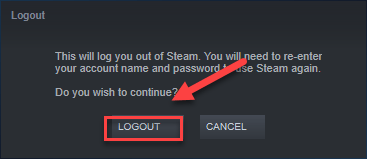
3) Relancez Steam pour entrer votre nom de compte et votre mot de passe.
4) Lancez à nouveau votre jeu pour tester votre problème.
Si le code d’erreur 8014 revient, ne vous inquiétez pas. Il reste encore 6 correctifs à essayer.
Fix 2: Redémarrez votre ordinateur
Certains programmes exécutés sur votre ordinateur peuvent entrer en conflit avec DBD ou Steam , ce qui entraîne le code d'erreur 8014 lorsque vous êtes au milieu de votre partie. Dans ce cas, vous pouvez essayer un simple redémarrage pour mettre fin complètement aux programmes indésirables.
Une fois votre ordinateur redémarré, relancez Dead by Daylight pour voir si votre problème a été résolu. Sinon, passez à la correction 3, ci-dessous.
Fix 3: Exécutez Steam en tant qu'administrateur
Steam nécessite parfois le privilège d'administrateur pour exécuter certaines fonctions ou pour accéder à certains fichiers de jeu. Essayez de courir DHF avec des privilèges d'administrateur pour voir si c'est le problème pour vous. Voici comment faire:
1) Si Steam fonctionne maintenant, cliquez avec le bouton droit sur le Icône de vapeur dans la barre des tâches et sélectionnez Sortie .
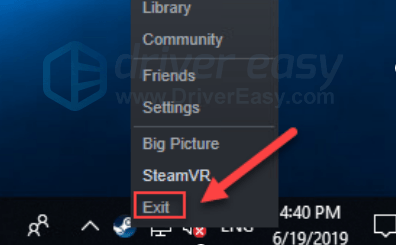
2) Cliquez avec le bouton droit sur Icône de vapeur et sélectionnez Exécuter en tant qu'administrateur .
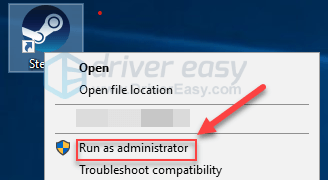
3) Cliquez sur Oui .
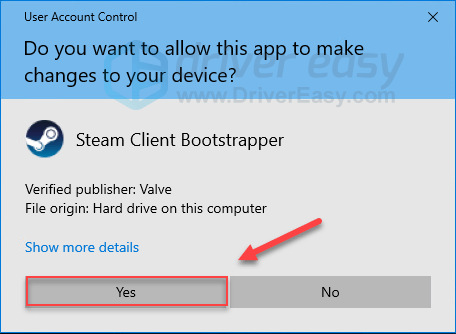
Redémarrez votre jeu pour tester votre problème. Si le code d'erreur 8014 persiste, lisez la suite et vérifiez le correctif ci-dessous.
Fix 4: Vérifiez l'intégrité de vos fichiers de jeu
Vous pouvez également obtenir le code d'erreur 8014 lorsqu'un certain fichier de jeu est endommagé ou manquant. Pour résoudre ce problème, essayez de vérifier l'intégrité de vos fichiers de jeu sur Steam. Voici comment faire:
1) Exécutez le client Steam.
2) Cliquez sur BIBLIOTHÈQUE .

3) Clic-droit Mort à la lumière du jour et sélectionnez Propriétés.
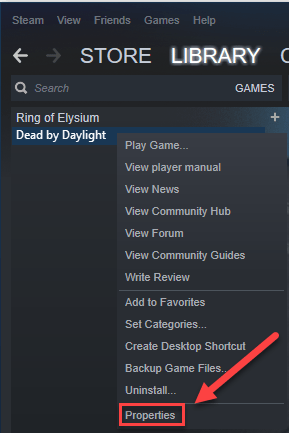
4) Clique le FICHIERS LOCAUX onglet, puis cliquez sur VÉRIFIER L'INTÉGRITÉ DES FICHIERS DE JEU .
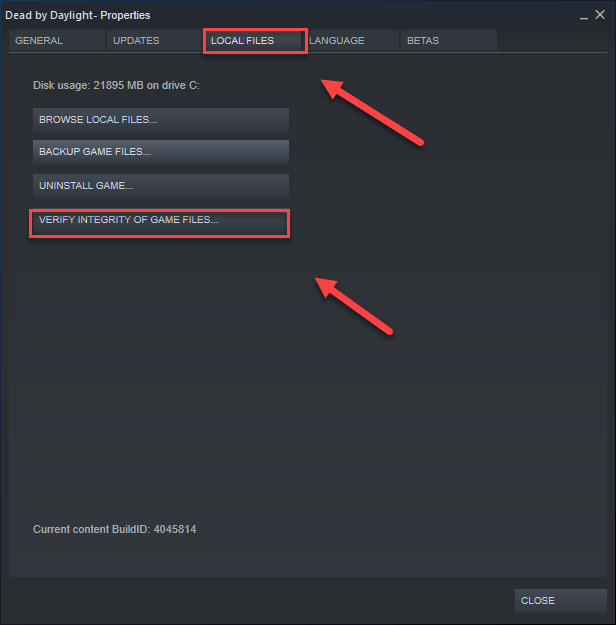
5) Attendez que Steam détecte et répare automatiquement tous les fichiers de jeu corrompus.
Relancer DHF une fois le processus terminé. Si vous obtenez toujours le connexion au code d'erreur du serveur 8014 malheureusement, essayez le correctif ci-dessous.
Fix 5: Mettez à jour votre pilote graphique
L'une des causes les plus courantes de problèmes de code d'erreur de jeu est un pilote de carte graphique obsolète ou défectueux. Il est essentiel que vous disposiez à tout moment du pilote correct le plus récent. Vous pouvez mettre à jour votre pilote graphique de deux manières:
Option 1 - Manuellement - Vous aurez besoin de compétences informatiques et de patience pour mettre à jour vos pilotes de cette façon, car vous devez trouver exactement le bon pilote en ligne, le télécharger et l'installer étape par étape.
OU
Option 2 - Automatiquement (recommandé) - C'est l'option la plus rapide et la plus simple. Tout est fait en quelques clics de souris - facile même si vous êtes un novice en informatique.
Option 1 - Téléchargez et installez le pilote manuellement
Le fabricant de votre produit graphique met constamment à jour le pilote. Pour obtenir le dernier pilote graphique, vous devez vous rendre sur le site Web du fabricant, trouver les pilotes correspondant à votre version spécifique de Windows (par exemple, Windows 32 bits) et télécharger le pilote manuellement.
Une fois que vous avez téléchargé les pilotes appropriés pour votre système, double-cliquez sur le fichier téléchargé et suivez les instructions à l’écran pour installer le pilote.
Option 2 - Mettez à jour automatiquement vos pilotes graphiques
Si vous n’avez pas le temps, la patience ou les compétences informatiques nécessaires pour mettre à jour manuellement le pilote graphique, vous pouvez le faire automatiquement avec Conducteur facile .
Driver Easy reconnaîtra automatiquement votre système et trouvera les pilotes appropriés. Vous n'avez pas besoin de savoir exactement quel système fonctionne sur votre ordinateur, vous n'avez pas à risquer de télécharger et d'installer le mauvais pilote, et vous n'avez pas à vous soucier de faire une erreur lors de l'installation.
Vous pouvez mettre à jour vos pilotes automatiquement avec la version GRATUITE ou Pro de Driver Easy. Mais avec la version Pro, il suffit de 2 clics:
1) Télécharger et installez Driver Easy.
2) Exécutez Driver Easy et cliquez sur le Scanne maintenant bouton. Driver Easy analysera ensuite votre ordinateur et détectera tout problème de pilote.
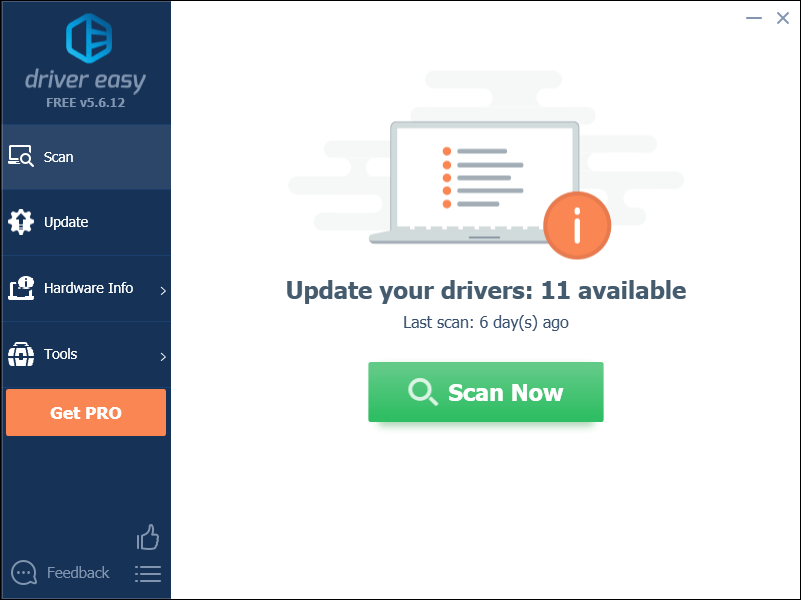
3) Clique le Bouton de mise à jour à côté du pilote graphique pour télécharger automatiquement la version correcte de ce pilote, vous pouvez ensuite l'installer manuellement (vous pouvez le faire avec la version GRATUITE).
Ou cliquez sur Tout mettre à jour pour télécharger et installer automatiquement la version correcte de tout les pilotes manquants ou obsolètes sur votre système. (Cela nécessite le Version Pro qui vient avec un support complet et une garantie de remboursement de 30 jours. Vous serez invité à mettre à jour lorsque vous cliquerez sur Tout mettre à jour.)
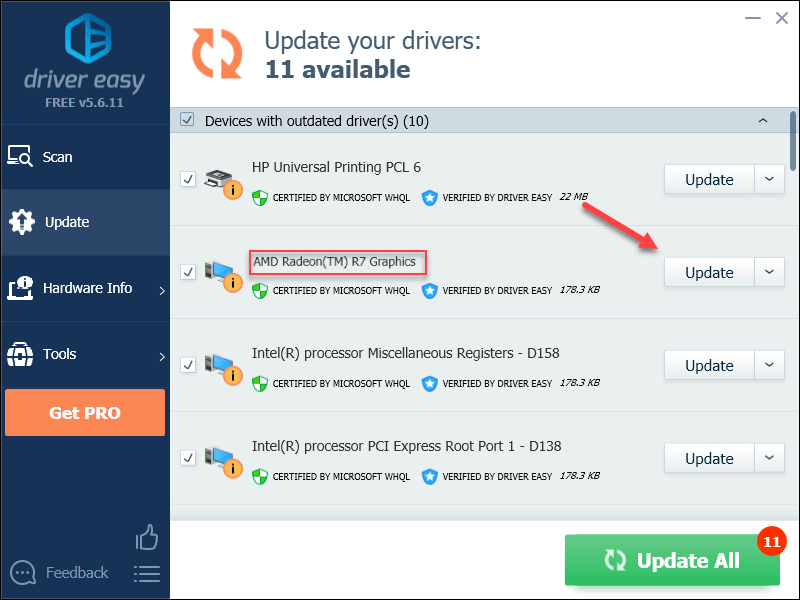
Correction 6: exécutez votre jeu en mode de compatibilité
Les mises à jour Windows peuvent parfois être incompatibles avec Dead by Daylight, ce qui l'empêche de fonctionner correctement. Si le code d'erreur 8014 se produit après la mise à jour de votre ordinateur, vous devez essayer d'exécuter votre jeu en mode de compatibilité. Voici comment faire:
1) Faites un clic droit sur l'icône Steam, puis sélectionnez Lieu de fichier ouvert .
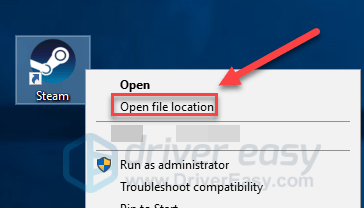
2) Aller à steamapps > commun > Mort à la lumière du jour .
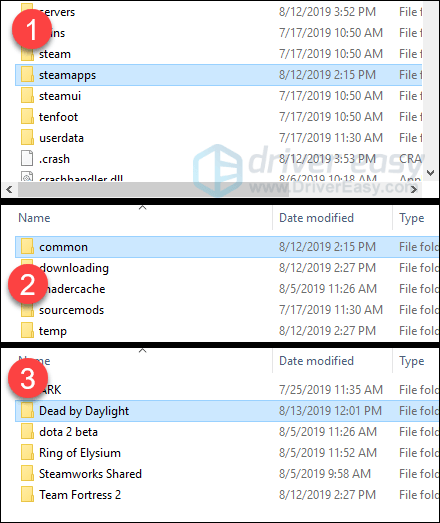
3) Clic-droit Mort à la lumière du jour et sélectionnez Propriétés .
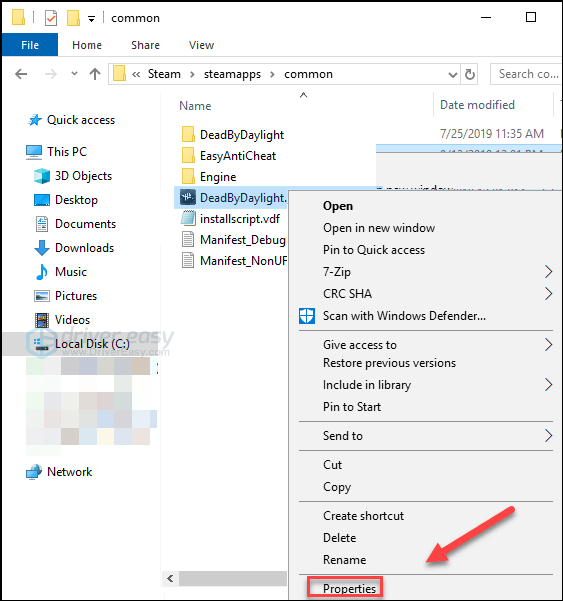
4) Clique le Compatibilité languette. Cochez ensuite la case à côté de Exécuter ce programme en mode de compatibilité pour .
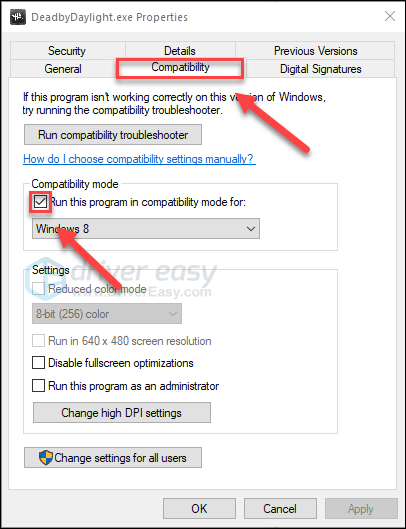
5) Cliquez sur la zone de liste ci-dessous pour sélectionner Windows 8 , puis clique D'accord .
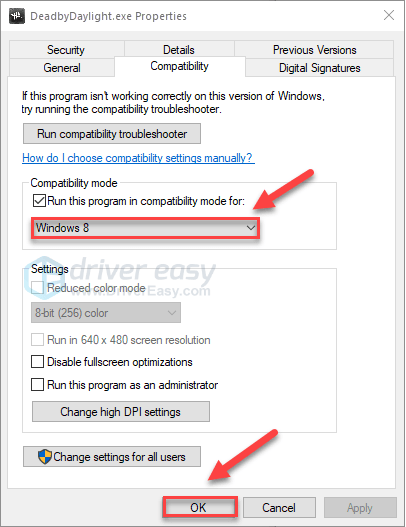
6) Relancez votre jeu pour vérifier si votre problème a été résolu.
Si vous obtenez toujours le code d'erreur 8014 en mode Windows 8, répétez étapes 1 à 3 et sélectionnez Windows 7 dans la zone de liste.Si cela n'a pas fonctionné pour vous, vérifiez le correctif ci-dessous.
Fix 7: Réinstaller Steam
Les joueurs de Dead by Daylight peuvent également obtenir le code d'erreur 8014 lorsque certains fichiers Steam sont corrompus. Dans ce cas, la réinstallation de Steam est très probablement la solution au problème. Suivez les instructions ci-dessous:
1) Faites un clic droit sur votre icône Steam et sélectionnez Lieu de fichier ouvert .
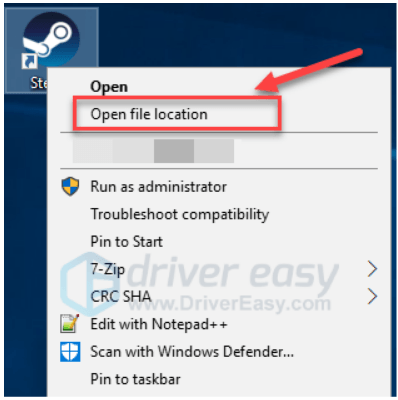
2) Cliquez avec le bouton droit sur dossier steamapps et sélectionnez Copie. Ensuite, placez la copie dans un autre emplacement pour la sauvegarder.
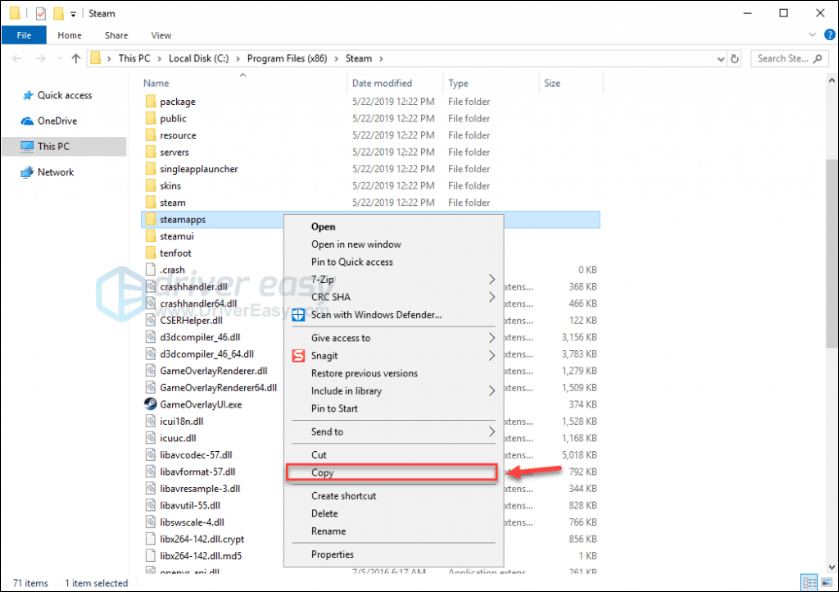
3) Sur votre clavier, appuyez sur Logo Windows clé et type contrôle . Puis clique Panneau de configuration .
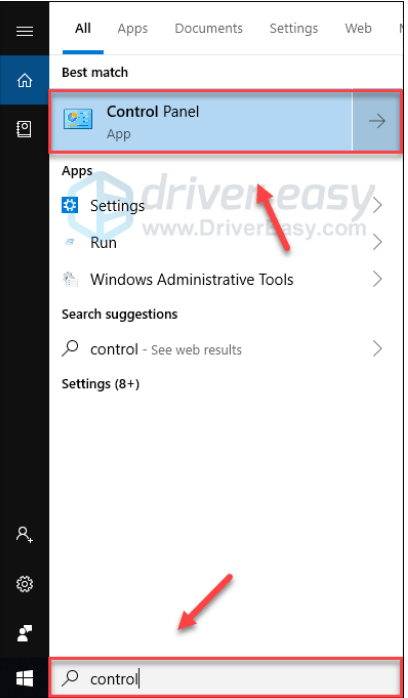
4) En dessous de Vu par , sélectionnez Catégorie .
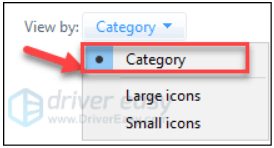
5) Sélectionner Désinstaller un programme .
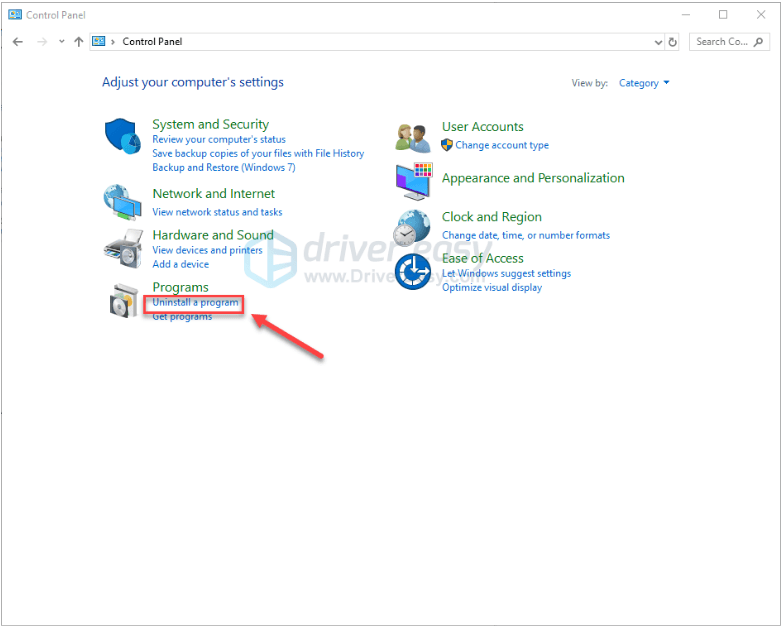
6) Clic-droit Vapeur , puis cliquez sur Désinstaller .
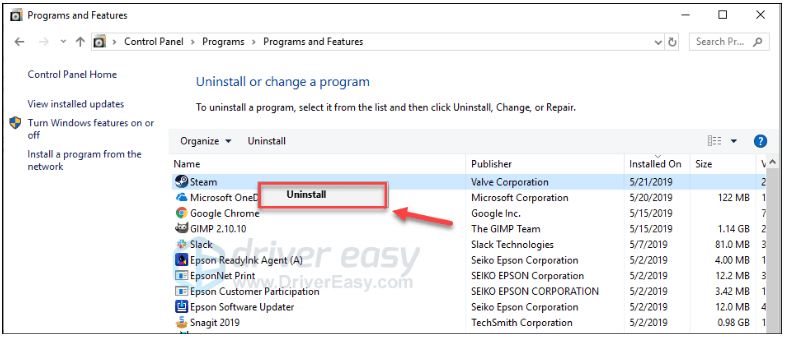
sept) Suivez les instructions à l'écran pour désinstaller votre Steam.
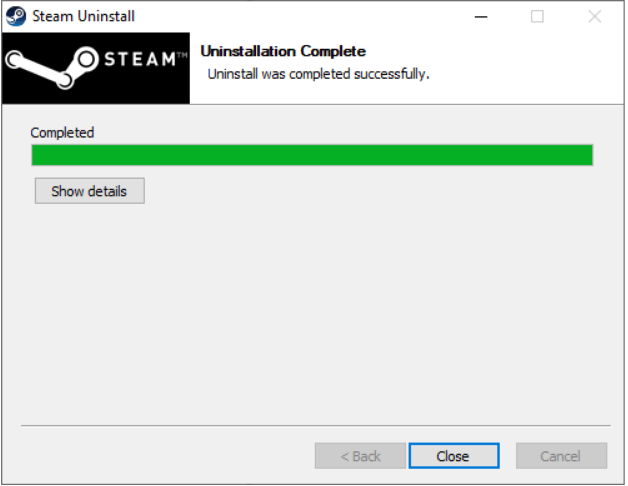
8) Télécharger et installez Steam.
9) Cliquez avec le bouton droit sur votre Icône de vapeur et sélectionnez Lieu de fichier ouvert .
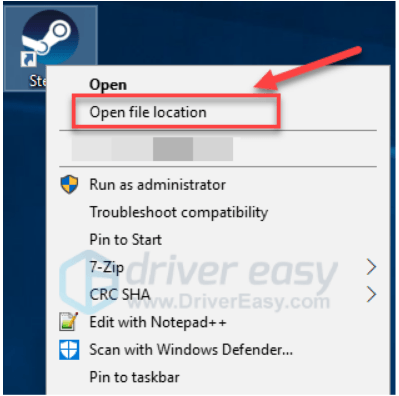
dix) Déplacer la sauvegarde dossier steamapps vous créez avant à votre emplacement de répertoire actuel.
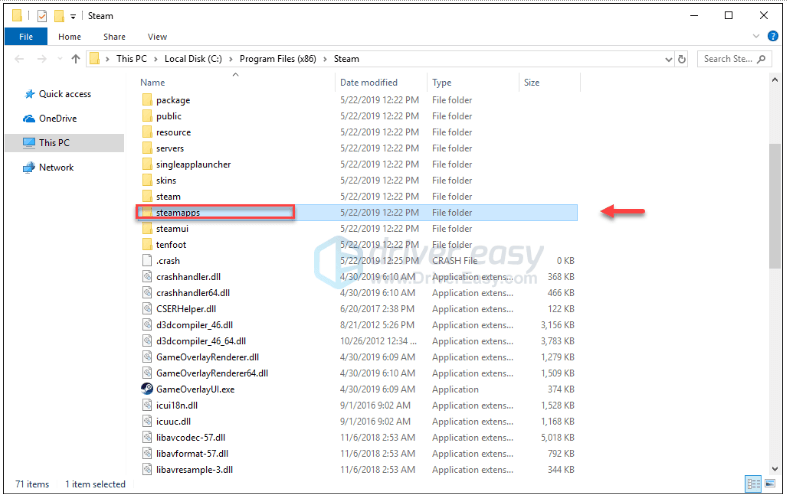
Onze) Redémarrez Dead by Daylight pour voir si cela corrige le code d'erreur 8014.
J'espère que l'un des correctifs ci-dessus a résolu votre problème et que vous pouvez désormais jouer! Si vous avez des questions, veuillez laisser un commentaire ci-dessous.
Xbox One
Si vous rencontrez le code d'erreur 8014 problème sur Xbox One, consultez les solutions ci-dessous.
Essayez ces correctifs:
Vous n'aurez peut-être pas à tous les essayer. Il suffit de parcourir la liste jusqu'à ce que vous trouviez celui qui vous convient.
- Se déconnecter et se reconnecter
- Redémarrez votre console
- Mettez à jour votre console
- Réinitialisez votre console
- Réinstallez votre jeu
Correction 1: se déconnecter et se reconnecter
Une solution rapide au problème du code d'erreur 8014 consiste à vous déconnecter de votre Xbox One, puis à vous reconnecter.
Après vous être reconnecté à votre compte, relancez votre jeu pour tester votre problème. Si vous obtenez toujours le message d'erreur, essayez le correctif ci-dessous.
Correction 2: redémarrez votre console
Une autre solution rapide au code d'erreur 8014 sur Dead by Daylight redémarre la console. Voici comment faire:
1) Appuyez et maintenez le bouton marche à l'avant de la console pendant 10 secondes pour éteindre votre Xbox One.
2) Attendre 1 minute, puis rallumez votre console.
Relancez votre jeu. Si le code d'erreur 8014 revient après le redémarrage, passez au correctif ci-dessous.
Fix 3: Mettez à jour votre console
Un système Xbox One obsolète peut également vous causer des problèmes de jeu. Il est important de garder votre console à jour. Voici comment faire:
1) Sur l'écran d'accueil, appuyez sur le Xbox bouton pour ouvrir le guide.

2) Sélectionner Réglages .

3) Sélectionner Système .

4) Sélectionner Mettre à jour la console.
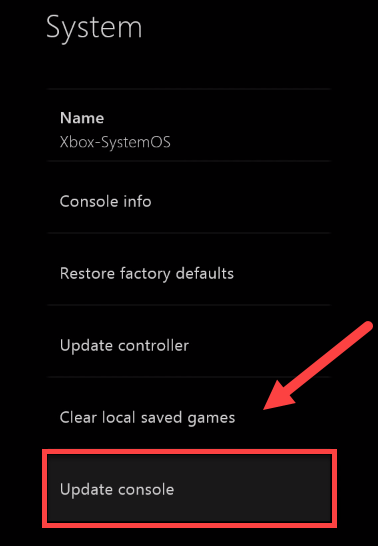
Une fois la mise à jour terminée, redémarrez Dead by Daylight pour voir s'il fonctionne correctement maintenant. Si votre problème persiste, lisez la suite et essayez le correctif ci-dessous.
Fix 4: réinitialisez votre console
Des paramètres de console incorrects peuvent également provoquer le code d'erreur 8014. Essayez de réinitialiser votre Xbox aux paramètres d'usine par défaut pour voir si c'est le problème pour vous. Voici comment faire:
1) Sur l'écran d'accueil, appuyez sur le Xbox bouton pour ouvrir le guide.

2) Sélectionner Réglages .

3) Sélectionner Système .

4) Sélectionner Console d'informations.
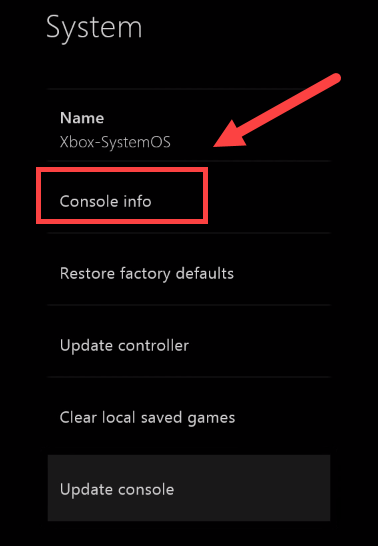
5) Sélectionner Réinitialiser la console .
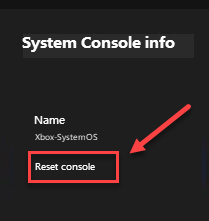
6) Sélectionner Réinitialiser et conserver mes jeux et applications .
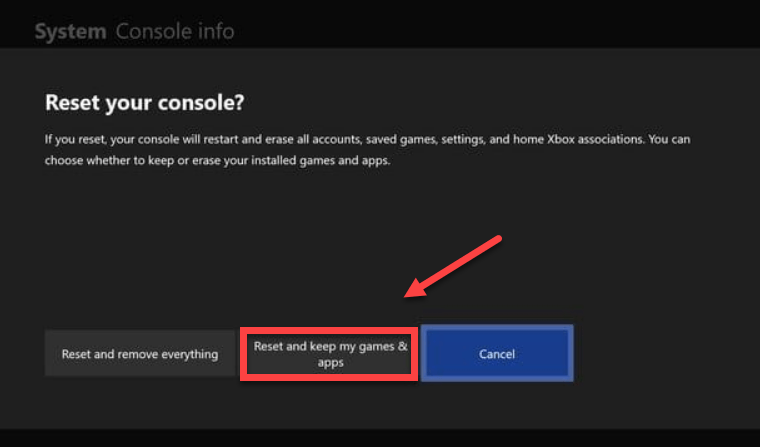
Après avoir réinitialisé votre console, redémarrez Dead by Daylight pour tester votre problème. Si votre problème persiste, vérifiez le correctif ci-dessous.
Fix 5: réinstallez votre jeu
Vous risquez de rencontrer le code d'erreur 8014 lorsqu'un certain fichier de jeu est corrompu ou endommagé. Pour résoudre ce problème, vous devrez réinstaller votre jeu. Voici comment faire:
1) Sur l'écran d'accueil, appuyez sur le Bouton Xbox pour ouvrir le guide.

2) Sélectionner Mes jeux et applications .
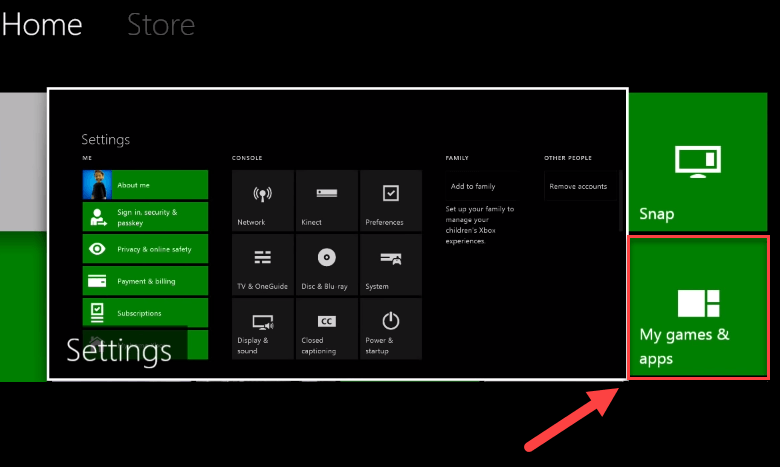
3) appuie sur le Un bouton sur votre manette.

4) Mettez votre jeu en surbrillance, puis appuyez sur le Touche ☰ sur votre manette.
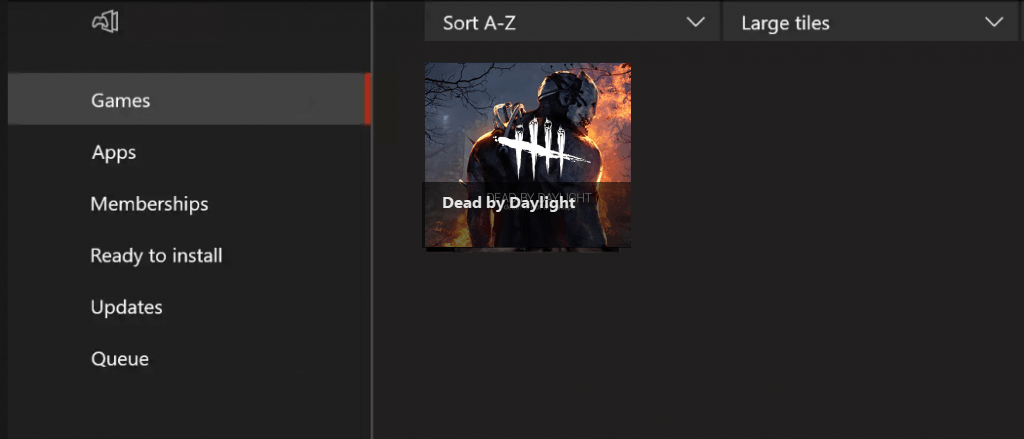
5) Sélectionner Désinstaller .
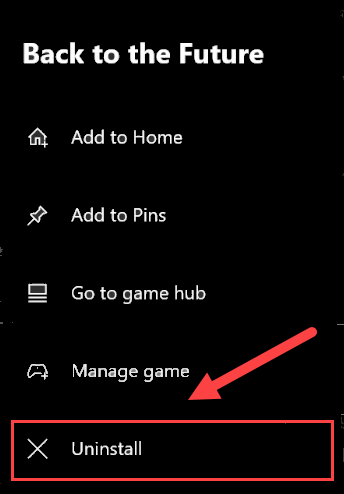
6) Une fois le jeu désinstallé, insérez le disque de jeu dans le lecteur pour télécharger et installer Dead by Daylight.
J'espère que l'une des solutions ici a fonctionné pour vous. N'hésitez pas à laisser un commentaire ci-dessous si vous avez des questions.
Playstation 4
Si vous obtenez le code d'erreur 8014 sur votre écran pendant que vous jouez sur votre PlayStation 4, essayez les correctifs ci-dessous.
Essayez ces correctifs:
Vous n'aurez peut-être pas à tous les essayer. Il suffit de parcourir la liste jusqu'à ce que vous trouviez celui qui vous convient.
- Déconnectez-vous de votre PS4 et reconnectez-vous
- Redémarrez votre PS4
- Mettez à jour votre logiciel système PS4
- Restaurez les paramètres par défaut de votre PS4
Correction 1: déconnectez-vous de votre PS4 et reconnectez-vous
C'est la solution la plus rapide et la plus simple à essayer lorsque vous obtenez le code d'erreur 8014 sur PlayStation 4. Déconnectez-vous simplement de votre compte, puis reconnectez-vous.
Maintenant, exécutez à nouveau le jeu et testez pour voir si votre jeu peut fonctionner correctement. Si ce n’est pas le cas, passez à la solution 2 ci-dessous.
Fix 2: Redémarrez votre PS4
Une autre solution rapide au code d'erreur 8014 sur PS4 consiste à redémarrer votre appareil. Voici comment faire:
1) Sur le panneau avant de votre PS4, appuyez sur le Puissance bouton pour l'éteindre.
2) Une fois votre PS4 complètement éteinte , débranchez le cordon d'alimentation à l'arrière de la console.
3) Attendre 3 minutes, puis branchez le cordon d'alimentation de retour dans votre PS4.
4) Appuyez et maintenez le Puissance bouton à nouveau pour redémarrer votre PS4.
5) Redémarrez votre jeu pour voir si cela vous a aidé.
Si votre problème persiste après le redémarrage, ne vous inquiétez pas. Il reste encore 2 correctifs à essayer.
Fix 3: Mettez à jour votre logiciel système PS4
Vous pouvez également obtenir le code d'erreur 8014 sur votre PS4 car la version de votre logiciel système PS4 est obsolète. Dans ce cas, la mise à jour de votre logiciel système PS4 est très probablement la solution à votre problème. Suivez les instructions ici:
1) Sur l'écran d'accueil de votre système PS4, appuyez sur le bouton haut bouton de votre manette pour accéder à la zone de fonction.
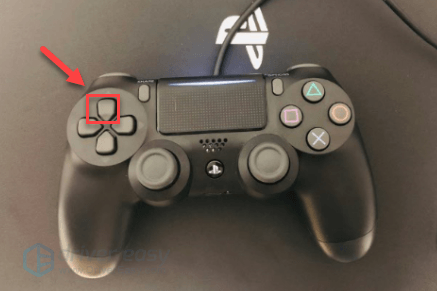
2) Sélectionner Réglages .
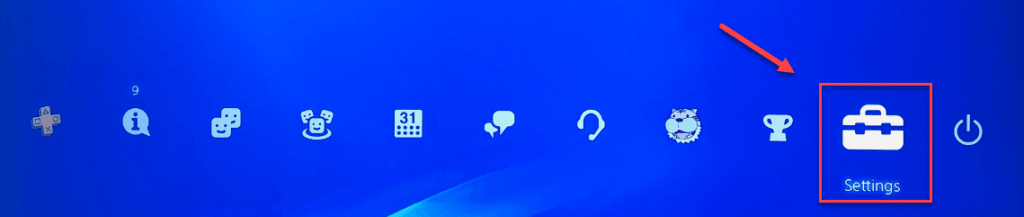
3) Sélectionner Mise à jour du logiciel système, puis suivez les instructions à l'écran pour mettre à jour le logiciel système de votre PS4.
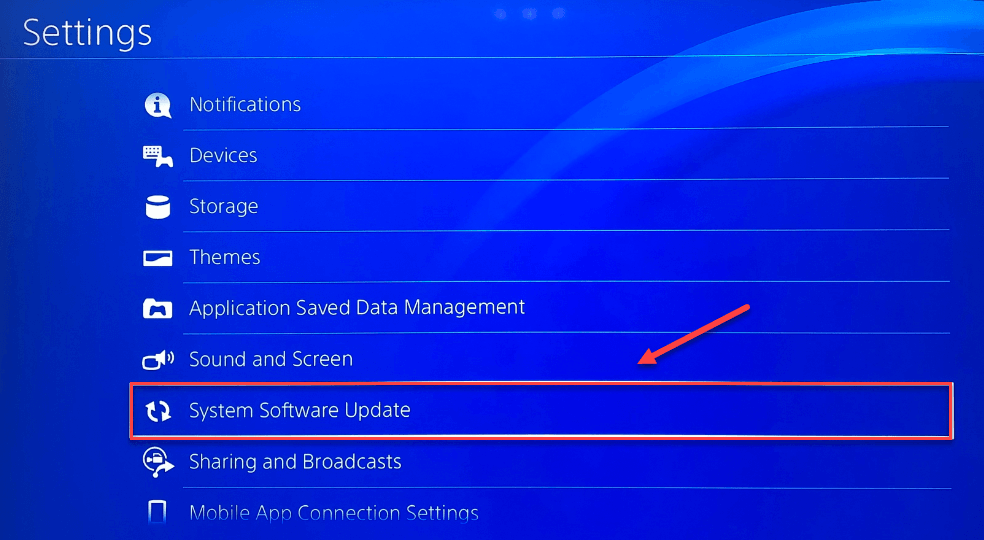
4) Redémarrez votre jeu pour voir si cela a résolu vos problèmes.
Si le code d'erreur 8014 revient après l'installation de la dernière version du logiciel système, essayez le correctif ci-dessous.
Fix 4: restaurez les paramètres par défaut de votre PS4
Une autre méthode pour corriger le code d'erreur 8014 de Dead by Daylight consiste à restaurer votre PS4 aux paramètres d'usine par défaut. Voici comment:
1) Sur le panneau avant de votre PS4, appuyez sur le Puissance bouton pour l'éteindre.
2) Une fois votre PS4 complètement éteinte , appuyez et maintenez le Puissance bouton.
3) Après avoir entendu deux bips depuis votre PS4 , Libération le bouton.
4) Connectez votre manette à votre PS4 avec un câble USB.

5) appuie sur le Bouton PS sur votre manette.

6) Sélectionner Restaurer les paramètres par défaut .
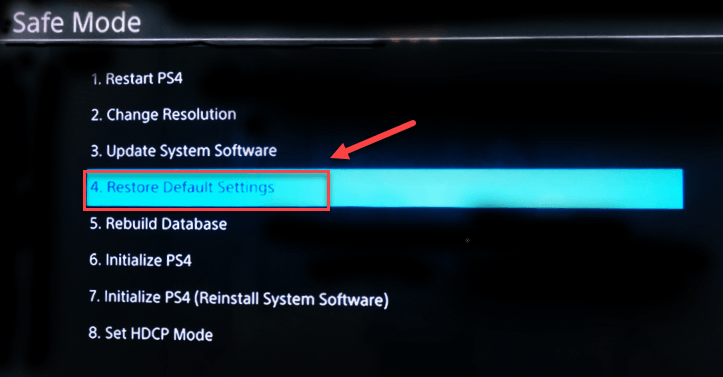
sept) Sélectionner Oui et attendez que le processus soit terminé.
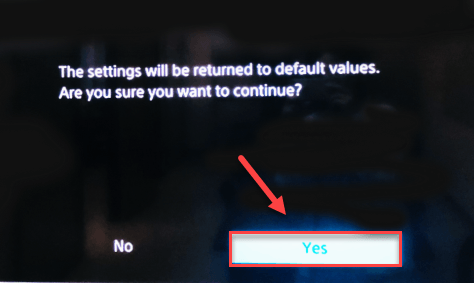
8) Redémarrez votre jeu pour voir si ce correctif a fonctionné.
Espérons que cet article vous a aidé à résoudre votre problème! Si vous avez des questions ou des suggestions, n'hésitez pas à laisser un commentaire ci-dessous.
![Assassin's Creed Valhalla ne se lance pas [Résolu]](https://letmeknow.ch/img/program-issues/93/assassin-s-creed-valhalla-not-launching.jpg)





