'>
Rainbow Six Siege gagne en popularité. Mais vous pourriez rencontrer le problème de gel en jouant au jeu. Le gel constant pourrait vraiment détruire votre gameplay, non? Ne vous inquiétez pas, dans cet article, nous vous expliquerons comment y remédier.

Essayez ces correctifs:
Vous n'aurez peut-être pas besoin de tous les essayer; il vous suffit de parcourir la liste jusqu'à ce que vous trouviez celui qui vous convient.
- Empêchez votre ordinateur de surchauffer
- Supprimer les fichiers temporaires
- Mettez à jour vos pilotes de périphérique
- Vérifiez vos fichiers de jeu
- Paramètres de jeu inférieurs
Avant de commencer
Avant de prendre des mesures de dépannage, vérifiez si votre ordinateur répond à la configuration système requise du jeu.
| Système opérateur | Windows 7 SP1 / Windows 8 / Windows 8.1 / Windows 10 64 bits |
| Processeur | Intel Core i3 560 à 3,3 GHz ou AMD Phenom II X4 945 à 3,0 GHz * |
| RAM | 6 Go |
| Carte vidéo | Nvidia GeForce GTX 460 ou AMD Radeon HD5 |
| Disque dur | 85,5 Go |
| Directx | Onze |
| Système opérateur | Windows 7 SP1 / Windows 8 / Windows 8.1 / Windows 10 64 bits |
| Processeur | Intel Core i5-2500K à 3,3 GHz ou AMD FX-8120 à 3,1 GHz * |
| RAM | 8 Go |
| Carte vidéo | Nvidia GeForce GTX 670 ou AMD Radeon HD7970 / R9 280X ou supérieur (2048 Mo de VRAM) |
| Disque dur | 85,5 Go |
| Directx | Onze |
Votre ordinateur doit répondre à la configuration minimale requise pour jouer à Rainbow Six Siege. Mais pour de meilleures performances de jeu, assurez-vous qu'il répond aux exigences recommandées.
Correction 1: Empêchez votre ordinateur de surchauffer
Si votre ordinateur surchauffe, vous ne pourrez peut-être pas jouer au jeu car il se fige pour tenter de protéger l'ordinateur. Rainbow Six Siege est un jeu à forte intensité graphique et il utilise plus de puissance, créant ainsi plus de chaleur. Donc, pour jouer au jeu en douceur, vous devez d'abord empêcher votre ordinateur de surchauffer.
Voici quelques conseils:
1) Ouvrez le boîtier et retirez la poussière.
Pour éviter le problème de chauffage, vous êtes censé nettoyer votre ordinateur régulièrement. Car avec le temps, la poussière s'accumule et bloque ainsi le flux d'air.
Avant de procéder au nettoyage, vous devez éteindre et débrancher votre ordinateur.2) Assurez-vous que votre ordinateur dispose d'espace libre.
Pour garantir l'efficacité du refroidissement, vous devez vous assurer que rien ne bloque les ventilateurs de refroidissement.
3) Arrêtez les applications de s'exécuter en arrière-plan.
Avoir trop d'applications exécutées en arrière-plan générera de la chaleur. Donc, s’il s’agit de programmes inutiles, vous pouvez les empêcher de s’exécuter via le Gestionnaire de tâches. (Pour accéder au gestionnaire de tâches, appuyez simplement sur Touche de logo Windows et R ensemble sur votre clavier et tapez taskmgr.exe .)
4) Arrêtez l'overclocking.
Vous pouvez activer l'overclocking pour une meilleure expérience de jeu. Mais cela pousse votre ordinateur au-delà de ses limites. Donc, pour refroidir votre ordinateur et augmenter sa durée de vie, essayez de le désactiver.
Fix 2: supprimer les fichiers temporaires
Lorsque votre ordinateur ne dispose pas de suffisamment d'espace pour stocker les fichiers temporaires, cela peut entraîner un problème de blocage. Vous pouvez donc les supprimer en suivant ces étapes:
1) Appuyez sur Touche de logo Windows et R ensemble sur votre clavier et tapez % temp% dans la boite.
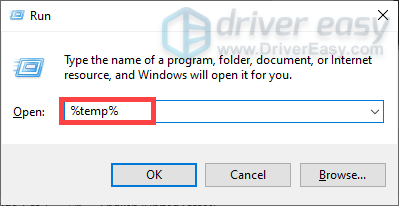
2) Sélectionnez tous les fichiers du dossier et supprimez-les.
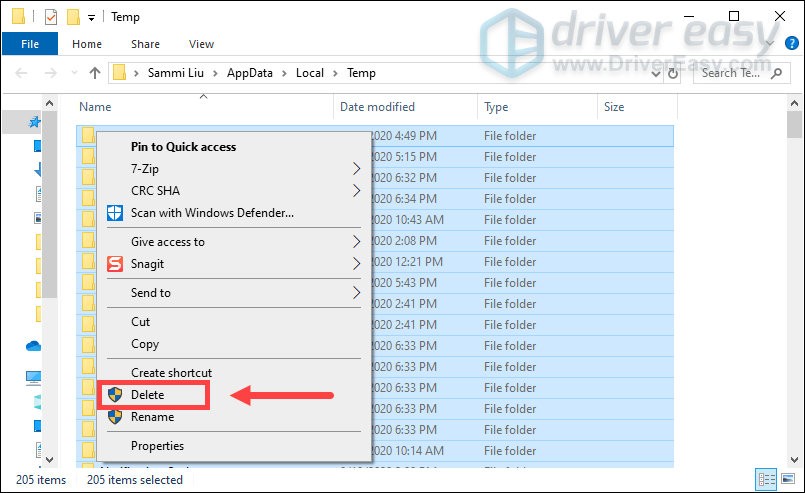
Après cela, relancez votre jeu et, espérons-le, le problème de gel est résolu. Sinon, essayez le correctif suivant.
Fix 3: Mettez à jour le périphérique vos pilotes
Si vos pilotes sont corrompus ou obsolètes, votre ordinateur ne fonctionnera pas normalement. Et en termes de performances du jeu, on vous a peut-être demandé de mettre à jour les pilotes graphiques. Mais selon certains fils de discussion sur Reddit, la mise à jour de tous les pilotes est plus susceptible de résoudre le problème du gel.
Voici deux options que vous pouvez utiliser pour mettre à jour vos pilotes: manuellement ou automatiquement .
Avant de mettre à jour vos pilotes, quittez le jeu. Si vous ne pouvez pas le fermer, accédez au Gestionnaire des tâches pour terminer la tâche ou redémarrez simplement votre ordinateur.Option 1: mettre à jour manuellement vos pilotes
Windows met régulièrement à jour automatiquement les pilotes installés sur votre ordinateur. Mais il y a certains pilotes, y compris les pilotes de chipset et les pilotes COM, qu'il ne parvient pas à mettre à jour. Vous devez donc les mettre à jour vous-même dans le Gestionnaire de périphériques.
Les étapes sont les suivantes:
1) Appuyez sur Touche de logo Windows et R ensemble sur votre clavier pour ouvrir la zone Exécuter.
2) Type devmgmt.msc et frapper Entrer . Cela fera apparaître le Gestionnaire de périphériques.
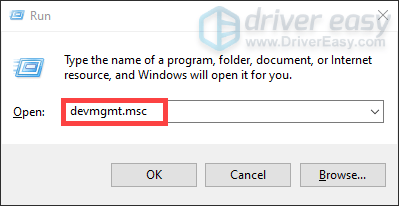
3) Faites un clic droit sur chaque pilote et sélectionnez Mettre à jour le pilote .
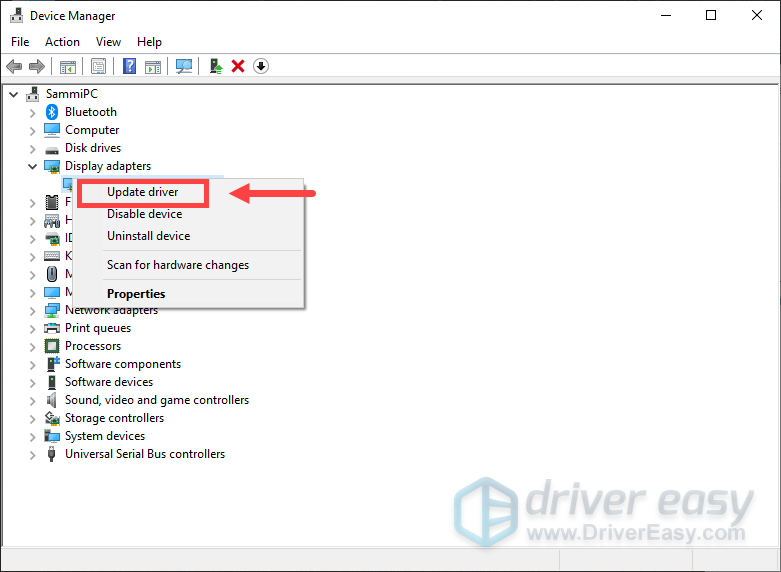
Après cela, suivez les instructions à l'écran pour mettre à jour vos pilotes. Il semble assez facile de mettre à jour les pilotes de cette façon. Cependant, Windows peut ne pas vous fournir les dernières versions des pilotes. Il se peut donc que vous deviez vous rendre sur les sites Web officiels des fabricants pour télécharger et installer les bons pilotes correspondant à votre système.
Option 2: mettre à jour automatiquement vos pilotes recommandés)
Si vous n'avez pas le temps, la patience et les compétences nécessaires pour mettre à jour manuellement les pilotes de votre appareil, nous vous recommandons d'utiliser Conducteur facile . C’est un outil utile qui détecte, télécharge et installe automatiquement les pilotes appropriés pour votre ordinateur. Vous n’avez pas besoin de savoir exactement quel système fonctionne sur votre ordinateur ou vous risquez de télécharger et d’installer le mauvais pilote.
Pour mettre à jour les pilotes de votre périphérique avec Driver Easy, procédez comme suit:
1) Télécharger et installez Driver Easy.
2) Exécutez Driver Easy et cliquez sur le Scanne maintenant bouton. Driver Easy analysera ensuite votre ordinateur et détectera les pilotes obsolètes ou manquants.
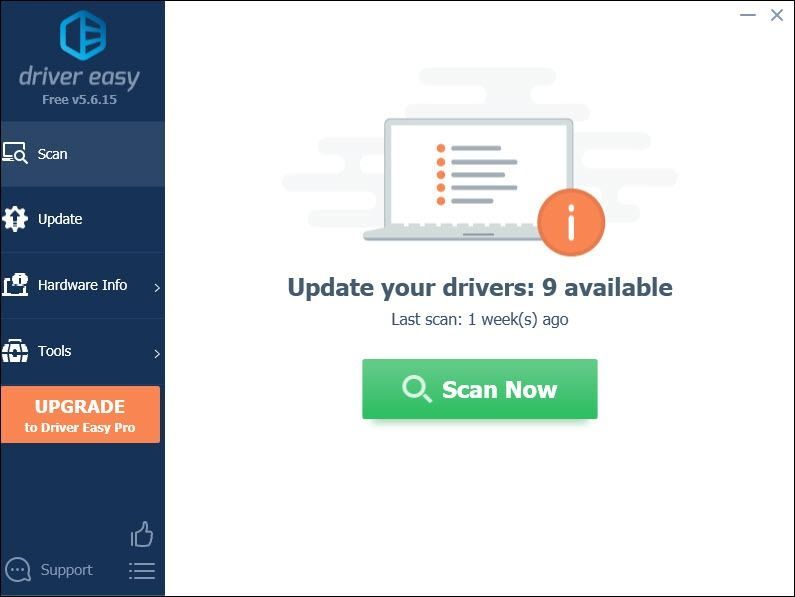
3) Cliquez sur le Mettre à jour à côté de votre pilote obsolète pour télécharger automatiquement le pilote approprié pour votre ordinateur, vous pouvez ensuite l'installer manuellement.
OU
Cliquez sur Tout mettre à jour pour télécharger et installer automatiquement la version correcte de tous les pilotes manquants ou obsolètes sur votre système
(Cela nécessite le Version Pro avec plein soutien et un 30 jours garantie de remboursement - vous serez invité à mettre à jour lorsque vous cliquerez sur Tout mettre à jour).
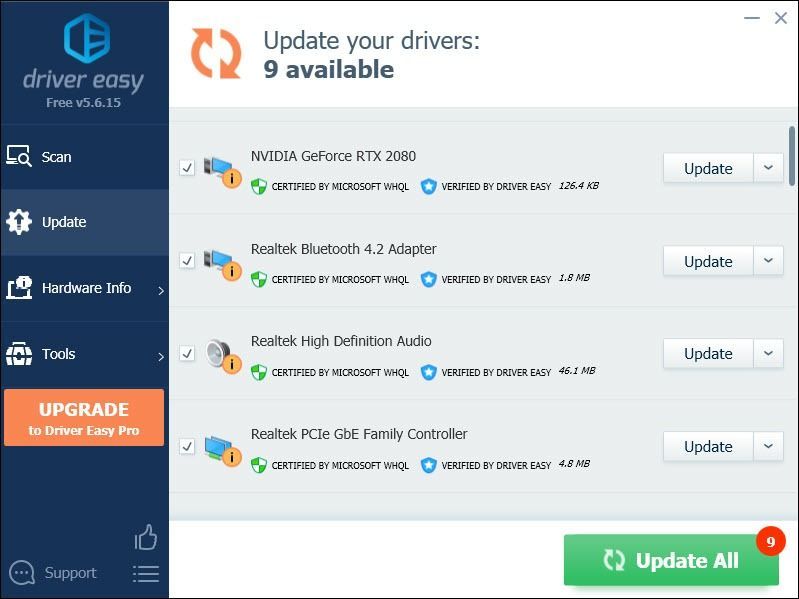 La version Pro de Driver Easy est livré avec un support technique complet. Si vous avez besoin d'aide, veuillez contacter L'équipe d'assistance de Driver Easy à support@drivereasy.com .
La version Pro de Driver Easy est livré avec un support technique complet. Si vous avez besoin d'aide, veuillez contacter L'équipe d'assistance de Driver Easy à support@drivereasy.com . Après avoir mis à jour les pilotes, redémarrez votre ordinateur pour qu'ils prennent des effets, puis lancez votre jeu. Si le problème persiste, passez au correctif suivant.
Fix 4: Vérifiez vos fichiers de jeu
La vérification des fichiers du jeu est l’une des étapes de dépannage les plus simples que vous pouvez essayer lorsque vous rencontrez un problème de blocage. Vous devez d'abord forcer votre jeu à s'arrêter, puis vérifier les fichiers depuis le lanceur.
Si vous jouez sur Uplay
1) Dans Uplay, cliquez sur le Jeux languette.
2) Faites un clic droit sur votre jeu et sélectionnez Vérifier les fichiers .
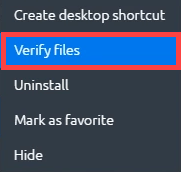
Jusque-là, il vérifiera vos fichiers de jeu et si Uplay détecte des fichiers endommagés, vous pouvez les réparer en cliquant sur réparation .
Si vous jouez sur Steam
1) Sous le BIBLIOTHÈQUE onglet, clic droit sur Tom Clancy’s Rainbow Six Siege .
2) Sélectionnez Propriétés .
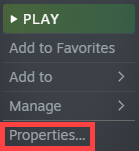
3) Cliquez sur le FICHIERS LOCAUX onglet et cliquez VÉRIFIER L'INTÉGRITÉ DES FICHIERS DE JEU… .
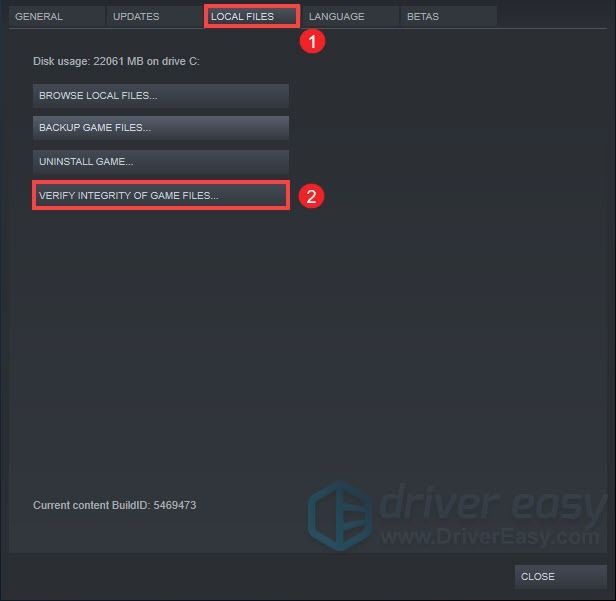
Jusque-là, il commencera à valider vos fichiers Rainbow Six Siege. Ce processus prendrait un certain temps pour se terminer. Après cela, jouez à votre jeu pour vérifier si le problème est résolu.
Correction 5: paramètres de jeu inférieurs
Les paramètres du jeu par défaut peuvent ne pas vous offrir les meilleures performances de jeu, mais peuvent être à l'origine du problème de blocage. Voici les paramètres que vous devrez peut-être modifier.
| VSync | De |
| Boîte aux lettres grand écran | De |
| Occlusion ambiante | De |
| Effets d'objectif | De |
| Zoom avant sur la profondeur de champ | De |
| Anti crénelage | De |
Après avoir appliqué toutes les modifications, lancez votre jeu pour vérifier si le problème persiste. Si tel est le cas, vous pouvez envisager de désinstaller et de réinstaller le jeu.
Voici donc les correctifs pour le problème de gel de Rainbow Six Siege. J'espère qu'ils travaillent pour vous. Si vous avez des idées ou des questions, n'hésitez pas à nous laisser un commentaire. 😊






