'>
Si vous êtes tellement frustré que vous devez taper et attendre terriblement longtemps pour que votre clavier crache lentement des mots, ne vous inquiétez pas. Voici 4 correctifs qui ont aidé d'autres utilisateurs à résoudre ce problème décalage du clavier problème, vérifiez-les…
4 correctifs pour le décalage du clavier
Tous les correctifs ci-dessous fonctionnent dans Windows 10 . Vous n'aurez peut-être pas à les essayer tous; il suffit de parcourir la liste jusqu'à ce que décalage du clavier problème a été résolu.
- Rechercher les problèmes matériels
- Exécuter l'utilitaire de résolution des problèmes de matériel et de périphériques
- Mettez à jour votre pilote de clavier
- Exécutez DISM
Correction 1: vérifier les problèmes matériels
Ce problème de décalage du clavier peut être dû à des problèmes matériels. Pour rechercher d'éventuels problèmes matériels:
- Selon le type de clavier que vous utilisez:
- J'utilise un clavier filaire : vérifiez que votre clavier est correctement connecté. Si la saisie ne peut toujours pas vous rattraper, essayez 2) .
- J'utilise un clavier sans fil : remplacez / rechargez la batterie si nécessaire. Si la saisie ne parvient toujours pas à rattraper, essayez 2) .
- Essayez un clavier différent (et fonctionnel) sur votre ordinateur. Testez si le retard se produit toujours. Si le problème disparaît, il est probable que le premier clavier soit défectueux. Si le problème de retard persiste, passez à Réparer 2 , au dessous de.
Correctif 2: exécutez l'utilitaire de résolution des problèmes de matériel et de périphériques
Outil de dépannage du matériel et des périphériques Windows est un outil utile qui nous aide à résoudre des problèmes avec notre matériel et nos appareils (clavier dans ce cas). Voici comment faire exécuter l'utilitaire de résolution des problèmes :
- Sur votre clavier, appuyez sur la touche du logo Windows et tapez dépanner , puis clique Dépanner .

- Localisez et cliquez sur Matériel et appareils et cliquez Exécutez l'utilitaire de résolution des problèmes .

- Cliquez sur Prochain et suivez les instructions à l'écran pour résoudre les problèmes détectés.
L'utilitaire de résolution des problèmes a-t-il résolu le problème de décalage du clavier avec succès? Si oui, alors super! Si cela échoue, vous devriez essayer Réparer 3 , au dessous de.
Fix 3: Mettez à jour votre pilote de clavier
Ce décalage du clavier Un problème peut également se produire si vous avez un pilote de clavier incorrect ou corrompu. Vous devez donc mettre à jour ces pilotes pour voir si cela résout le problème. Si vous n'avez pas le temps, la patience ou les compétences informatiques nécessaires pour mettre à jour vos pilotes manuellement, vous pouvez, à la place, le faire automatiquement avec Conducteur facile .
Conducteur facile reconnaîtra automatiquement votre système et trouvera les pilotes appropriés. Vous n'avez pas besoin de savoir exactement quel système fonctionne sur votre ordinateur, vous n'avez pas besoin de risquer de télécharger et d'installer le mauvais pilote, et vous n'avez pas à vous soucier de faire une erreur lors de l'installation. Driver Easy gère tout.
Vous pouvez mettre à jour vos pilotes automatiquement avec le LIBRE ou la Version Pro de Driver Easy. Mais avec la version Pro, cela ne prend que 2 clics (et vous obtenez une assistance complète et une garantie de remboursement de 30 jours):
1) Télécharger et installez Driver Easy.
2) Exécutez Driver Easy et cliquez sur le Scanne maintenant bouton. Driver Easy analysera ensuite votre ordinateur et détectera tout problème de pilote.
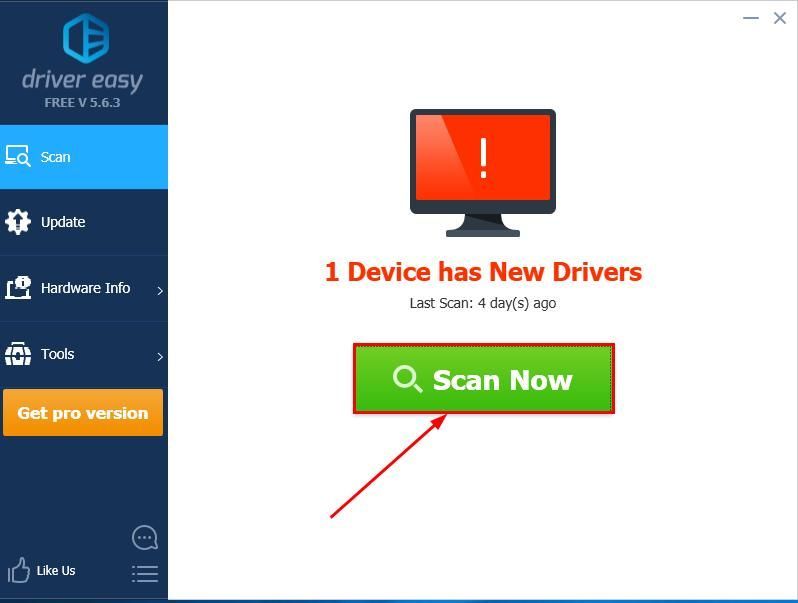
3) Cliquez sur Tout mettre à jour pour télécharger et installer automatiquement la version correcte de TOUT les pilotes manquants ou obsolètes sur votre système (cela nécessite le Version Pro - vous serez invité à mettre à jour lorsque vous cliquerez sur Tout mettre à jour).
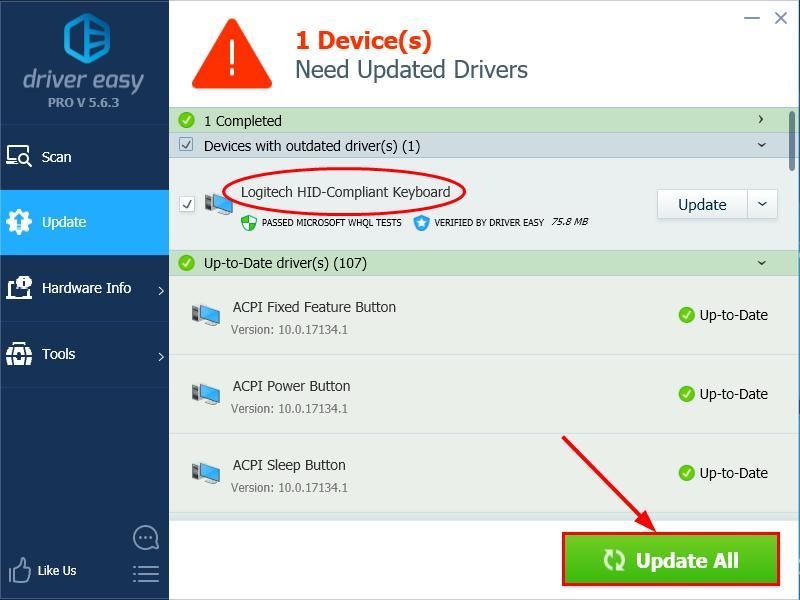
4) Redémarrez votre ordinateur, testez votre clavier et j'espère qu'il pourra rattraper son retard cette fois-ci. Si oui, alors félicitations et amusez-vous à taper! Mais si ce n’est toujours pas une joie, veuillez passer à Réparer 4 , au dessous de.
Fix 4: Exécutez DISM
Parfois, ce problème de retard du clavier se produit en raison de la corruption et des mauvaises configurations sur votre ordinateur. Si tel est le cas, vous devrez courir DISM pour vérifier et corriger l'erreur.
- Sur votre clavier, appuyez sur Touche de logo Windows et tapez cmd . Puis faites un clic droit sur Invite de commandes et cliquez Exécuter en tant qu'administrateur .

- Type la commande suivante et appuyez sur Entrer :
DISM.exe / En ligne / Cleanup-image / Restorehealth

Attendez un peu que tout le processus se termine. - Type sfc / scannow et appuyez sur Entrer .
- Redémarrez votre ordinateur, tapez quelques mots et voyez s'il s'enregistre comme prévu.
C’est tout - 4 correctifs pour votre décalage du clavier problème. J'espère que cela vous aidera et n'hésitez pas à commenter ci-dessous si vous avez d'autres questions.
Image présentée par Soumil Kumar de Pexels




![[Corrigé] Cet appareil n'est pas présent (Code 24) – Windows 10, 8 ou 7](https://letmeknow.ch/img/common-errors/54/this-device-is-not-present-windows-10.jpg)





