'>

PDP_DETECTED_FATAL_ERROR est une erreur courante mais critique qui peut se produire lorsque Windows est endommagé ou ne fonctionne pas en raison de fichiers manquants ou de composants système corrompus.
Cause de l'erreurD'après ce que l'on peut voir sur le forum Microsoft, la cause de cette erreur pourrait se résumer comme suit:
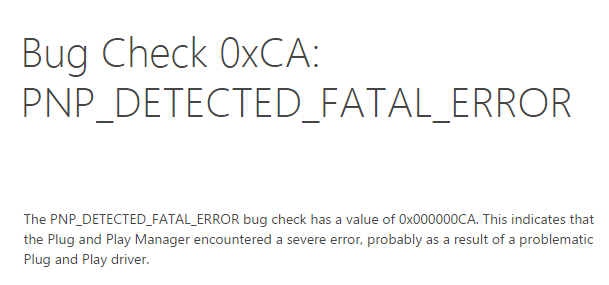
PNP signifie Plug and Play, qui est l'interface de votre système d'exploitation qui permet à des périphériques tels que des clés USB et des écouteurs de fonctionner. En fonction de la cause possible de cette erreur, nous fournirons cinq différentes façons pour vous de le réparer vous-même.
Méthodes de résolution du problème PNP_DETECTED_FATAL_ERROR dans Windows 10
Méthode 1: Désinstaller les pilotes ou les logiciels
Méthode 2: Restauration du système
Méthode 3: exécuter le vérificateur de fichiers système Windows
Méthode 4: Nettoyer les fichiers indésirables du système
Méthode 5: mettre à jour les pilotes automatiquement (recommandé)
Méthode 1: Désinstaller les pilotes ou les logiciels
1) Tout d'abord, vous devez aller à Mode sans échec . Il y a généralement Mode sans échec aux quatre coins indiquant que vous êtes en mode sans échec.
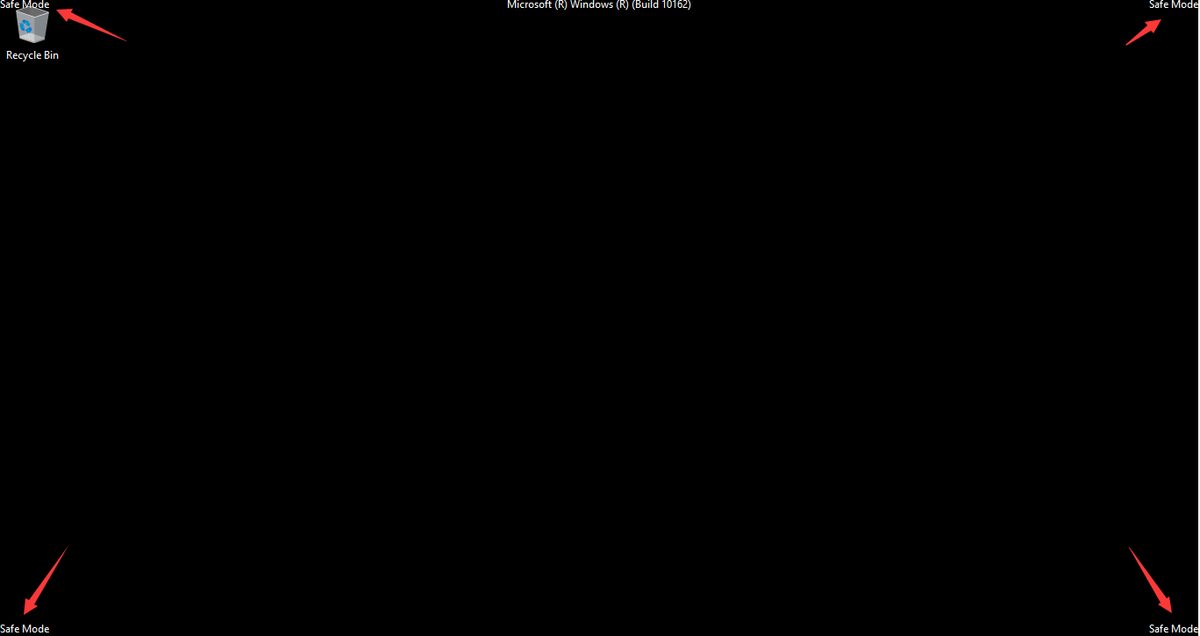
2) Accédez à Gestionnaire de périphériques en mode sans échec.
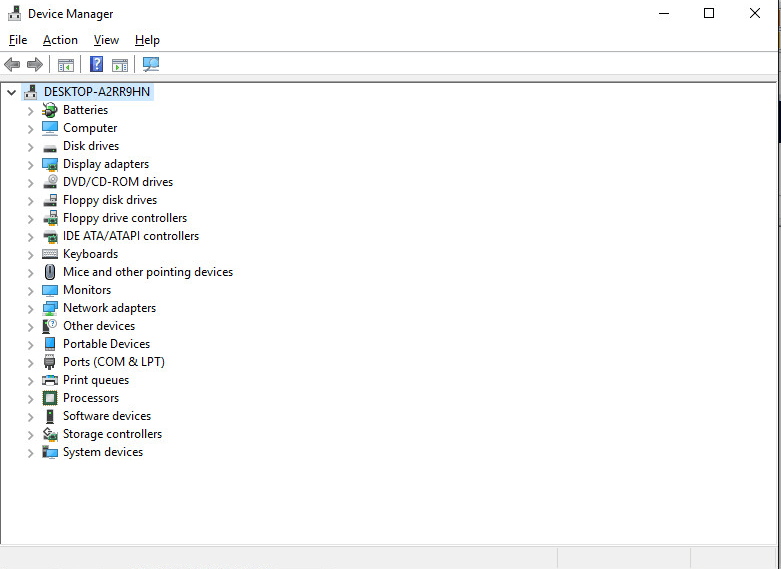
3) Si vous avez récemment mis à jour des pilotes pour des périphériques, veuillez localiser le périphérique exact et faire reculer le conducteur à sa version précédente.
4) Si la cause de ce problème peut être celle d'un programme nouvellement installé ou mis à jour, veuillez aller à Programmes et fonctionnalités pour le désinstaller de votre ordinateur.
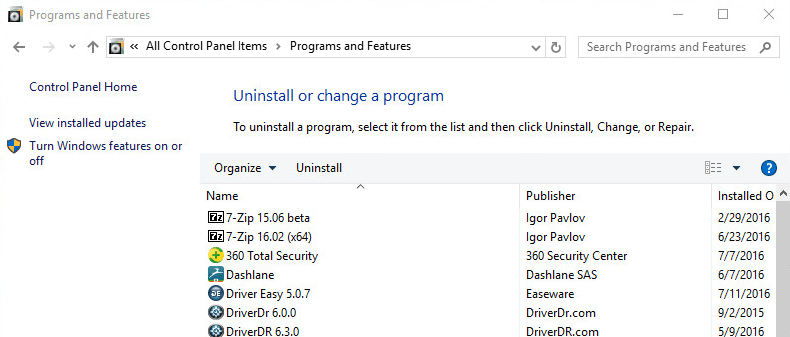
Si vous n'êtes pas sûr de savoir quel pourrait être le pilote ou le programme problématique à l'origine de ce problème, il est conseillé d'utiliser la deuxième méthode.
Méthode 2: Restauration du système
Ce processus vous aidera à restaurer votre système à une version précédente qui est toujours utilisable.
1) Tout d'abord, allez à Mode sans échec .
2) Appuyez ensuite sur Touche Windows et R en même temps pour appeler une commande Exécuter. Tapez rstrui.exe et frapper Entrer .
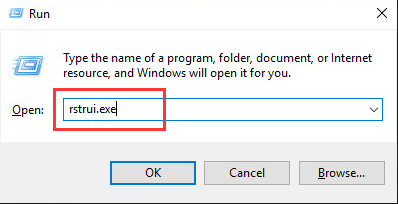
3) Choisissez de revenir à l'époque où votre ordinateur fonctionnait toujours bien. Puis clique Prochain .
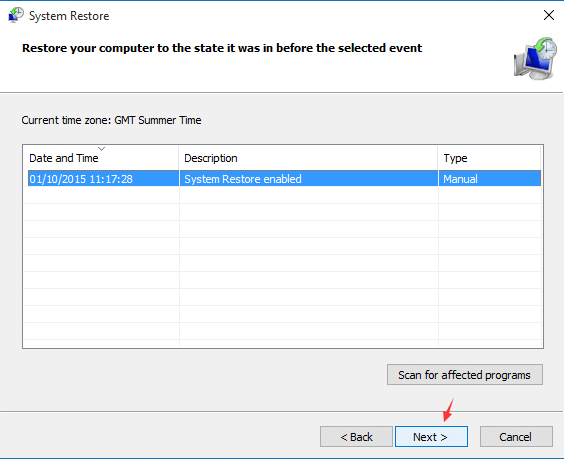
4) Attendez un moment que votre ordinateur termine le travail à votre place.
Méthode 3: exécuter le vérificateur de fichiers système Windows
1) Type cmd dans le champ de recherche, puis faites un clic droit sur le Invite de commandes option et choisissez Exécuter en tant qu'administrateur .
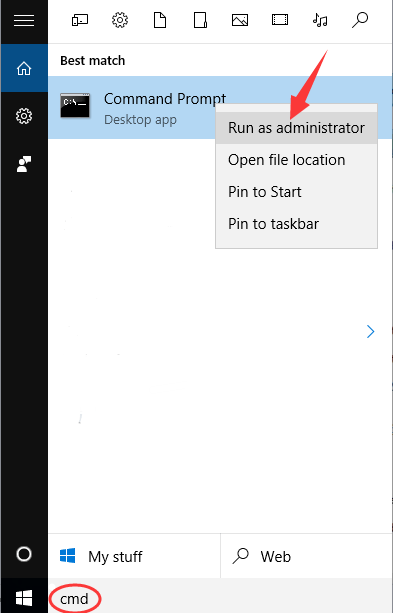
2) Sélectionnez Oui à l'invite.
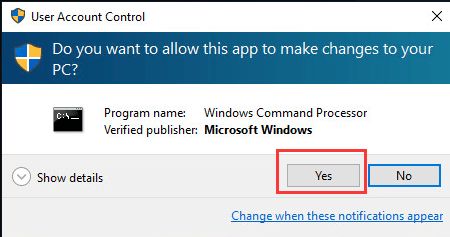
3) Tapez sfc / scannow et frapper Entrer clé.
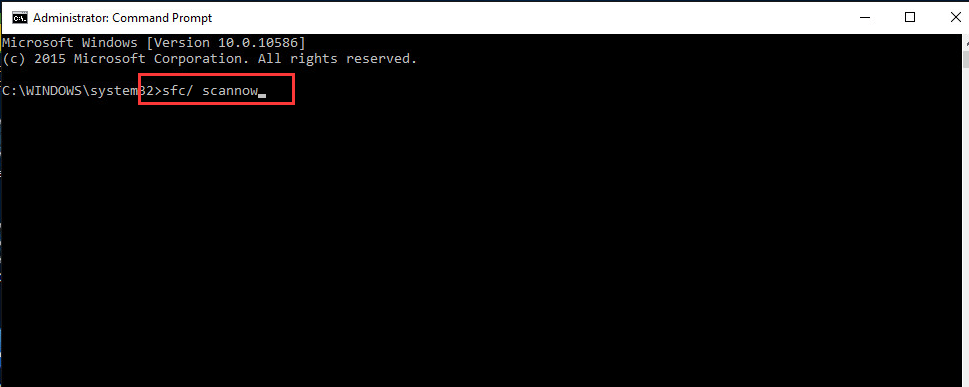
4) Ce processus peut prendre un certain temps, soyez patient.
5) Vérificateur de fichiers système vous aidera à résoudre le problème qui pourrait provoquer cette erreur. Si ce problème persiste, essayez les méthodes ci-dessous.
Méthode 4: Nettoyer les fichiers indésirables du système
1) Tapez cmd dans le champ de recherche, puis faites un clic droit sur le Invite de commandes option et choisissez Exécuter en tant qu'administrateur
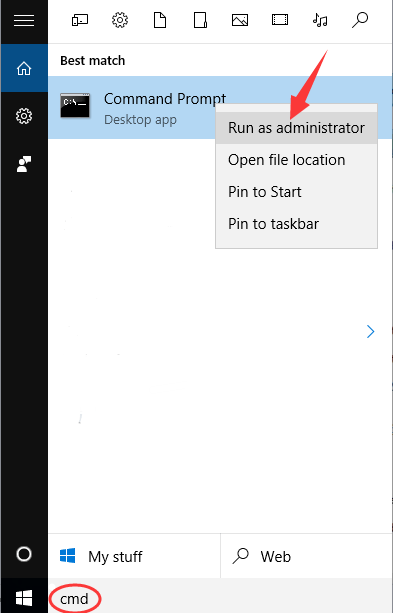
2) Sélectionnez Oui à l'invite.
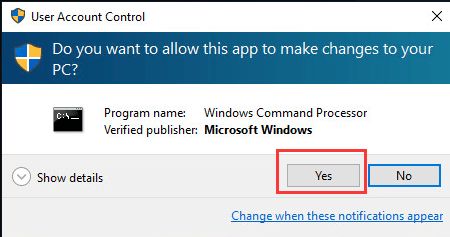
3) Tapez cleanmgr et appuyez sur Entrée. Puis le Nettoyage de disque détectera la quantité d'espace disque occupé que vous pouvez récupérer.
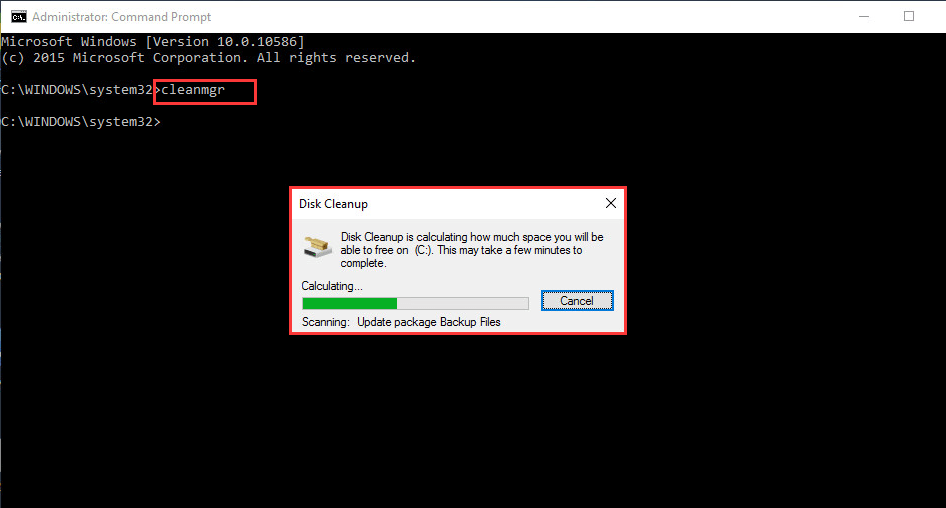
4) Puis le Nettoyage de disque fenêtre vous fournira des boîtes de série à choisir. Faites glisser jusqu'à Fichiers temporaires , cochez la case devant et choisissez D'accord .
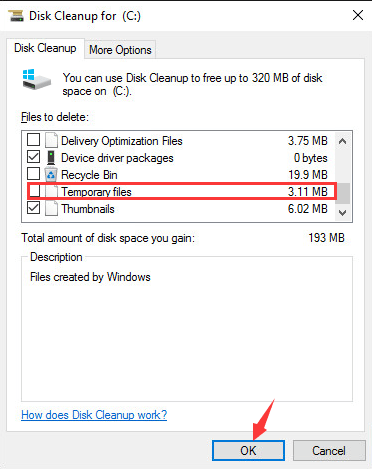
5) Ou vous pouvez cocher n'importe quelle catégorie que vous souhaitez nettoyer et répéter le processus ci-dessus.
Méthode 5: mettre à jour les pilotes automatiquement (recommandé)
Les erreurs PNP_DETECTED_FATAL_ERROR peuvent être liées à des pilotes de périphérique corrompus ou périmés.Vous pouvez mettre à jour automatiquement tous les pilotes de votre périphérique vers la dernière version correcte avec Conducteur facile .
Driver Easy reconnaîtra automatiquement votre système et trouvera les pilotes appropriés. Vous n'avez pas besoin de savoir exactement quel système fonctionne sur votre ordinateur, vous n'avez pas besoin de risquer de télécharger et d'installer le mauvais pilote, et vous n'avez pas à vous soucier de faire une erreur lors de l'installation.
Vous pouvez mettre à jour vos pilotes automatiquement avec la version GRATUITE ou Pro de Driver Easy. Mais avec la version Pro, cela ne prend que 2 clics (et vous obtenez une assistance complète et une garantie de remboursement de 30 jours):
1) Télécharger et installez Driver Easy.
2) Exécutez Driver Easy et cliquez sur Scanne maintenant bouton. Driver Easy analysera ensuite votre ordinateur et détectera tout problème de pilote.
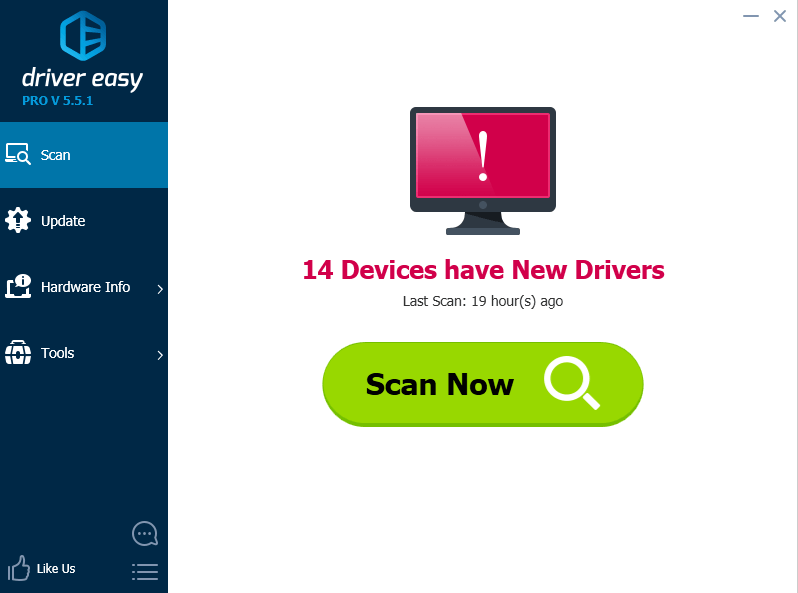
3) Cliquez sur le Mettre à jour à côté de tous les pilotes marqués pour télécharger et installer automatiquement la version correcte de ce pilote (vous pouvez le faire avec la version GRATUITE). Ou cliquez sur Tout mettre à jour pour télécharger et installer automatiquement la version correcte de tout les pilotes manquants ou obsolètes sur votre système (cela nécessite le Version Pro - vous serez invité à mettre à jour lorsque vous cliquerez sur Tout mettre à jour).
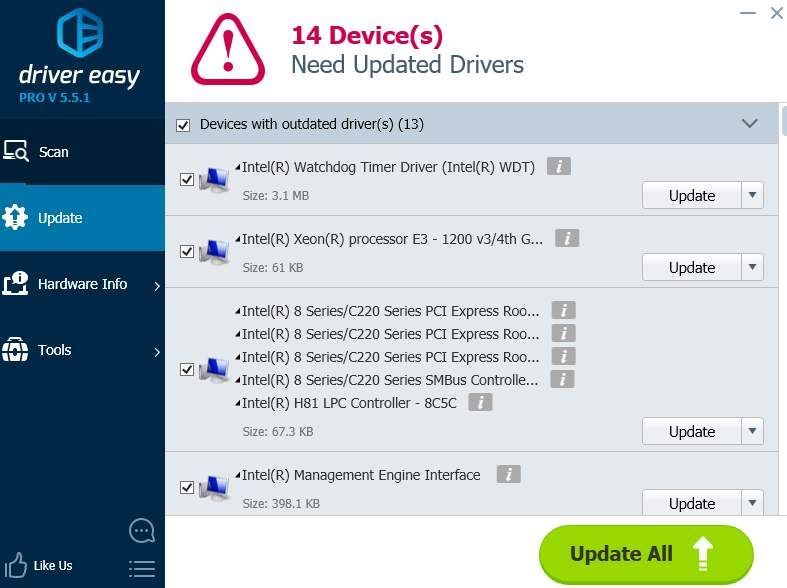

![[Correctif] Impossible de trouver un appareil photo compatible avec Windows Hello Face](https://letmeknow.ch/img/knowledge-base/FF/fixed-we-couldn-8217-t-find-a-camera-compatible-with-windows-hello-face-1.jpg)




