Nous sommes en 2022, mais le Le chat vocal de phasmophobie ne fonctionne pas le problème continue de tourmenter de nombreux joueurs. Sans aucun doute, la fonction de chat vocal dans le jeu est indispensable si vous souhaitez profiter au maximum de ce jeu d'horreur. Alors comment remettre le chat vocal au travail ? Ne vous inquiétez pas, nous vous proposons quelques conseils dans cet article.
Essayez ces correctifs
Vous n’aurez peut-être pas besoin de tous les essayer ; parcourez simplement la liste jusqu'à ce que vous trouviez celle qui vous convient.
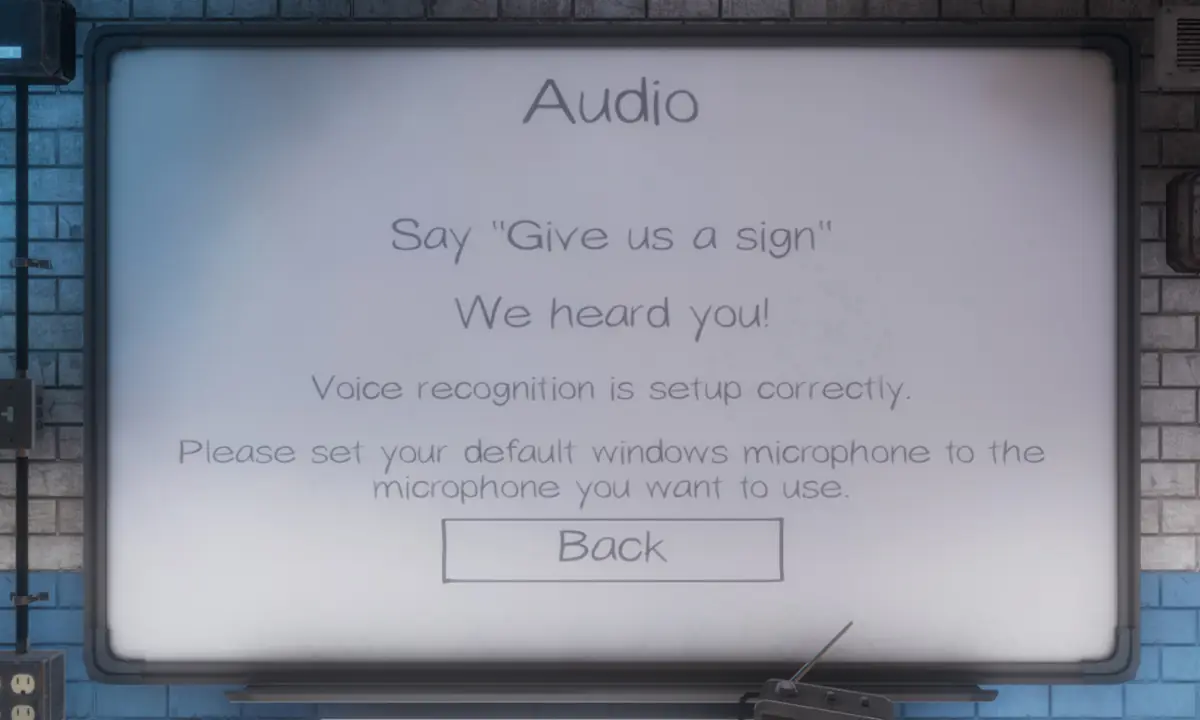
Correctif 1 : vérifier les paramètres sonores
Parfois, votre microphone peut ne pas être détecté ou sélectionné correctement. Ainsi, lorsque vous êtes en jeu, le chat vocal ne fonctionnera pas comme vous le souhaiteriez. Pour résoudre ce problème, vous devez vérifier vos paramètres sonores.
1) Dans votre barre des tâches, faites un clic droit sur l'icône du son et sélectionnez Ouvrez les paramètres du son.
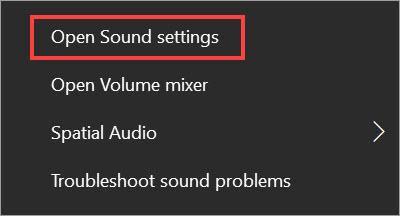
2) Assurez-vous que votre périphérique d'entrée est réglé sur le microphone que vous utilisez actuellement ou préférez utiliser. Puis clique Propriétés de l'appareil .
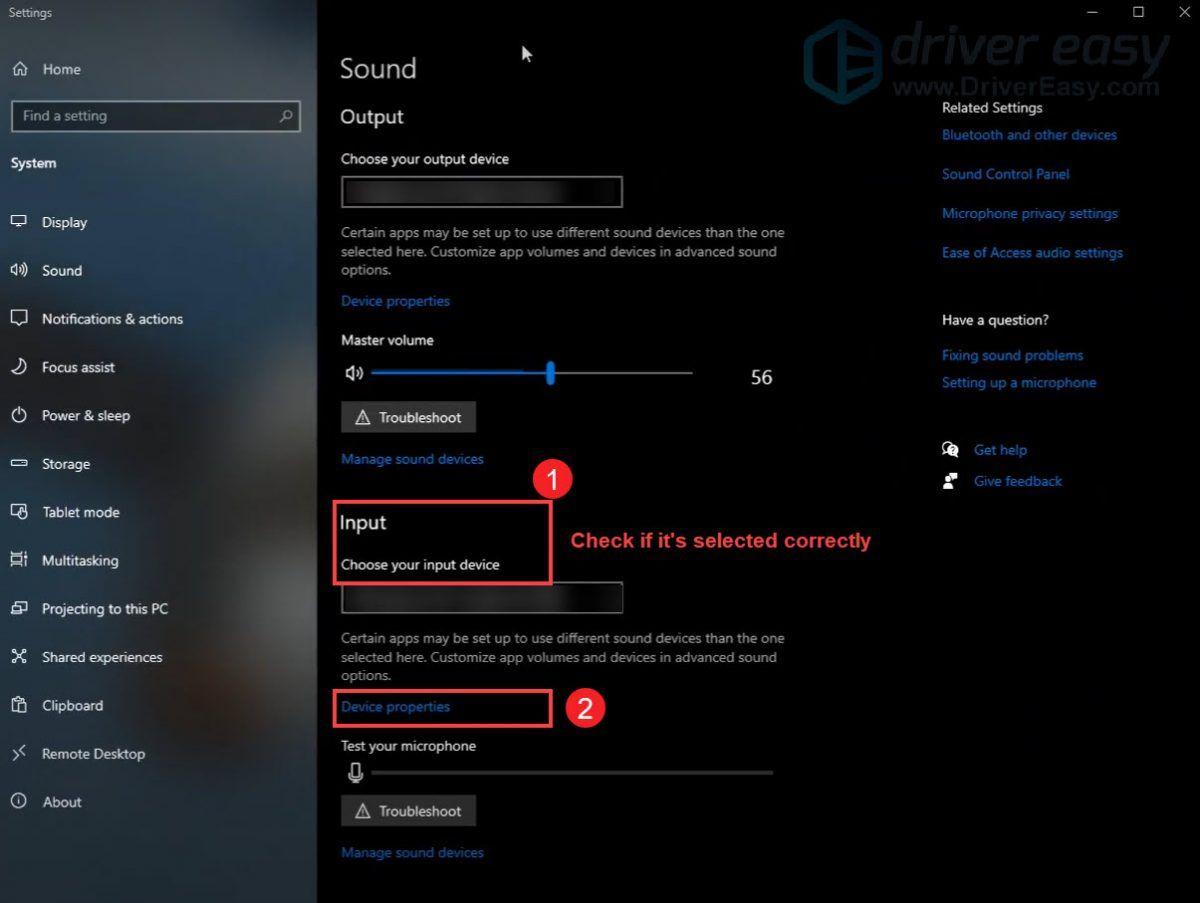
3) Réglez le volume sur au moins 50.
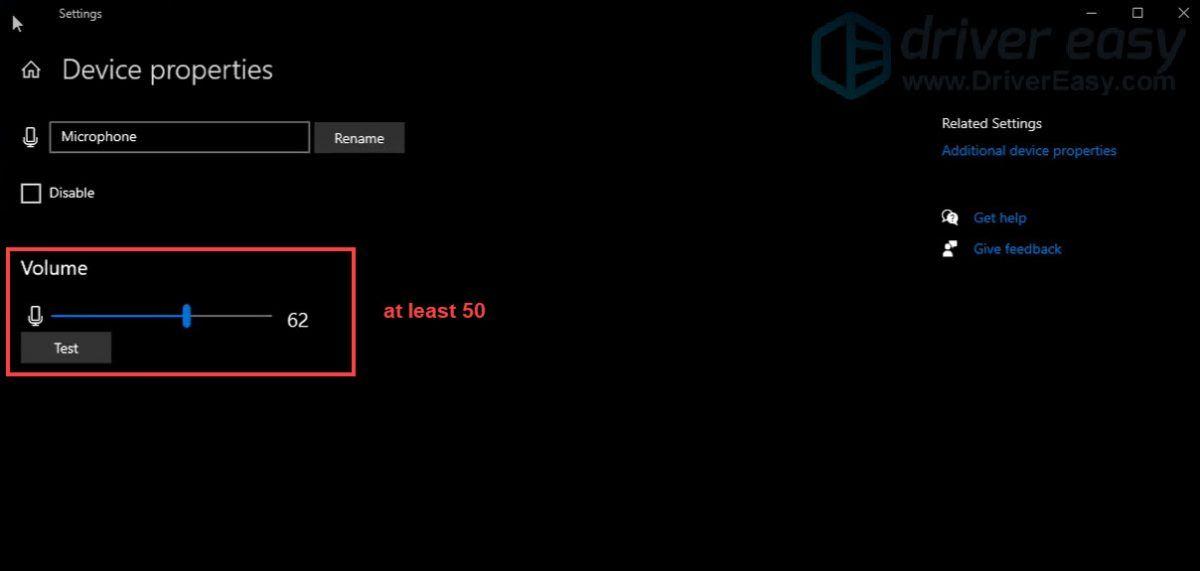
Après avoir appliqué les modifications, jouez à votre jeu pour vérifier si le problème persiste.
Correctif 2 : Vérifiez les paramètres audio du jeu
Les paramètres audio du jeu définis par défaut ne seraient probablement pas en mesure de garantir que tout se passe bien. Vous devez donc les vérifier en suivant les étapes ci-dessous.
1) Lancez votre jeu et cliquez Option .
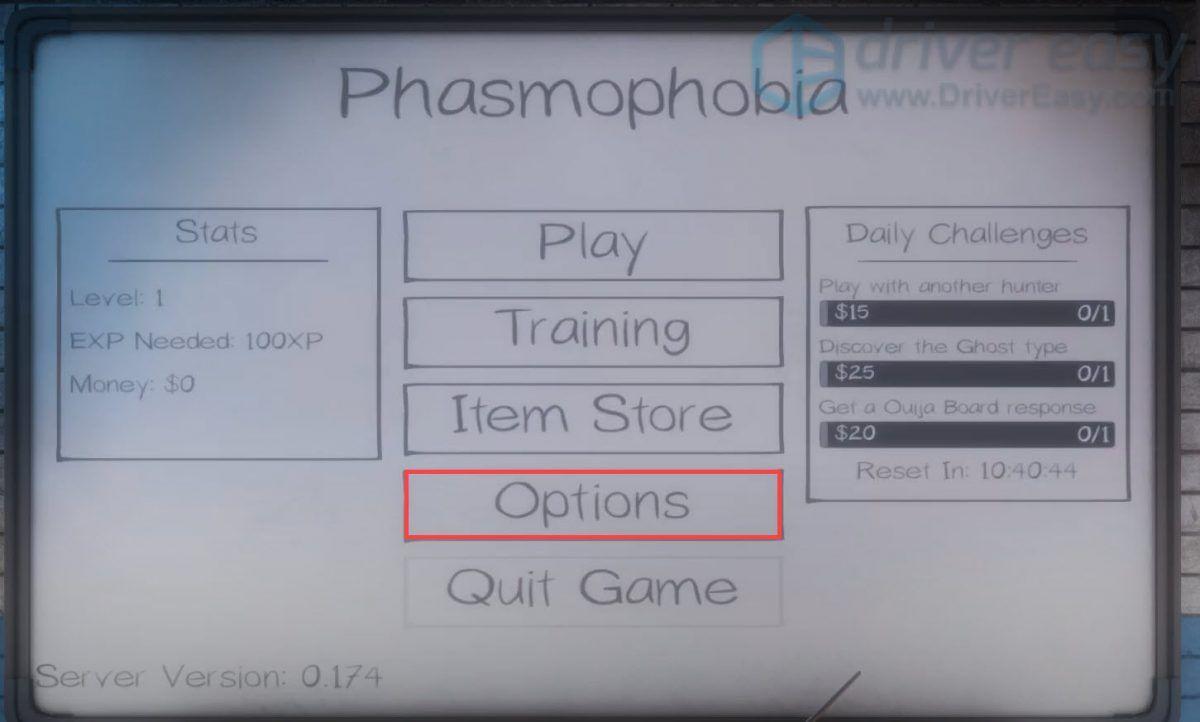
2) Assurez-vous que votre microphone a été correctement réglé. Puis clique Test pour tester la reconnaissance vocale.
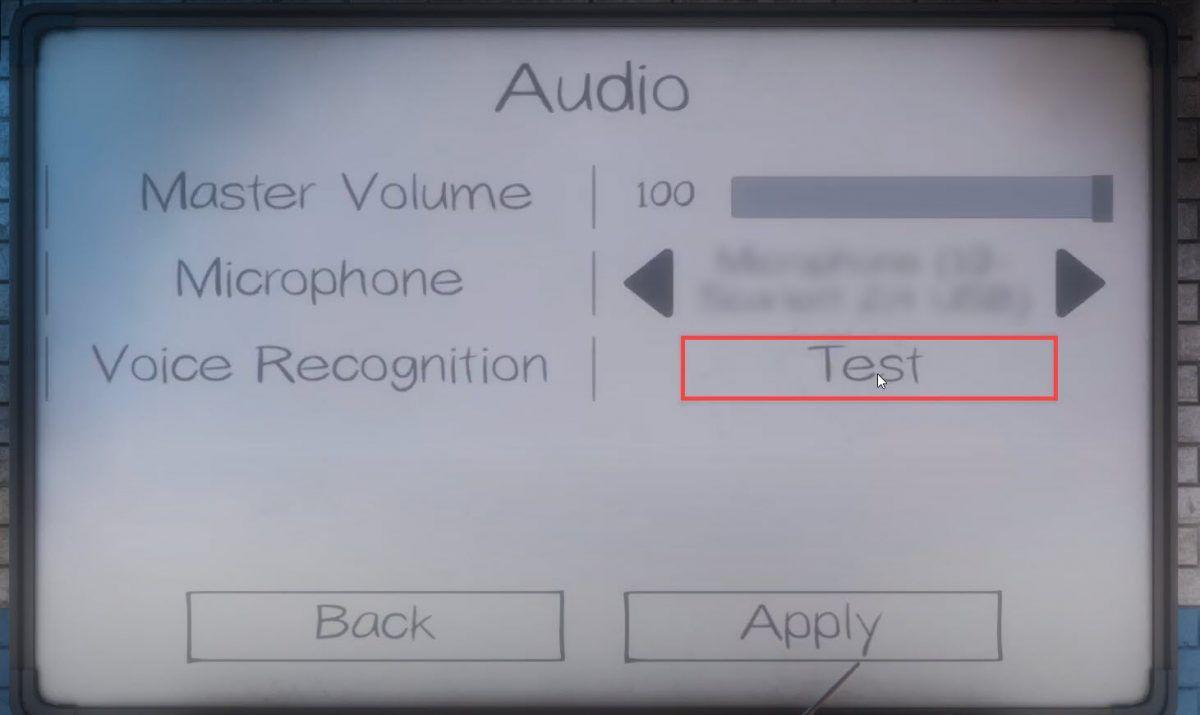 N'oubliez pas de cliquer Appliquer si vous changez le Microphone .
N'oubliez pas de cliquer Appliquer si vous changez le Microphone . 3) Il vous sera demandé de parler dans votre matériel connecté pour vous assurer que la reconnaissance vocale est correctement configurée. Si ça montre Nous vous avons entendu ! , votre chat vocal devrait fonctionner maintenant.
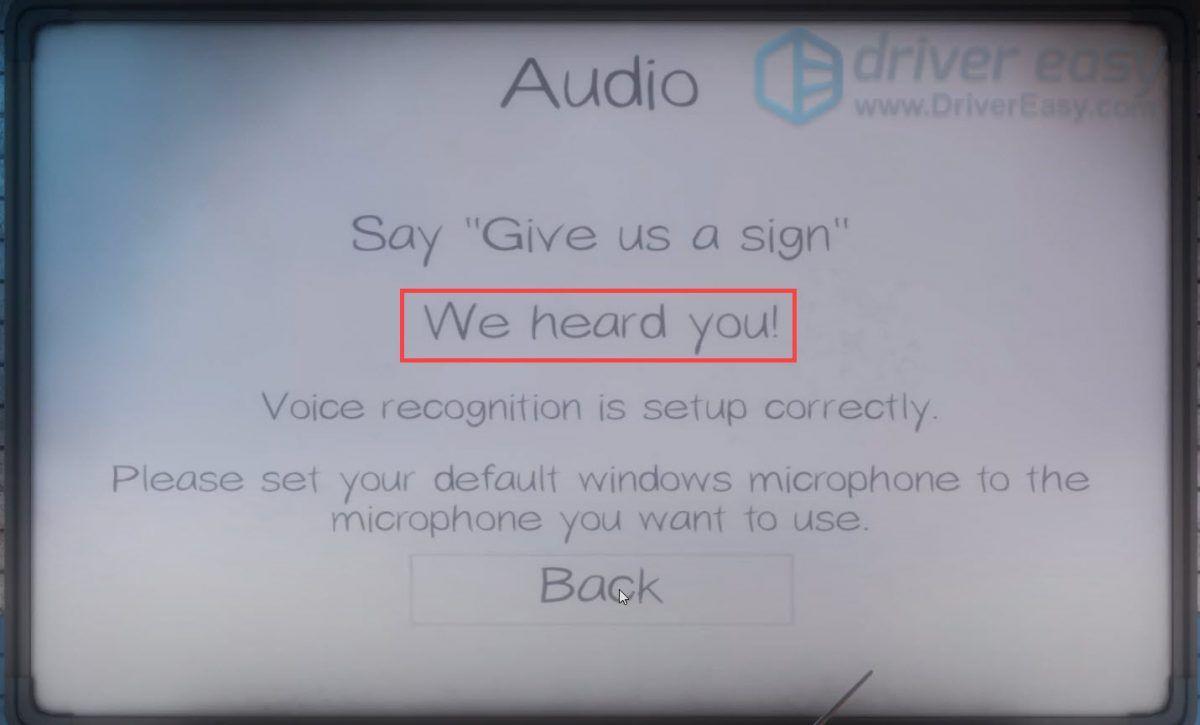
Correctif 3 : mettez à jour votre pilote audio
Ce problème de chat vocal qui ne fonctionne pas peut indiquer que le pilote audio que vous utilisez est obsolète . Si vous ne vous souvenez plus de la dernière fois que vous avez mis à jour vos pilotes, faites-le dès maintenant. C’est probablement la meilleure photo que vous ayez sans faire beaucoup de dépannage.
Il existe principalement deux manières de mettre à jour votre pilote audio : manuellement et automatiquement .
Option 1 : mettez à jour manuellement votre pilote audio
Pour mettre à jour les pilotes manuellement, vous pouvez accéder au site Web du fabricant du PC ou à celui de la carte audio pour rechercher le dernier pilote audio. Si vous utilisez un ordinateur de marque, il est recommandé d'aller d'abord sur le site Web du fabricant du PC, car il peut personnaliser le pilote. Avant de commencer, assurez-vous de connaître le modèle de PC ou le modèle d'appareil et le système d'exploitation spécifique que vous utilisez.
Option 2 : mettre à jour automatiquement votre pilote audio (recommandé)
Si vous n'avez pas le temps, la patience ou les compétences informatiques nécessaires pour mettre à jour les pilotes manuellement, vous pouvez le faire automatiquement avec Conducteur facile .
C'est un outil utile qui vous aidera à détecter les pilotes obsolètes, puis à télécharger et installer les derniers pilotes pour votre système. Avec Driver Easy, vous n'avez pas besoin de savoir exactement quel système votre ordinateur exécute ou de risquer de télécharger et d'installer le mauvais pilote.
1) Télécharger et installez Driver Easy.
2) Exécutez Driver Easy et cliquez sur le bouton Scanne maintenant bouton. Driver Easy analysera ensuite votre ordinateur et détectera tout pilote problématique.
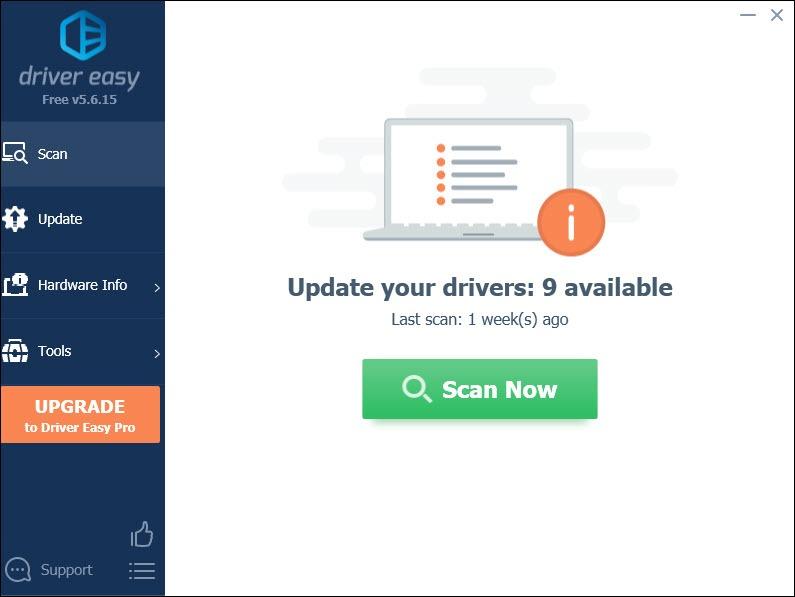
3) Cliquez Tout mettre à jour pour télécharger et installer automatiquement la version correcte de tous les pilotes manquants ou obsolètes sur votre système.
Cela nécessite le Version professionnelle qui vient avec plein soutien et un Remboursement sous 30 jours garantie. Vous serez invité à effectuer la mise à niveau lorsque vous cliquerez sur Tout mettre à jour. Si vous ne souhaitez pas passer à la version Pro, vous pouvez également mettre à jour vos pilotes avec la version GRATUITE. Tout ce que vous avez à faire est de les télécharger un par un et de les installer manuellement.
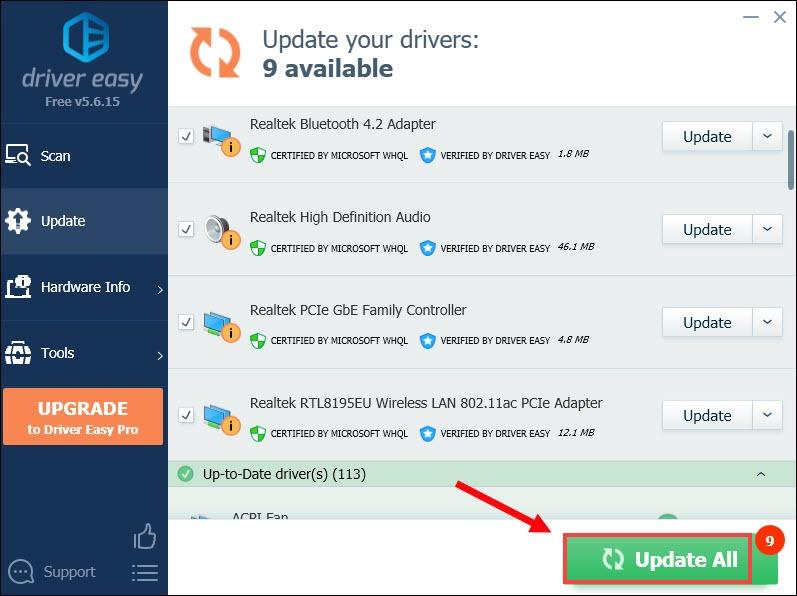 La version Pro de Driver Easy est livré avec un support technique complet. Si vous avez besoin d'aide, veuillez contacter L'équipe d'assistance de Driver Easy à support@letmeknow.ch .
La version Pro de Driver Easy est livré avec un support technique complet. Si vous avez besoin d'aide, veuillez contacter L'équipe d'assistance de Driver Easy à support@letmeknow.ch . Après avoir mis à jour vos pilotes, redémarrez votre ordinateur et jouez à votre jeu pour vérifier si votre chat vocal fonctionne maintenant.
Correctif 4 : réinitialisez votre réseau
Si votre chat vocal ne fonctionne pas, cela peut être lié à votre réseau. Pour le réparer, faites simplement un réinitialisation du réseau . Voici comment procéder.
1) Dans la zone Rechercher, tapez réinitialisation du réseau . Puis clique Réinitialisation du réseau à partir des résultats.
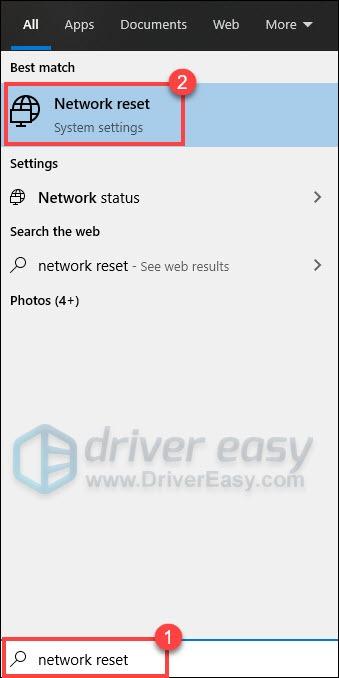
2) Cliquez Réinitialiser maintenant .
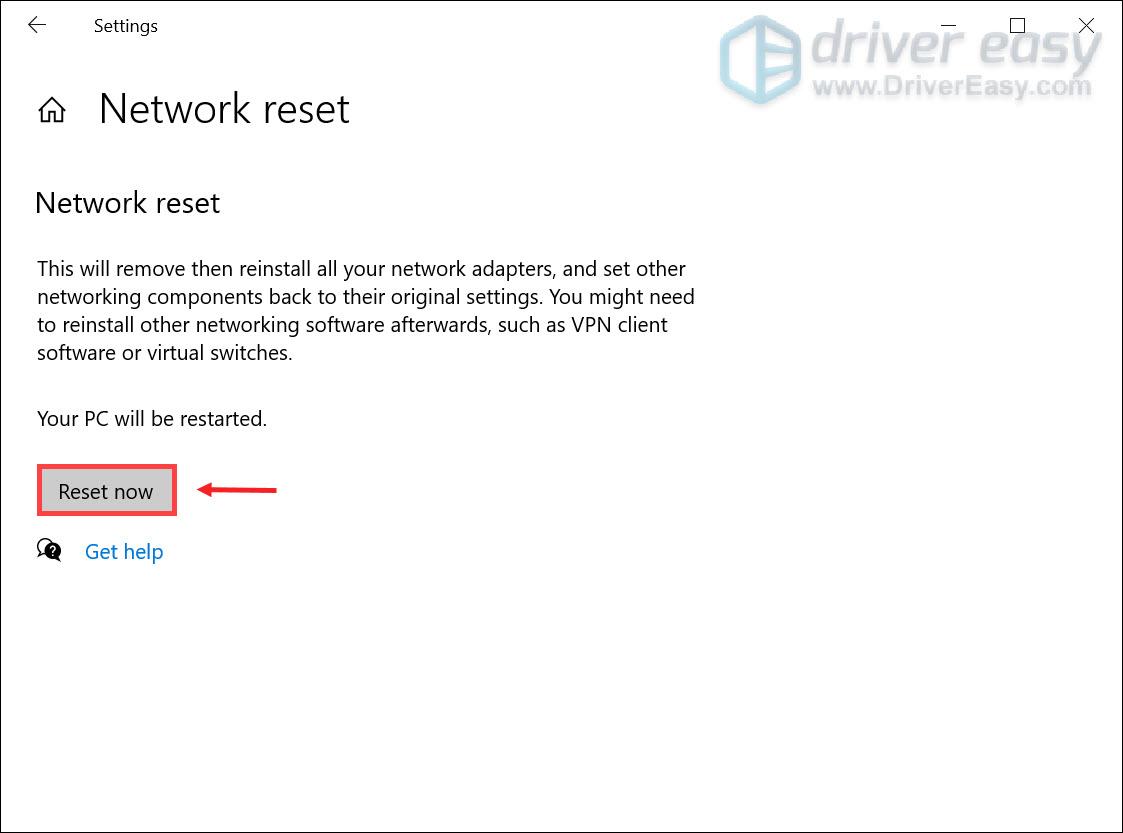
Une fois terminé, jouez à votre jeu pour vérifier s’il fonctionne.
Correctif 5 : vérifier l'intégrité des fichiers du jeu
La vérification de l'intégrité des fichiers du jeu est une étape de dépannage recommandée que vous devez suivre lorsque vous êtes confronté à des bugs. Cela peut vous aider à vérifier si l'intégrité de vos fichiers de jeu est intacte. Si ce n'est pas le cas, il restaurera alors tous les fichiers manquants ou corrompus. Voici comment procéder :
1) Lancez le client Steam. Du BIBLIOTHÈQUE section, faites un clic droit sur Phasmophobie et sélectionnez Propriétés du menu.
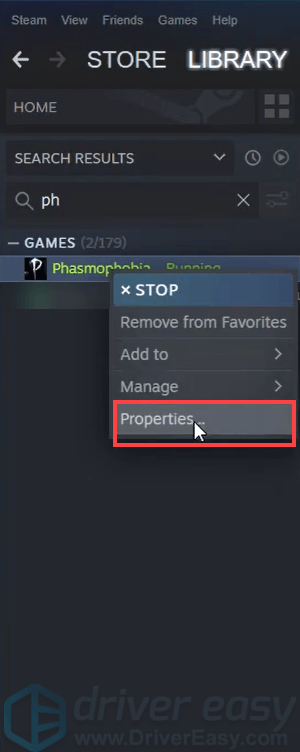
2) Sélectionnez le Fichiers installés et cliquez sur l'onglet Vérifier l'intégrité des fichiers du jeu bouton.
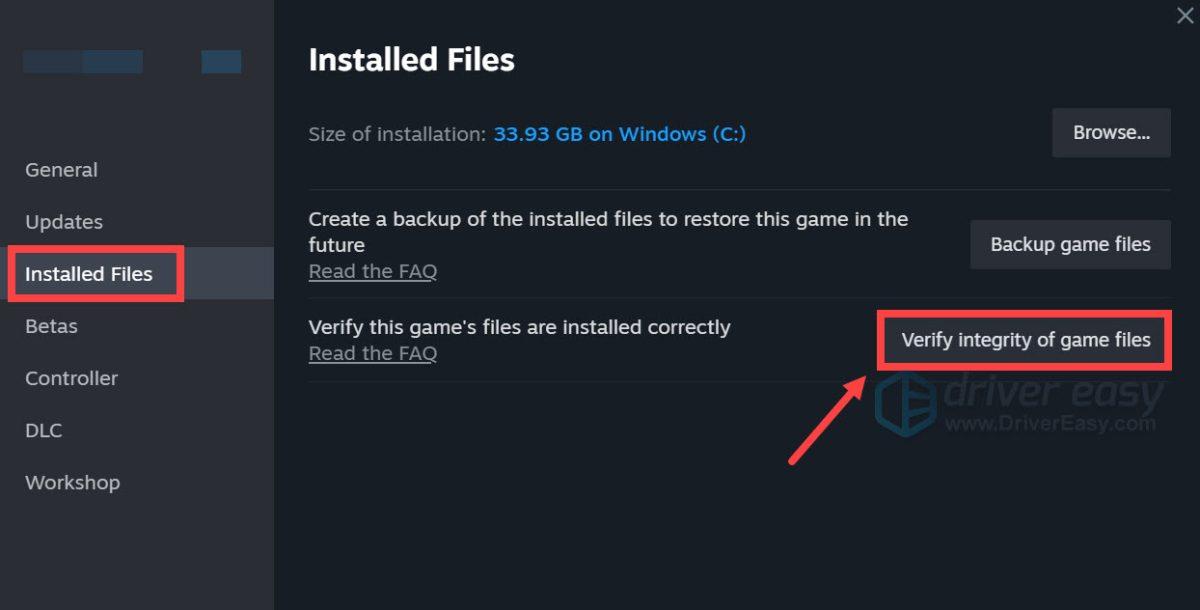
3) Steam vérifiera les fichiers du jeu et ce processus peut prendre plusieurs minutes. Une fois terminé, lancez votre jeu pour vérifier s’il fonctionne pour vous.
Décidément, Phasmophobia est un bon choix pour le mois des fantômes pour commencer une nouvelle aventure d'horreur. J'espère donc que ces correctifs pourront vous aider à résoudre le problème du chat vocal qui ne fonctionne pas afin que vous puissiez profiter de votre chasse aux fantômes. Si vous avez des idées ou des questions, laissez-nous un commentaire ci-dessous.
![[RÉSOLU] Call of Duty: Warzone DEV ERROR 5573 sur PC](https://letmeknow.ch/img/other/41/call-duty.jpg)



![[RÉSOLU] Team Fortress 2 ne se lance pas](https://letmeknow.ch/img/knowledge/12/team-fortress-2-not-launching.png)

