Phasmophobia est, selon les critiques, le meilleur jeu de fantômes jamais réalisé. Il vous permet de chasser les fantômes à travers ce jeu vidéo effrayant et hanté. Mais il y a quelques bugs non corrigés signalés par les joueurs, comme le jeu être bloqué sur un écran de chargement à 90 % problème. Alors le jeu se fige . Si vous êtes dans le même bateau, ne vous inquiétez pas. Nous avons rassemblé quelques correctifs.
Essayez ces correctifs :
Vous devriez pouvoir le résoudre avec l’une des solutions suivantes. Vous n’aurez peut-être pas besoin d’essayer toutes ces solutions ; travaillez simplement de haut en bas jusqu’à ce que vous trouviez celui-là.
Correctif 1 : assurez-vous que votre ordinateur répond aux spécifications
Comme les autres jeux vidéo, Phasmophobia a sa propre configuration système minimale si vous souhaitez y jouer. De plus, si vous souhaitez explorer pleinement le jeu, notamment pour débloquer des fonctionnalités fascinantes, vous êtes censé répondre aux exigences recommandées. Vous pouvez les consulter dans les tableaux ci-dessous.
| TOI | Windows 10 64 bits |
| Processeur | Intel Core i5-4590 / AMD FX 8350 |
| Mémoire | 8 Go de RAM |
| Graphique | NVIDIA GTX 970 / AMD Radeon R9 290 |
| Stockage | 13 Go d'espace disponible |
LE MINIMUM
| TOI | Windows 10 64 bits |
| Processeur | Intel i5-4590 / AMD Ryzen 5 1500X ou supérieur |
| Mémoire | 8 Go de RAM |
| Graphique | NVIDIA GTX 970 / AMD Radeon R9 290 ou supérieure |
| Stockage | 15 Go d'espace disponible |
RECOMMANDÉ
Si votre PC répond parfaitement aux exigences mais que le jeu est simplement bloqué à 90 % de l’écran de chargement, ne vous inquiétez pas. Vous éliminerez certainement les causes en essayant les correctifs ci-dessous.
Correctif 2 : mettez à jour votre pilote graphique
L'utilisation de pilotes obsolètes peut affecter les performances. Nous vous recommandons donc de vérifier régulièrement les mises à jour des pilotes. Lorsque vous rencontrez le problème d'un écran de chargement bloqué, la meilleure solution est de mettre à jour vos pilotes, en particulier votre pilote graphique.
Il existe deux manières de mettre à jour votre pilote graphique :
Option 1 – Manuellement – Vous aurez besoin de compétences informatiques et de patience pour mettre à jour vos pilotes de cette façon, car vous devez trouver exactement le bon pilote en ligne, le télécharger et l’installer étape par étape.
OU
Option 2 – Automatiquement (recommandé) – C’est l’option la plus rapide et la plus simple. Tout se fait en quelques clics de souris.
Option 1 – Mettez à jour manuellement vos pilotes
Nvidia, DMLA , et Intel continuez à publier des mises à jour de pilotes. Pour les obtenir, vous devez vous rendre sur les sites officiels, trouver les bons pilotes et les télécharger manuellement.
Une fois que vous avez téléchargé les pilotes, double-cliquez sur le fichier téléchargé et suivez les instructions à l'écran pour installer les pilotes.
Option 2 – Mettez à jour automatiquement vos pilotes
Si vous n'avez pas le temps, la patience ou les compétences informatiques nécessaires pour mettre à jour les pilotes manuellement, vous pouvez le faire automatiquement avec Conducteur facile .
Driver Easy le fera automatiquement reconnaissez votre système et trouvez les pilotes appropriés. Vous n’avez pas besoin de savoir exactement quel système exécute votre ordinateur, ni de risquer de télécharger et d’installer le mauvais pilote, et vous n’avez pas non plus à craindre de commettre une erreur lors de l’installation.
1) Télécharger et installez Driver Easy.
2) Exécutez Driver Easy et cliquez sur le bouton Scanne maintenant bouton. Driver Easy analysera ensuite votre ordinateur et détectera tout pilote problématique.
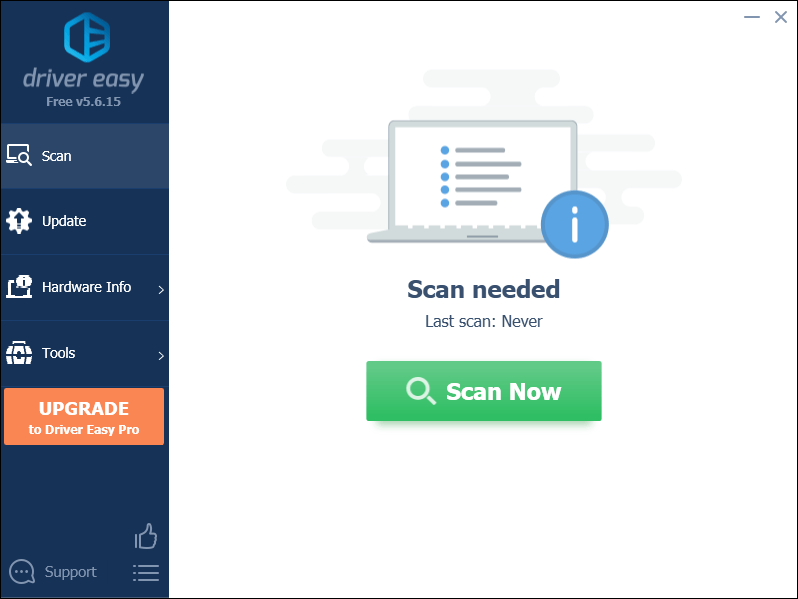
3) Cliquez Tout mettre à jour pour télécharger et installer automatiquement la version correcte de tous les pilotes manquants ou obsolètes sur votre système.
(Cela nécessite le Version professionnelle qui vient avec plein soutien et un Remboursement sous 30 jours garantie. Vous serez invité à effectuer la mise à niveau lorsque vous cliquerez sur Tout mettre à jour. Si vous ne souhaitez pas passer à la version Pro, vous pouvez également mettre à jour vos pilotes avec la version GRATUITE. Tout ce que vous avez à faire est de les télécharger un par un et de les installer manuellement.)
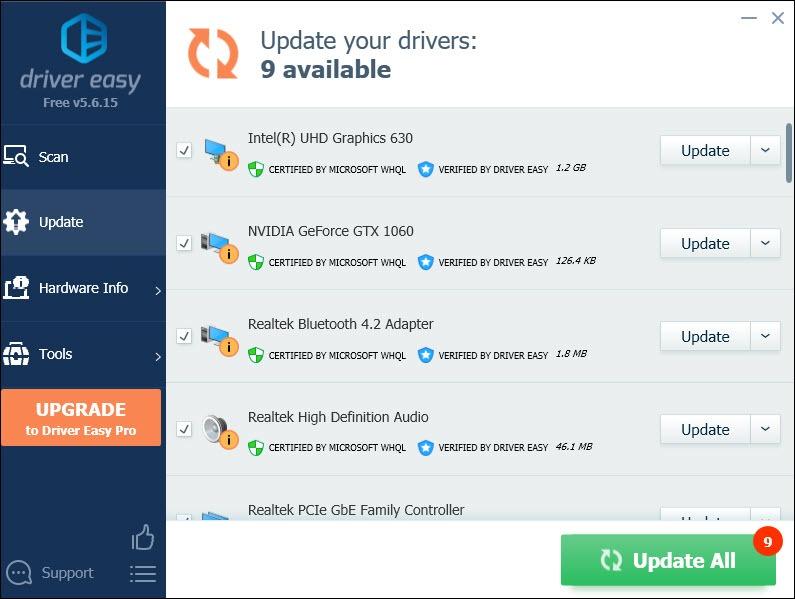 La version Pro de Driver Easy est livré avec un support technique complet. Si vous avez besoin d'aide, veuillez contacter L'équipe d'assistance de Driver Easy à support@letmeknow.ch .
La version Pro de Driver Easy est livré avec un support technique complet. Si vous avez besoin d'aide, veuillez contacter L'équipe d'assistance de Driver Easy à support@letmeknow.ch . Après avoir mis à jour vos pilotes, redémarrez votre ordinateur et lancez votre jeu pour vérifier si le problème est résolu. Sinon, essayez le correctif suivant.
Correctif 3 : vérifier l'intégrité des fichiers du jeu
La vérification de l'intégrité des fichiers du jeu est une étape de dépannage recommandée que vous devez suivre lorsque vous êtes confronté à des bugs de jeu comme l'écran bloqué lors du chargement. Cela peut vous aider à vérifier si l'intégrité de vos fichiers de jeu est intacte. Si ce n'est pas le cas, il restaurera alors tous les fichiers manquants ou corrompus. Voici comment procéder :
1) Lancez le client Steam. Du BIBLIOTHÈQUE section, faites un clic droit sur Phasmophobie et sélectionnez Propriétés du menu.
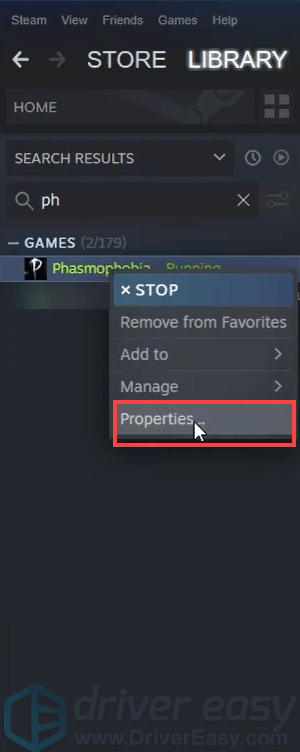
2) Sélectionnez le FICHIERS LOCAUX et cliquez sur l'onglet VÉRIFIER L'INTÉGRITÉ DES FICHIERS DU JEU… bouton.
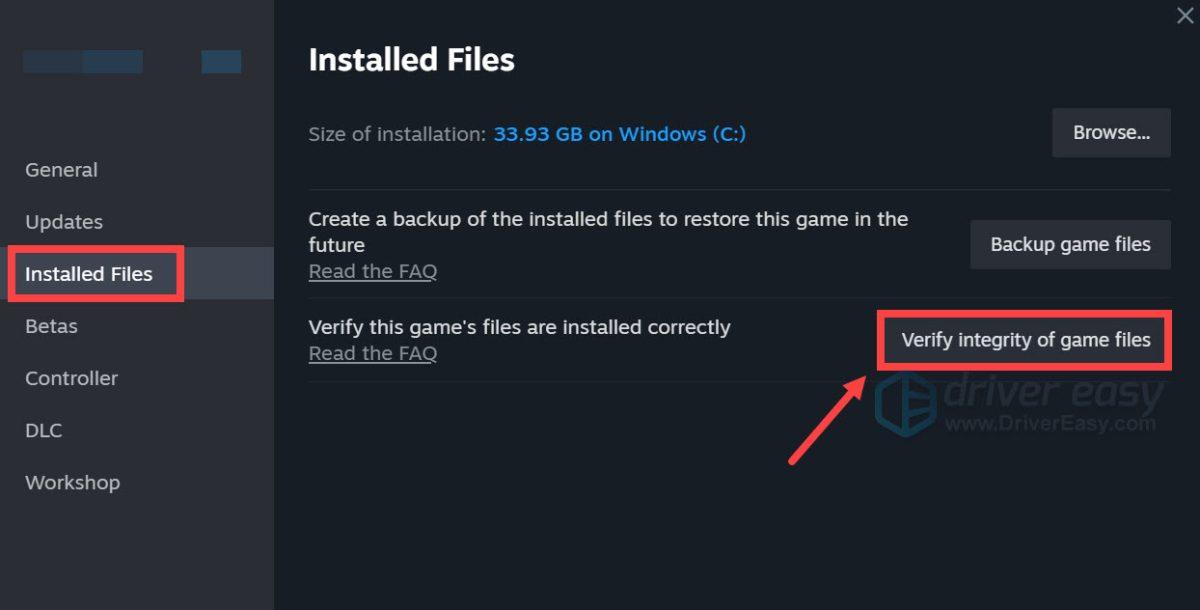
3) Steam vérifiera les fichiers du jeu et ce processus peut prendre plusieurs minutes. Une fois terminé, lancez votre jeu pour vérifier s’il fonctionne pour vous. Sinon, passez au correctif suivant.
Correctif 4 : supprimez le fichier de sauvegarde du jeu
Si vos fichiers de jeu sont corrompus, ils peuvent bloquer votre jeu sur l'écran de chargement. La suppression des fichiers peut parfois résoudre le problème :
1) Sur votre clavier, appuyez sur la touche Clé du logo Windows  et R. en même temps pour appeler la boîte Exécuter.
et R. en même temps pour appeler la boîte Exécuter.
2) Tapez %appdata%LocalLowKinetic GamesPhasmophobie , puis appuyez Entrer sur votre clavier.
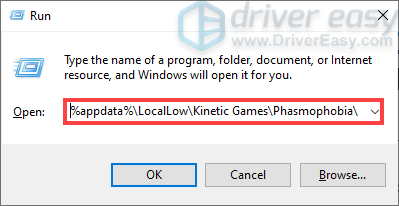
3) Localiser le saveData.txt fichier et supprimez-le.
4) Relancez maintenant votre jeu pour vérifier si le problème est résolu.
La suppression du fichier enregistré s'est avérée efficace pour de nombreux utilisateurs. Mais cela supprimerait probablement votre progression.Correctif 5 : Exécutez Steam en tant qu’administrateur
Accorder des droits administratifs à Steam vous permettrait probablement de jouer à votre jeu en douceur. Donc ici, vous pouvez exécuter Steam en mode Administrateur.
1) Faites un clic droit sur le raccourci Steam depuis votre bureau et sélectionnez Lieu de fichier ouvert .
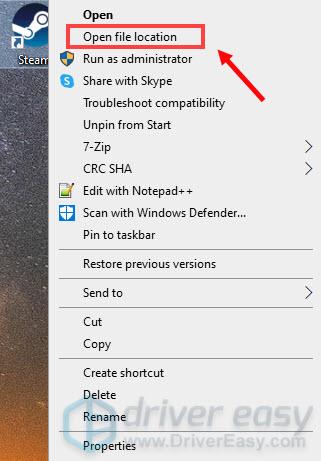
2) Faites défiler vers le bas et trouvez le Application Steam . Il convient de le souligner. Faites un clic droit dessus et sélectionnez Propriétés .
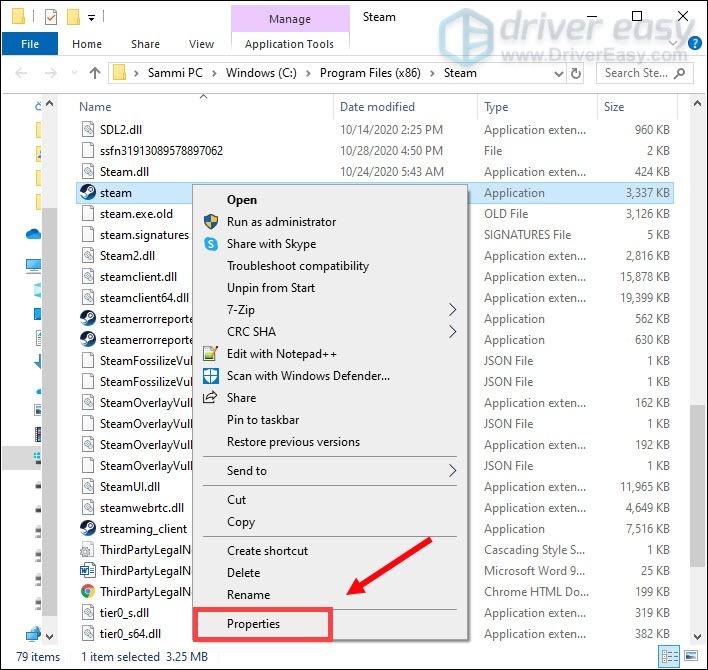
3) Sélectionnez le Compatibilité et cochez la case à côté de Exécutez ce programme en tant qu'administrateur . Puis clique Appliquer > OK .
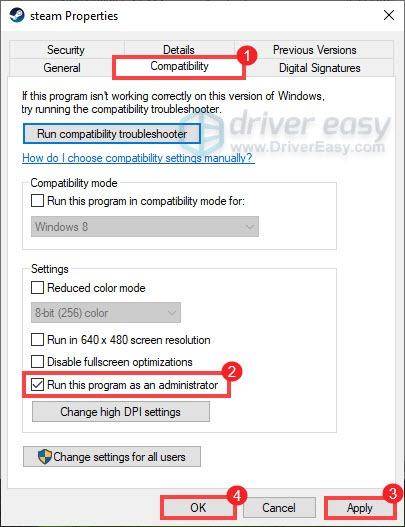
Si cela ne fonctionne pas, passez au correctif suivant.
Correctif 6 : réinitialisez votre réseau
Le jeu bloqué à 90 % de l'écran de chargement est un problème lié aux connexions réseau. Lorsque vous le dépannez, l'un des conseils recommandés consiste à réinitialiser les paramètres réseau. La réinitialisation du réseau est une fonctionnalité qui restaure toutes les fonctionnalités et paramètres liés au réseau à leurs valeurs d'origine (état d'usine). Donc, pour résoudre le problème, vous devez effectuer une réinitialisation du réseau.
Voici comment procéder :
1) Dans la barre de recherche, tapez réinitialisation du réseau et cliquez Réinitialisation du réseau à partir des résultats.
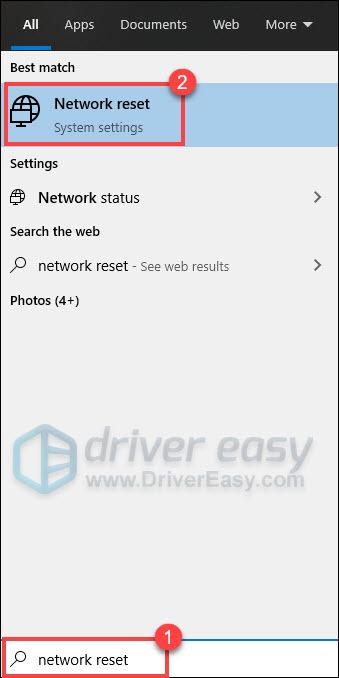
2) Cliquez Réinitialiser maintenant .
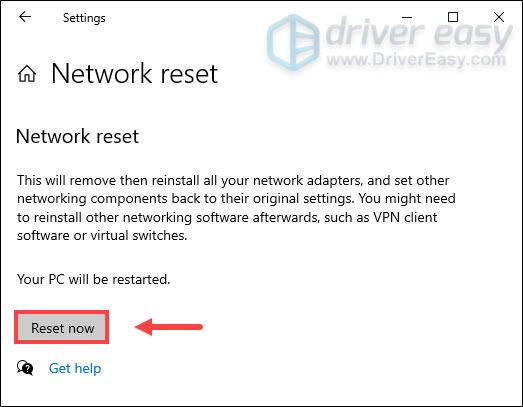
3) Cliquez Oui .
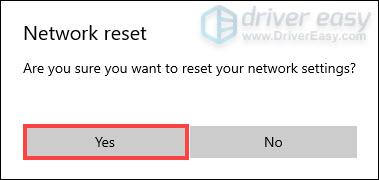
Redémarrez maintenant votre ordinateur et votre problème devrait être résolu.
Correctif 7 : désinstallez et réinstallez Phasmophobia
Si, malheureusement, aucun des correctifs répertoriés ci-dessus ne fonctionne pour vous, vous devriez envisager de désinstaller et de réinstaller Phasmophobia. Bien que cela supprimera votre progression.
Suivez ces étapes :
1) Sur votre clavier, appuyez sur la touche Clé du logo Windows  et R. en même temps pour appeler la boîte Exécuter.
et R. en même temps pour appeler la boîte Exécuter.
2) Tapez %appdata%LocalLowKinetic Jeux et appuyez sur Entrer .
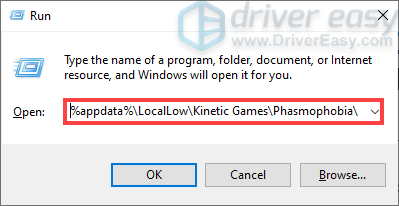
3) Supprimez tout ce qui se trouve dans le Dossier Jeux cinétiques .
4) Ouvrez maintenant le client Steam. Du BIBLIOTHÈQUE section, faites un clic droit sur Phasmophobie et sélectionnez Gérer > Désinstaller . Lorsqu'une fenêtre apparaît demandant une confirmation, cliquez simplement sur Désinstaller .
5) Après avoir désinstallé votre jeu, redémarrez votre ordinateur et réinstallez-le depuis Steam.
J'espère que ces correctifs fonctionneront pour vous. Si vous trouvez d'autres bugs pendant le jeu, ce serait une bonne idée de rapport eux. Votre contribution donnera aux développeurs une passerelle pour les corriger dans le futur patch. Et si vous rencontrez un problème de Le chat vocal Phasmohpobia ne fonctionne pas , vous y remédierez en essayant quelques correctifs !
Aussi, si vous avez des idées ou des questions, n'hésitez pas à nous laisser un commentaire ci-dessous. ?






