Pour les joueurs, Logitech G923 serait un must pour profiter au maximum des jeux vidéo de course tels que Forza Horizon 5. Mais au milieu du jeu, il y a un message d'erreur odieux leur disant de veuillez reconnecter une manette . Ce problème de déconnexion du contrôleur les empêche de rejoindre des courses spectaculaires. Mais la bonne nouvelle est que vous pouvez y remédier. Dans cet article, nous avons arrondi les correctifs.

Essayez ces correctifs
Vous n'aurez peut-être pas besoin de tous les essayer; parcourez simplement la liste jusqu'à ce que vous trouviez celui qui vous convient.
- Logitech
1. Vérifiez vos connexions
Pour résoudre le problème de connexion, la première chose à faire est de vérifier si votre roue reçoit ou non la quantité d'énergie appropriée et si elle est complètement branchée.
Il y aura des notifications LED pour vous avertir.
La version PlayStation G923 aura une LED clignotante sur le dessus de la roue.

Alors que la version G923 Xbox aura des voyants rpm complètement allumés.

Si rien de tout cela ne s'est produit, vous devrez vérifier votre connexion électrique.
La première chose que vous devez faire est de retourner votre roue, vérifiez que ta connexion électrique n'est pas trop tendue pour qu'il ait une bonne quantité de flex.
Si votre roue est branchée au mur, assurez-vous qu'elle est complètement branché . S'il est branché sur un parasurtenseur, assurez-vous que votre parasurtenseur est bien sous tension et pas réglé sur la position OFF .
Une fois que vous avez identifié que votre volant est correctement alimenté, vous devez vous assurer que votre ordinateur reçoit bien un signal de votre volant.
2. Assurez-vous que votre roue fonctionne dans G Hub
Si votre appareil n'est pas connecté comme prévu, vous devez vérifier s'il est correctement configuré. Pour ce faire, suivez les instructions ci-dessous.
1) Ouvrez votre Logitech G Hub.
Logitech G Hub active des fonctionnalités exclusives sur le G923. Si vous ne l'avez pas sur votre PC, Télécharger tout de suite.
2) Rendez-vous sur votre volant que vous avez branché. S'il s'affiche sur G Hub, cliquez dessus.

3) Allez dans votre Volant option.

4) Déplacez votre roue et assurez-vous qu'elle est représentée sur G Hub.
5) Cliquez ensuite sur vos pédales . Une fois que vous êtes dans la sensibilité de la pédale, continuez et appuyez sur votre pédale en notant qu'elle se reflète sur G Hub.
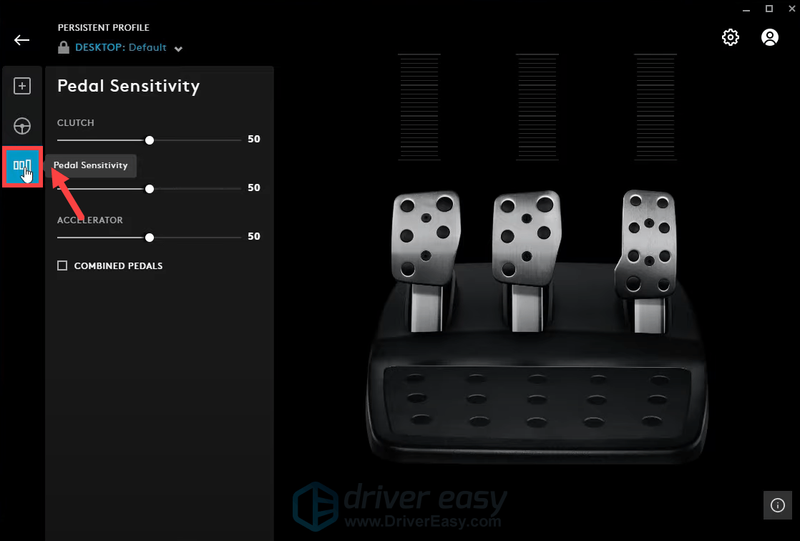
Une fois que vous avez vérifié que votre volant et vos pédales fonctionnent dans G Hub, vous devrez valider qu'ils sont également visibles dans le panneau de configuration dans la section contrôleur de jeu . Pour ce faire, suivez les instructions ci-dessous.
1) Dans la zone de recherche, saisissez ou collez joie.cpl . Puis clique joie.cpl à partir des résultats.
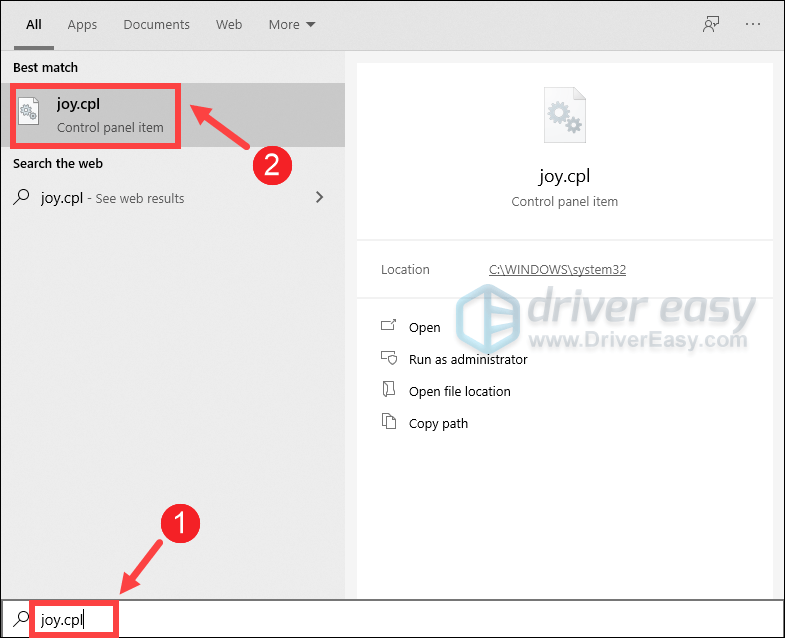
2) Dans la section Contrôleurs de jeu installés, vous devriez pouvoir voir votre contrôleur.

3) Sélectionnez Propriétés .

Ici, vous pouvez rapidement identifier le bouton sur lequel vous appuyez. Dans le cas où cette page est vierge, vous devez passer au correctif suivant.
3. Assurez-vous que Steam détecte votre manette
L'erreur de déconnexion du contrôleur indiquerait probablement que Steam ne peut pas détecter votre appareil exact, Logitech G923 que vous utilisez. Pour vérifier si c'est votre cas, suivez les étapes ci-dessous.
1) Ouvrez votre client Steam. Dans le menu client en haut à gauche, cliquez sur Fumer et allez à Réglages .

2) Dans le panneau Paramètres, sélectionnez le Manette et vous trouverez l'onglet PARAMÈTRES GÉNÉRAUX DU CONTRÔLEUR bouton. Clique dessus.
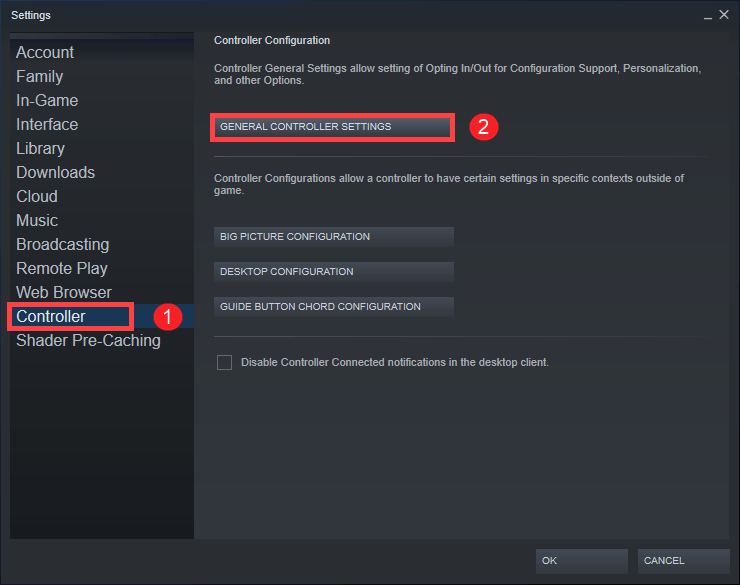
3) À partir de là, vous devez vous assurer que toutes les cases sont décochée . Vérifiez ensuite que la manette détectée est bien votre volant.
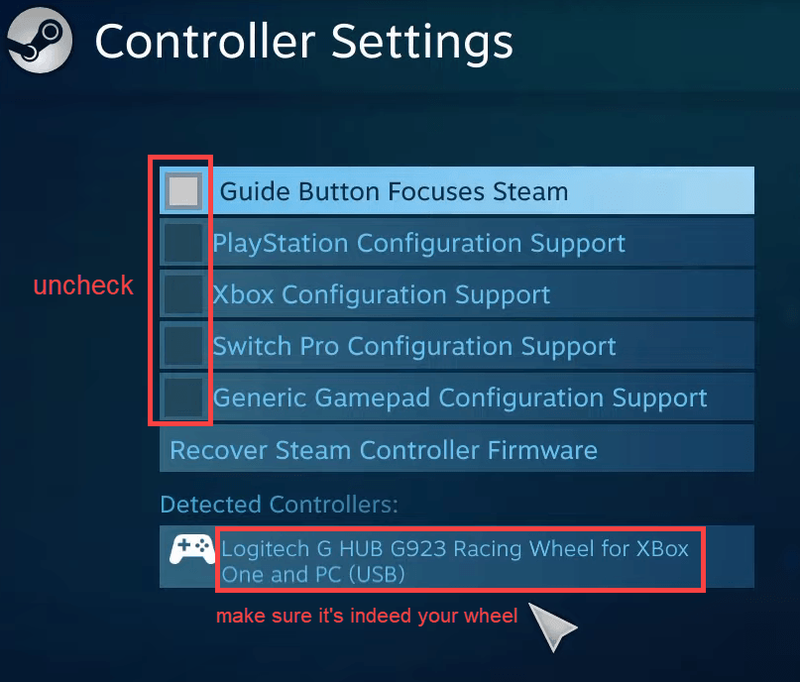
Si votre problème persiste, essayez le correctif suivant ci-dessous.
4. Installez les pilotes les plus récents pour votre système
Parfois, vous n'avez tout simplement pas les pilotes les plus récents. Ceux-ci étant désynchronisés avec les dernières versions peuvent provoquer une instabilité générale dans tout votre système. Vous devrez donc mettre à jour les pilotes de votre périphérique. C'est probablement le meilleur coup que vous ayez obtenu sans faire beaucoup de dépannage.
Pour mettre à jour vos pilotes de périphérique, vous pouvez soit le faire manuellement via le Gestionnaire de périphériques, soit vous rendre sur la page de téléchargement du pilote du fabricant pour télécharger et installer le pilote exact pour votre système. Cela nécessite un certain niveau de connaissances en informatique et peut être un casse-tête si vous n'êtes pas féru de technologie.
Si vous n'avez pas le temps, la patience ou les compétences informatiques pour mettre à jour vos pilotes, vous pouvez le faire automatiquement avec Conducteur facile . C'est un outil utile qui reconnaît automatiquement votre système et trouve les bons pilotes pour celui-ci. Vous n'avez pas besoin de savoir exactement quel système votre ordinateur exécute ou de risquer de télécharger et d'installer le mauvais pilote.
un) Télécharger et installez Driver Easy.
2) Exécutez Driver Easy et cliquez sur le Scanne maintenant bouton. Driver Easy analysera ensuite votre ordinateur et détectera tous les périphériques avec des pilotes manquants ou obsolètes.
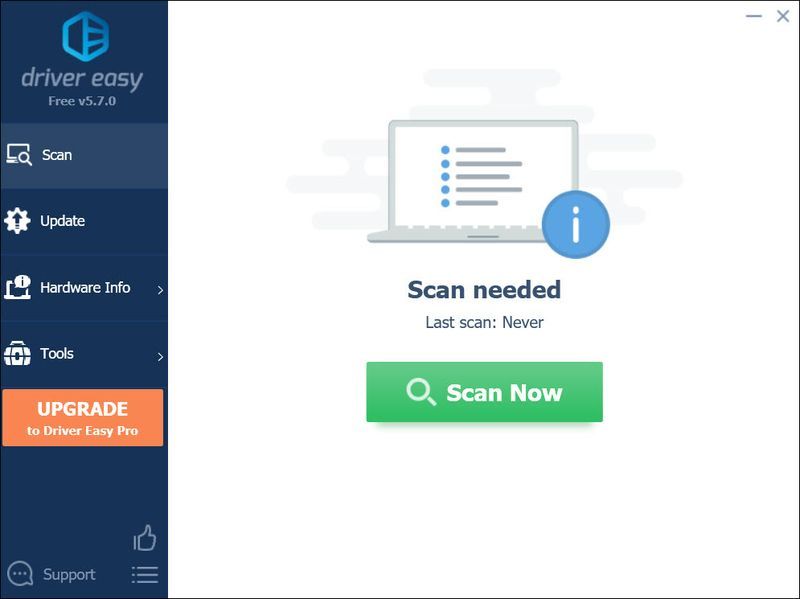
3) Cliquez Tout mettre à jour . Driver Easy téléchargera et mettra ensuite à jour tous vos pilotes de périphérique obsolètes et manquants, vous donnant la dernière version de chacun, directement du fabricant de l'appareil.
Cela nécessite la Version Pro qui vient avec un support complet et un Garantie de remboursement de 30 jours . Vous serez invité à effectuer la mise à niveau lorsque vous cliquerez sur Tout mettre à jour. Si vous ne souhaitez pas passer à la version Pro, vous pouvez également mettre à jour vos pilotes avec la version GRATUITE. Tout ce que vous avez à faire est de les télécharger un par un et de les installer manuellement.
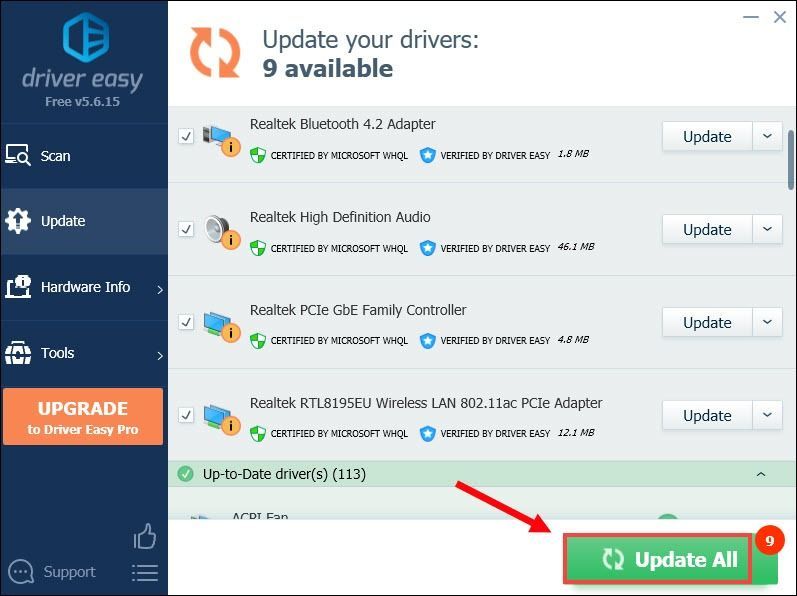 Si vous avez besoin d'aide, veuillez contacter L'équipe d'assistance de Driver Easy à .
Si vous avez besoin d'aide, veuillez contacter L'équipe d'assistance de Driver Easy à . Après la mise à jour des pilotes, redémarrez votre PC. Si vous obtenez toujours l'erreur de déconnexion du contrôleur ou si votre Logitech G923 ne fonctionne toujours pas, passez au correctif suivant.
5. Réinstallez votre roue via l'Éditeur du Registre
Si la mise à jour des pilotes ne vous aide pas, il est temps d'identifier s'il y a un problème avec la configuration de votre volant. Dans ce cas, vous pouvez essayer de le réinstaller via l'Éditeur du Registre en suivant les instructions ci-dessous.
1) Sur votre clavier, appuyez sur la touche Logo Windows + touches R simultanément pour ouvrir la boîte Exécuter.
2) Taper ou coller regedit . Appuyez ensuite sur Entrée.

Cliquez sur Oui pour accepter que l'application apporte des modifications à votre appareil.
3) Suivez le chemin qui commence à Ordinateur > HKEY_CURRENT_USER > Système > CurrentControlSet > MediaProperties > PrivateProperties > Joystick > OEM .
Ensuite, vous devrez identifier la roue qui vous est propre.
Votre roue spécifique sera déterminée par les 4 derniers chiffres situé à la fin de chaque VID.
Si vous utilisez la version G923 Xbox, vous devez localiser C26E .
Si vous utilisez la version PlayStation G923, vous devez localiser C266 .
Ensuite, vous supprimerez cette roue particulière du registre, ce qui permettra au registre de réinstaller la roue et de résoudre potentiellement l'erreur.
Dans mon cas, je dois cliquer avec le bouton droit sur C26E et sélectionner Supprimer .
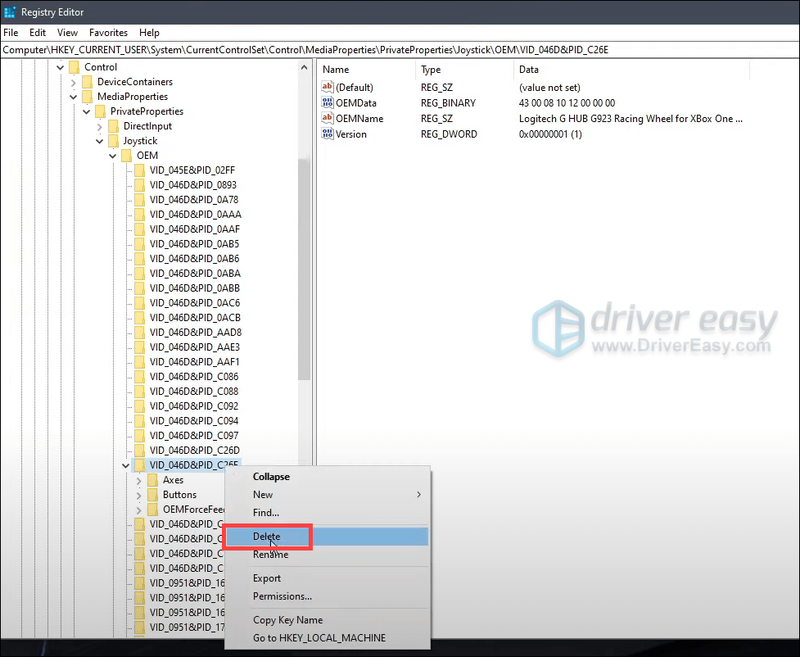
4) Cliquez Oui pour l'accepter comme définitivement supprimé.

5) Débranchez maintenant votre roue. Et puis rebranchez votre roue.
6) Ensuite, vous devrez identifier que la roue réapparaîtra dans le registre en cliquant sur Affichage > Actualiser .
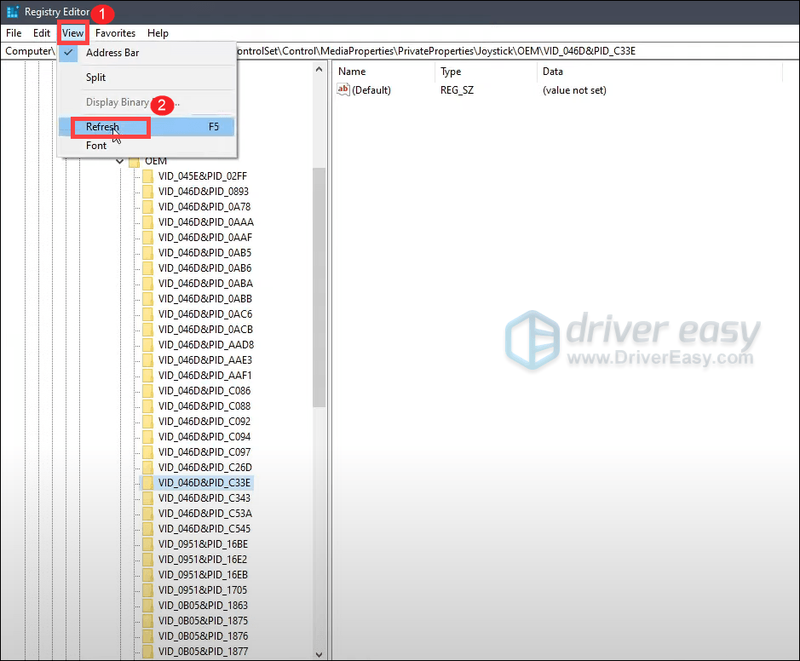
Vérifiez que votre roue est revenue dans le registre. Fermez ensuite le registre.
Si votre problème persiste…
Si tout le reste échoue et que votre contrôleur ne fonctionne toujours pas, vous pourriez creuser profondément quelque chose. C'est pour analyser et réparer votre système avec Restauration . C'est un outil de réparation professionnel qui vous aide automatiquement à réparer tous les fichiers système corrompus qui peuvent causer des erreurs ou des problèmes dans votre Windows.
un) Télécharger et installez Restoro.
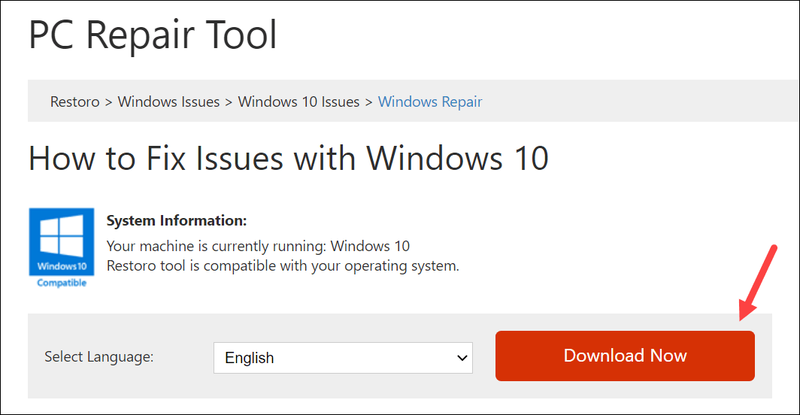
2) Démarrez Restoro et il exécutera une analyse GRATUITE de votre PC. Une fois l'analyse terminée, vous verrez un aperçu complet de votre système et des problèmes.
3) Cliquez Commencer la réparation pour démarrer le processus de réparation et attendez que Restoro résolve le problème.
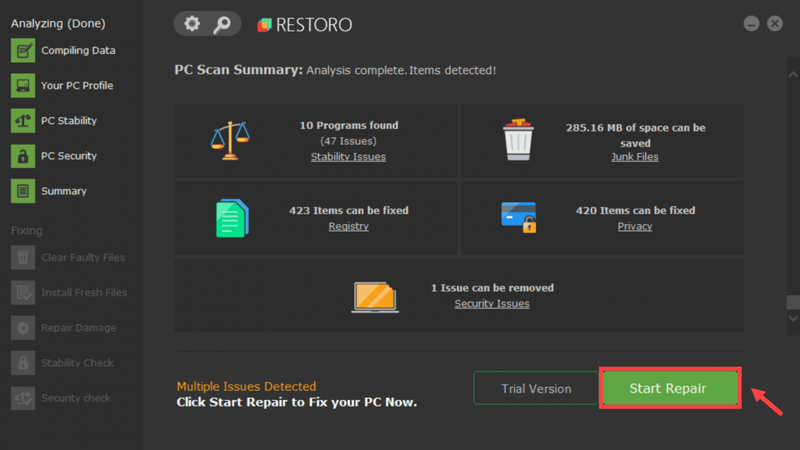
Voici donc le guide complet pour dépanner votre Logitech G923 Contrôleur déconnecté publier. Si vous avez réussi à trouver une autre solution, n'hésitez pas à nous en faire part dans la section commentaire ci-dessous. Nous l'intégrerons dans notre guide de dépannage.

![[Quick Fix] Coincé dans l'optimisation des Shaders Star Wars Battlefront II](https://letmeknow.ch/img/knowledge/04/stuck-optimizing-shaders-star-wars-battlefront-ii.png)

![[RÉSOLU] Disco Elysium Crashing sur PC](https://letmeknow.ch/img/knowledge/15/disco-elysium-crashing-pc.jpg)


![[RÉSOLU] Chutes de GTFO FPS, bégaiement et problèmes de performances](https://letmeknow.ch/img/knowledge/62/gtfo-fps-drops.jpg)