Cyberpunk 2077 est enfin sorti ! Les joueurs ont hâte de l'ajouter à leur liste de jeux. Mais le problème que vous pourriez rencontrer est que le téléchargement sur Steam est bloqué à 57,4 Go ou que la vitesse de téléchargement est très lente. Dans cet article, nous vous expliquerons comment y remédier.
Essayez ces correctifs
Vous n'aurez peut-être pas besoin de tous les essayer ; Parcourez simplement la liste jusqu'à ce que vous trouviez celui qui fonctionne.
- Décochez le contenu bonus sous DLC
- Changer de serveur de téléchargement Steam
- Réglez la priorité de Steam sur Élevée
- Mettre à jour le pilote de la carte réseau
- Vider le cache de téléchargement
- Définir une limite de bande passante
Correctif 1 : Décochez le contenu bonus sous DLC
Si votre téléchargement Cyberpunk est bloqué sur 57,4 Go, il extrait probablement les fichiers du jeu. Cela se produit avec les jeux préchargés sur Steam. Il vous suffit donc d'un peu plus de patience et vous serez dedans. Cependant, si vous ne pouvez plus attendre, la désactivation du téléchargement de contenu DLC peut vous aider.
1) Sous le UNE BIBLIOTHÈQUE onglet, accédez à votre jeu Cyberpunk 2077 . Faites un clic droit dessus et sélectionnez Propriétés .
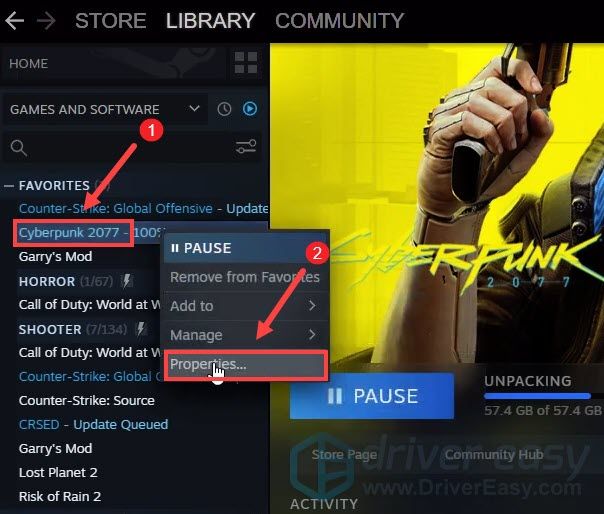
2) Sélectionnez l'onglet Contenu téléchargeable . puis décochez la case Contenu bonus Cyberpunk 2077 . (Si la partie DLC ne s'affiche pas pour vous, essayez de redémarrer votre ordinateur et après cela, essayez de vous connecter à votre compte Steam.)
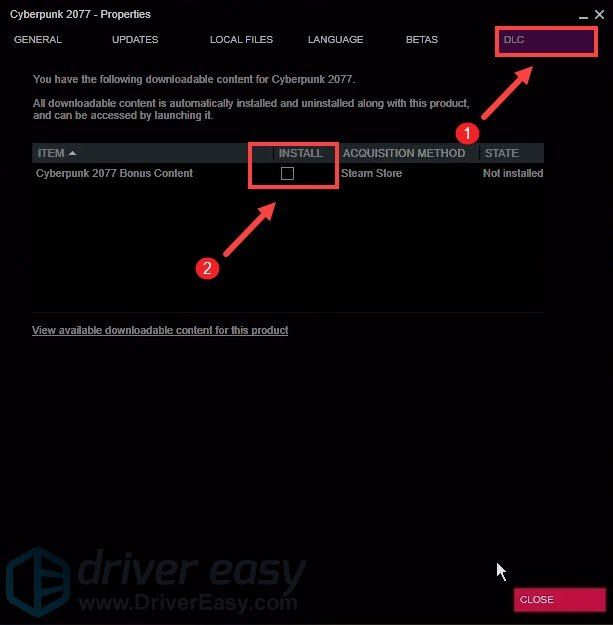
Une fois cela fait, vous devriez pouvoir résoudre le problème du jeu bloqué à 57,4/64 Go. Si cela n'a pas fonctionné pour vous, passez au correctif suivant.
Correctif 2: Changer le serveur de téléchargement Steam
Quand il y a autant de joueurs qui téléchargent le jeu, les serveurs peuvent être surchargés. Changer le serveur de téléchargement Steam peut vous aider à le réparer. Voici les étapes que vous pouvez suivre :
1) Depuis votre client Steam, ouvrez le panneau Paramètres en sélectionnant Fumer > Paramètres dans le menu client en haut à gauche.

2) Dans le panneau Paramètres, sélectionnez le Téléchargements languette. Puis dans le Télécharger la région section, choisissez une autre région de téléchargement dans le menu déroulant. Selon les tests, les serveurs asiatiques peuvent augmenter considérablement votre vitesse de téléchargement. C'est probablement parce qu'il y a moins d'embouteillages.
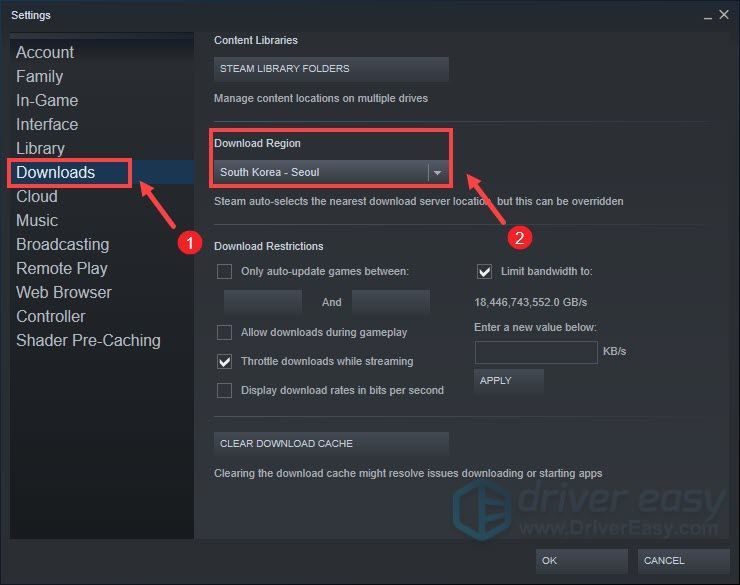
Après avoir appliqué les modifications, reprenez votre téléchargement pour vérifier si cela augmente votre vitesse de téléchargement.
Correctif 3 : définissez la priorité de Steam sur Élevée
Attendre la mise à jour ou le téléchargement des jeux Steam peut être frustrant. Et vous seriez assez frustré par la lenteur de la vitesse de déballage. Mais la bonne nouvelle est que définir la priorité de Steam sur Élevée dans le Gestionnaire des tâches peut vous aider. Suivez les étapes ci-dessous pour le faire :
1) Sur votre clavier, appuyez sur la Clé du logo Windows et R en même temps pour ouvrir le Gestionnaire des tâches.
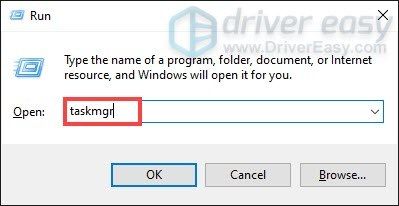
2) Sous le Processus onglet, localisez Bootstrapper du client Steam . Faites un clic droit dessus et sélectionnez Aller aux détails .
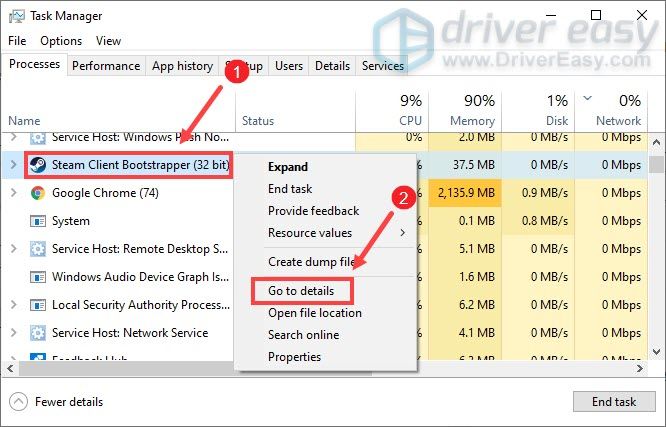
3) Vous êtes dirigé vers le Détails onglet et steam.exe sera mis en évidence. Faites un clic droit dessus et sélectionnez Définir la priorité > Élevée .
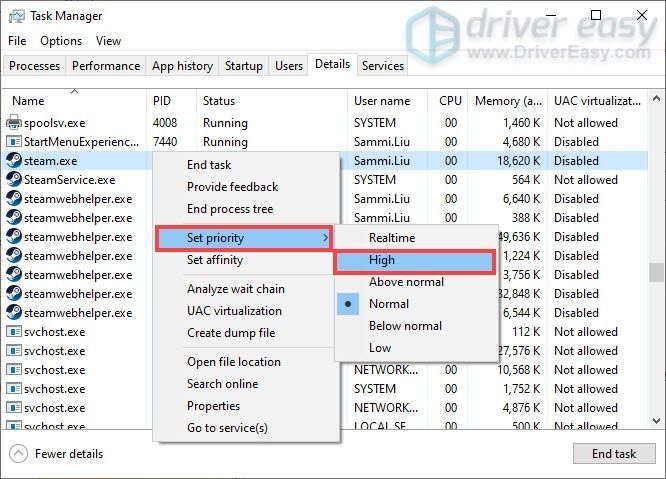
Une fois cela fait, la vitesse de déballage de votre jeu devrait être augmentée.
Correctif 4: Mettre à jour le pilote de la carte réseau
Que vous ayez une vitesse de téléchargement lente ou que vous soyez bloqué lors du téléchargement, il peut s'agir d'un problème lié à votre connexion réseau. Et votre pilote de carte réseau obsolète peut être le coupable. Pour résoudre ce problème, vous êtes censé mettre à jour le pilote de votre carte réseau, surtout si vous ne vous souvenez pas de la dernière fois que vous l'avez mis à jour.
Vous pouvez mettre à jour manuellement le pilote de votre carte réseau en vous rendant sur le site Web officiel du fabricant pour télécharger et installer le pilote réseau approprié pour votre système.
OU ALORS
Vous pouvez le faire automatiquement avec Conducteur facile . Il reconnaîtra automatiquement votre système et trouvera le bon pilote pour celui-ci. Vous n'avez pas besoin de savoir exactement quel système votre ordinateur exécute ou risquez de télécharger et d'installer le mauvais pilote.
Voilà comment cela fonctionne:
1) Télécharger et installez Driver Easy.
2) Exécutez Driver Easy et cliquez sur le Scanne maintenant bouton. Driver Easy analysera ensuite votre ordinateur et détecter tout problème de pilotes .
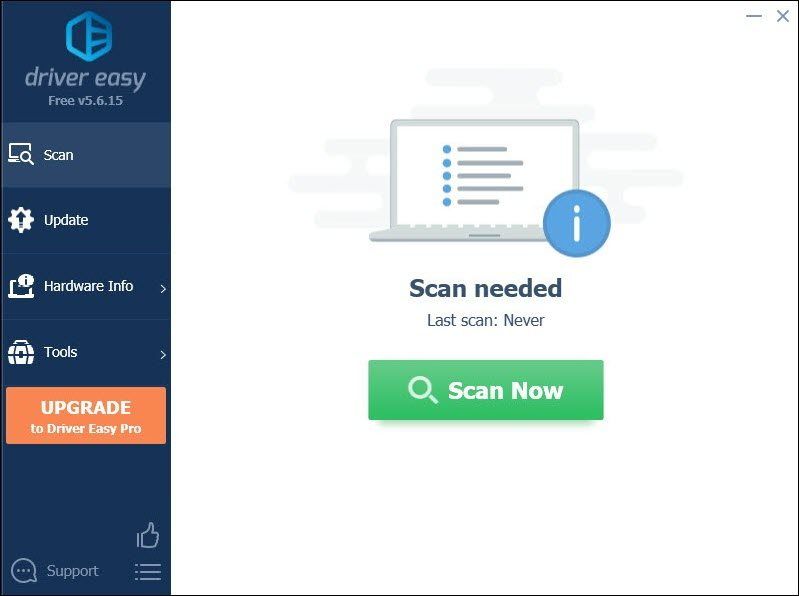
3) Cliquez Tout mettre à jour pour télécharger et installer automatiquement la bonne version de tous les pilotes manquants ou obsolètes sur votre système.
(Cela nécessite le Version professionnelle qui vient avec plein soutien et un 30 jours satisfait ou remboursé garantie. Vous serez invité à mettre à niveau lorsque vous cliquez sur Tout mettre à jour. Si vous ne souhaitez pas passer à la version Pro, vous pouvez également mettre à jour vos pilotes avec la version GRATUITE. Tout ce que vous avez à faire est de les télécharger un par un et de les installer manuellement.)
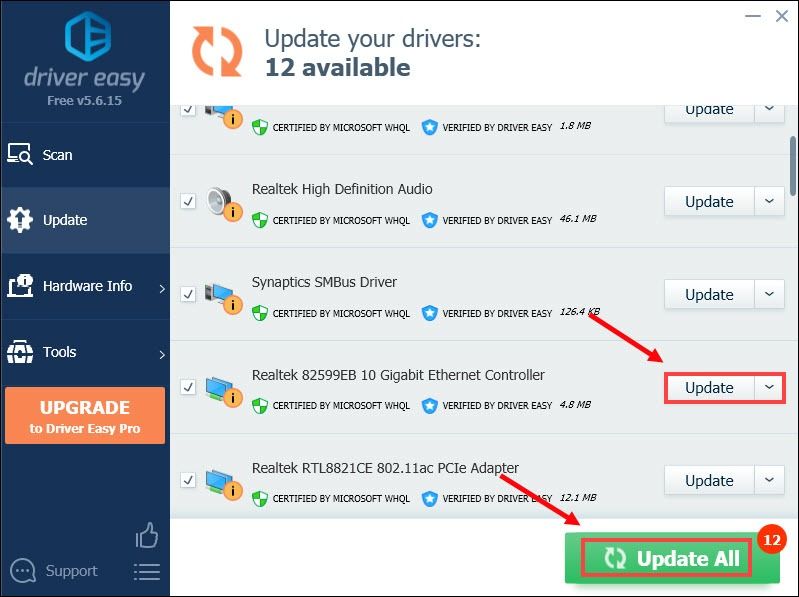 La version Pro de Driver Easy est livré avec un support technique complet. Si vous avez besoin d'aide, veuillez contacter L'équipe d'assistance de Driver Easy à support@letmeknow.ch .
La version Pro de Driver Easy est livré avec un support technique complet. Si vous avez besoin d'aide, veuillez contacter L'équipe d'assistance de Driver Easy à support@letmeknow.ch . Après avoir mis à jour vos pilotes, redémarrez votre ordinateur et essayez de reprendre votre téléchargement pour vérifier si la progression du téléchargement est rapide maintenant.
Correctif 5: Vider le cache de téléchargement
Vider votre cache de téléchargement peut résoudre les problèmes de vitesse de téléchargement lente du jeu ou d'autres problèmes de téléchargement. Ce processus n'affectera pas vos jeux actuellement installés, mais vous devrez vous connecter à Steam par la suite. Voici comment procéder :
1) Depuis votre client Steam, ouvrez le panneau Paramètres en sélectionnant Fumer > Paramètres dans le menu client en haut à gauche.

2) Dans le panneau Paramètres, sélectionnez le Téléchargements onglet et vous trouverez le EFFACER LE CACHE DE TÉLÉCHARGEMENT bouton en bas. Cliquez simplement dessus.
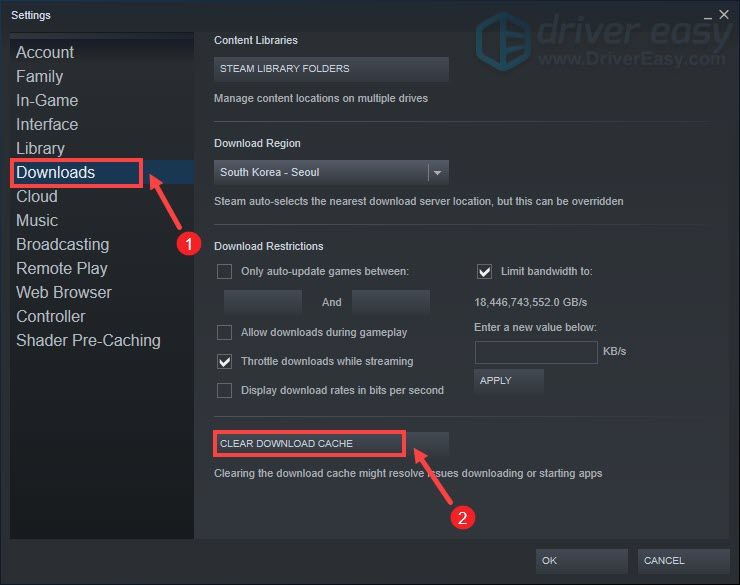
3) Sélectionnez d'accord pour confirmer et reconnaître que vous devrez vous reconnecter à Steam.
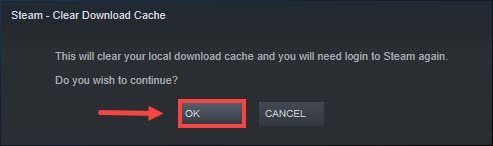
Correctif 6 : Définir une limite de bande passante
Si vous remarquez des problèmes de connexion lors des téléchargements Steam, ou si vous souhaitez limiter la quantité de bande passante que Steam peut utiliser, procédez comme suit :
1) Depuis votre client Steam, ouvrez le panneau Paramètres en sélectionnant Fumer > Paramètres dans le menu client en haut à gauche.

2) Dans le panneau Paramètres, sélectionnez le Téléchargements languette. Puis dans le Restrictions de téléchargement section, entrez une nouvelle valeur dans la zone. Une fois terminé, cliquez simplement sur APPLIQUER pour appliquer les modifications.
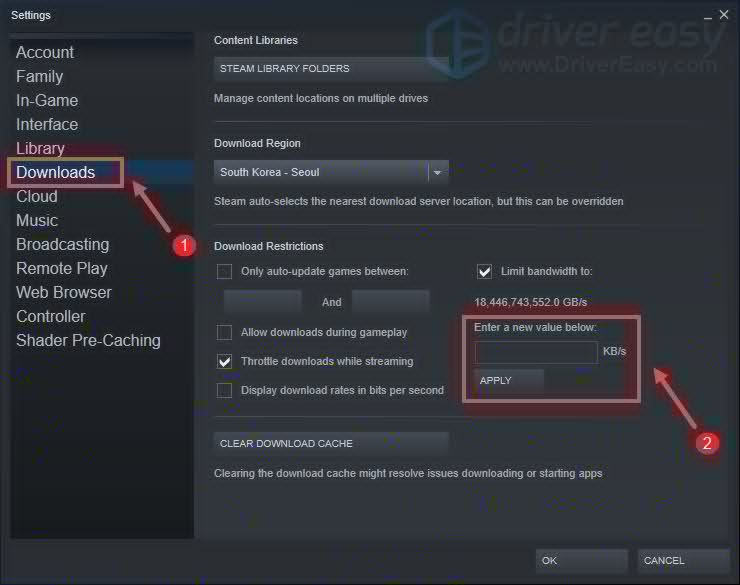
Vous devriez maintenant pouvoir télécharger votre jeu plus rapidement.
Voici donc les correctifs pour les problèmes de téléchargement de Cyberpunk 2077 sur Steam. Espérons qu'ils travaillent pour vous. Si vous avez des idées ou des questions, veuillez nous laisser un commentaire ci-dessous.
![[Résolu] Crusader Kings 2 ne se lance pas (2022)](https://letmeknow.ch/img/knowledge/01/crusader-kings-2-not-launching.jpg)



![[CORRIGÉ] Le crash remasterisé de Spider-Man de Marvel | 6 solutions éprouvées](https://letmeknow.ch/img/knowledge-base/92/fixed-marvel-s-spider-man-remastered-crashing-6-proven-fixes-1.jpg)

![[RÉSOLU] Steam ne peut pas se connecter](https://letmeknow.ch/img/knowledge/49/steam-can-t-log.jpg)