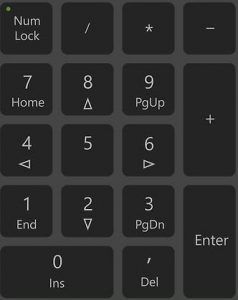
Si vous craignez que les numéros de votre clavier ne fonctionnent pas, ne vous inquiétez pas, vous pouvez le réparer. Et la solution peut être assez simple et rapide.
Essayez ces correctifs
Voici 5 correctifs qui ont aidé d'autres utilisateurs à faire fonctionner à nouveau leurs numéros de clavier. Vous n'êtes pas obligé de tous les essayer; parcourez simplement la liste jusqu'à ce que vous trouviez celui qui vous convient.
- Sur votre clavier, appuyez sur la touche Logo Windows
 clé et R en même temps pour appeler la boîte Exécuter.
clé et R en même temps pour appeler la boîte Exécuter. - Taper contrôler et appuyez sur Entrer .

- Cliquez sur Facilité d'accés .

- En dessous de Centre de facilité d'accès , Cliquez sur Modifier le fonctionnement de votre clavier .

- S'assurer Activer les touches de la souris est décochée .

- Ouvrez Word ou le Bloc-notes pour tester si les touches numériques de votre clavier peuvent fonctionner maintenant.
- Exécutez Driver Easy et cliquez sur Scanne maintenant . Driver Easy analysera ensuite votre ordinateur et détectera tout pilote problématique.

- Clique le Mettre à jour à côté de votre clavier pour télécharger automatiquement la bonne version de son pilote, puis vous pouvez l'installer manuellement (vous pouvez le faire avec le GRATUIT version).
Ou cliquez Tout mettre à jour pour télécharger et installer automatiquement la bonne version de tout les pilotes manquants ou obsolètes sur votre système. (Cela nécessite le Version Pro qui vient avec un support complet et une garantie de remboursement de 30 jours. Vous serez invité à effectuer la mise à niveau lorsque vous cliquerez sur Tout mettre à jour.)

Noter: Si vous avez besoin d'aide, veuillez contacter l'équipe d'assistance de Driver Easy au support@drivereasy.com .
- clavier
Correctif 1 : désactiver les touches de la souris
Correctif 2 : activez la touche NumLock
Cherchez sur votre clavier une touche qui dit Verr Num et assurez-vous d'activer la clé.

Si la Verr Num est désactivée, les touches numériques sur le côté droit de votre clavier ne fonctionneront pas.
Si la touche NumLock est activée et que les touches numériques ne fonctionnent toujours pas, vous pouvez essayer d'appuyer sur la touche NumLock pendant environ 5 secondes , ce qui a fait l'affaire pour certains utilisateurs.
Correctif 3 : mettez à jour le pilote de votre clavier
Un pilote de clavier manquant ou obsolète peut également empêcher les numéros de clavier de fonctionner.
Il existe deux façons de mettre à jour votre pilote de clavier : manuellement et automatiquement .
Mise à jour manuelle du pilote — Vous pouvez mettre à jour votre pilote de clavier manuellement en accédant au site Web du fabricant et en recherchant le pilote correct le plus récent. Assurez-vous de choisir le pilote compatible avec votre modèle de clavier exact et votre version de Windows.
Mise à jour automatique du pilote — Si vous n'avez pas le temps, la patience ou les compétences informatiques nécessaires pour mettre à jour manuellement le pilote de votre clavier, vous pouvez, à la place, le faire automatiquement avec Conducteur facile .
Driver Easy reconnaîtra automatiquement votre système et trouvera les bons pilotes pour celui-ci. Vous n'avez pas besoin de savoir exactement quel système votre ordinateur exécute, vous n'avez pas besoin d'être dérangé par le mauvais pilote que vous téléchargeriez, et vous n'avez pas à vous soucier de faire une erreur lors de l'installation. Driver Easy gère tout.
Correctif 4 : Utiliser un profil utilisateur différent
Les numéros de clavier qui ne fonctionnent pas peuvent être un symptôme de corruption du profil utilisateur. Pour le vérifier, vous pouvez essayer de vous connecter à Windows avec un autre compte d'utilisateur.
Si vous n'avez qu'un seul compte, vous pouvez cliquer sur le Démarrer bouton > Réglages > Comptes > Famille et autres utilisateurs > Ajouter quelqu'un d'autre à ce PC pour créer un compte local.
Lorsque vous êtes connecté à Windows avec le nouveau compte, ouvrez Word ou le Bloc-notes pour tester les numéros de votre clavier.
Correctif 5 : Vérifier les problèmes matériels
Si vous avez essayé toutes les étapes ci-dessus et que les touches numériques de votre clavier ne fonctionnent toujours pas, il est probable que le clavier soit défectueux. Vous pouvez connecter votre clavier à un autre PC pour vérifier les problèmes matériels.
Si vous avez des questions ou des suggestions, n'hésitez pas à laisser un commentaire ci-dessous.
 clé et R en même temps pour appeler la boîte Exécuter.
clé et R en même temps pour appeler la boîte Exécuter.






![[RÉSOLU] Comment résoudre le problème de retard de Minecraft](https://letmeknow.ch/img/knowledge/35/how-fix-minecraft-lagging-issue.jpg)

![[RÉSOLU] Écran noir du lanceur Epic Games](https://letmeknow.ch/img/knowledge/23/epic-games-launcher-black-screen.png)

