'>
Si vous recevez un message d'erreur iTunes a détecté un problème avec votre configuration audio , ne vous inquiétez pas. Ce n’est souvent pas difficile à résoudre…
Comment réparer iTunes a détecté un problème avec votre configuration audio sous Windows
Voici 4 correctifs qui ont aidé d'autres utilisateurs à résoudre le iTunes a détecté un problème avec votre configuration audio La lecture audio / vidéo peut ne pas fonctionner correctement Erreur. Vous n'aurez peut-être pas à tous les essayer; il vous suffit de parcourir la liste jusqu'à ce que vous trouviez celui qui vous convient.
Correction 1: branchez votre casque
le iTunes a détecté un problème avec votre configuration audio La lecture audio / vidéo peut ne pas fonctionner correctement Une erreur peut apparaître si votre casque n'est pas branché. Vous pouvez donc essayer pour voir s'il fonctionne.
Une fois que vous avez branché votre casque, relancez iTunes pour voir si l'erreur disparaît et si le son est lu correctement. Si oui, alors super! Si l'erreur persiste, veuillez passer à Réparer 2 , au dessous de.
Correction 2: réinstaller QuickTime
Si vous avez QuickTime sur votre ordinateur, il y a de fortes chances qu'il entre en conflit avec iTunes et iTunes a détecté un problème avec votre configuration audio La lecture audio / vidéo peut ne pas fonctionner correctement Erreur. Vous pouvez donc réinstaller QuickTime pour voir s'il résout le problème. Pour ce faire, supprimez d'abord QuickTime de votre PC, puis accédez au site Web officiel d'Apples pour télécharger le dernier fichier QuickTime et installez-le.
Voici comment supprimer QuickTime de votre PC:
1) Sur votre clavier, appuyez sur la touche du logo Windows  , tapez Quick Time , puis une fois Lecteur Quick Time apparaît, faites un clic droit dessus et cliquez Désinstaller .
, tapez Quick Time , puis une fois Lecteur Quick Time apparaît, faites un clic droit dessus et cliquez Désinstaller .
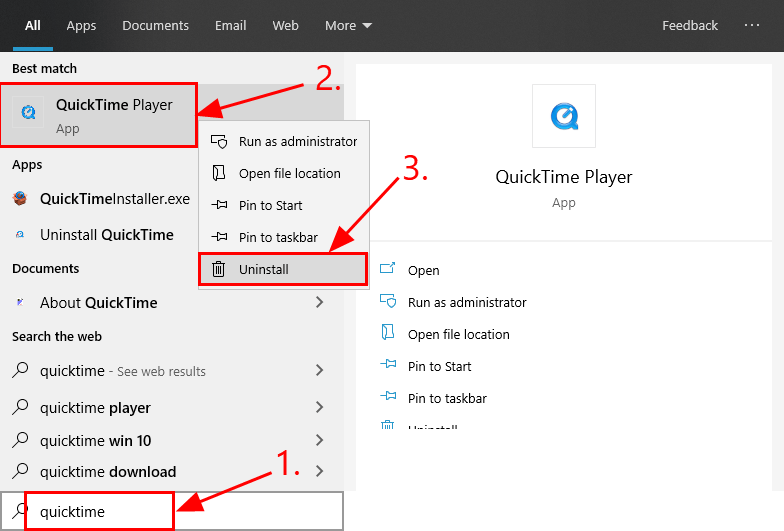
2) Dans le Programmes et fonctionnalités fenêtre, cliquez avec le bouton droit sur QuickTime et cliquez sur Désinstaller .
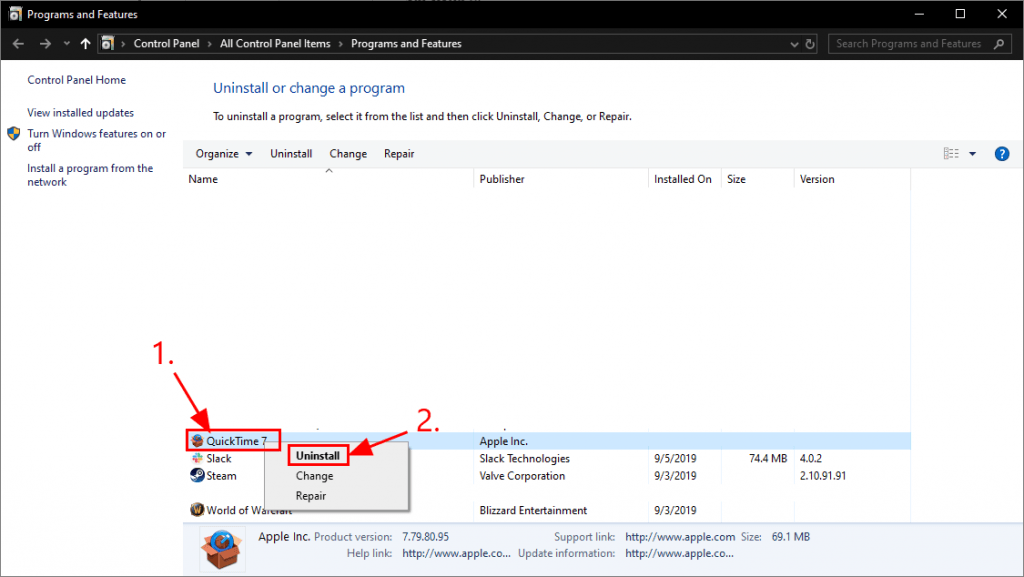
3) Suivez les instructions à l'écran pour désinstaller QuickTime.
Voici comment installer le dernier QuickTime:
1) Aller à Assistance Apple pour Windows QuickTime et cliquez Télécharger .
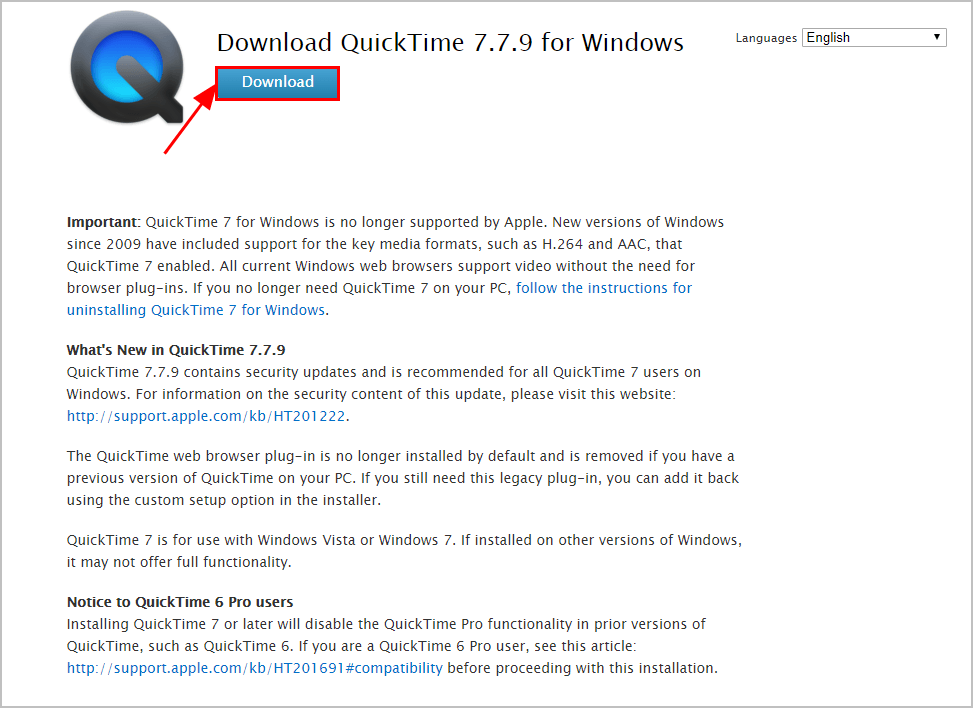
2) Double-cliquez sur le fichier téléchargé et suivez l'assistant pour installer QuickTime.
Une fois que vous avez installé le dernier QuickTime sur votre PC, vérifiez si l'erreur iTunes est corrigée. Si oui, vous avez résolu le problème! Si non, le message d'erreur apparaît toujours, veuillez passer à Réparer 3 , au dessous de.
Fix 3: Mettez à jour votre pilote audio
Ce problème peut se produire si vous utilisez le mauvais son pilote ou il est obsolète. Vous devriez donc mettre à jour votre audio pilote pour voir si cela résout votre problème. Si vous n’avez pas le temps, la patience ou les compétences nécessaires pour mettre à jour le pilote manuellement, vous pouvez le faire automatiquement avec Conducteur facile .
Driver Easy reconnaîtra automatiquement votre système et trouvera les pilotes appropriés. Vous n’avez pas besoin de savoir exactement quel système fonctionne sur votre ordinateur, vous n’avez pas besoin d’être dérangé par le mauvais pilote que vous téléchargeriez, et vous n’avez pas à craindre de faire une erreur lors de l’installation. Driver Easy gère tout.
Vous pouvez mettre à jour vos pilotes automatiquement avec le LIBRE ou la Version Pro de Driver Easy. Mais avec la version Pro, cela ne prend que 2 étapes (et vous obtenez une assistance complète et une garantie de remboursement de 30 jours):
1) Télécharger et installez Driver Easy.
2) Exécutez Driver Easy et cliquez sur le Scanne maintenant bouton. Driver Easy analysera ensuite votre ordinateur et détectera tout problème de pilote.
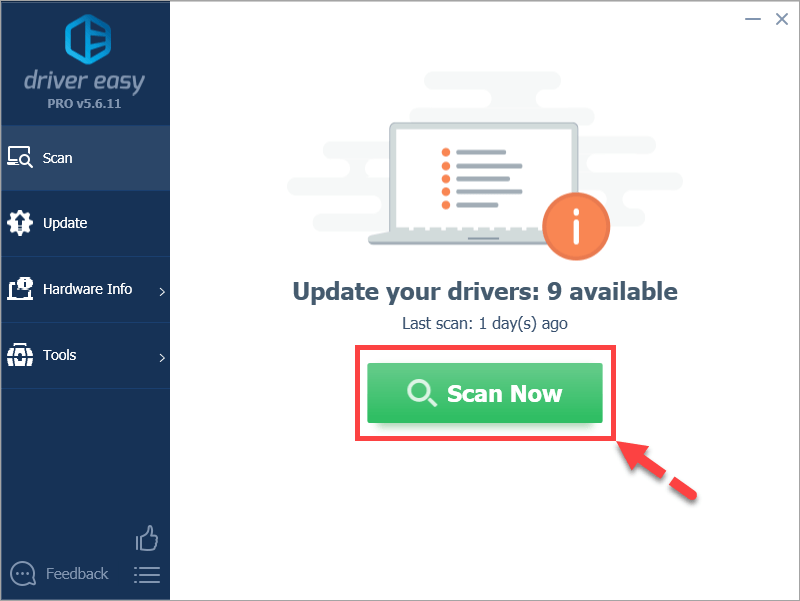
3) Cliquez sur Tout mettre à jour pour télécharger et installer automatiquement la version correcte de TOUT les pilotes manquants ou obsolètes sur votre système (cela nécessite le Version Pro - vous serez invité à mettre à jour lorsque vous cliquerez sur Tout mettre à jour ). Ou si vous souhaitez simplement mettre à jour le pilote audio, cliquez simplement sur le Mettre à jour bouton à côté.
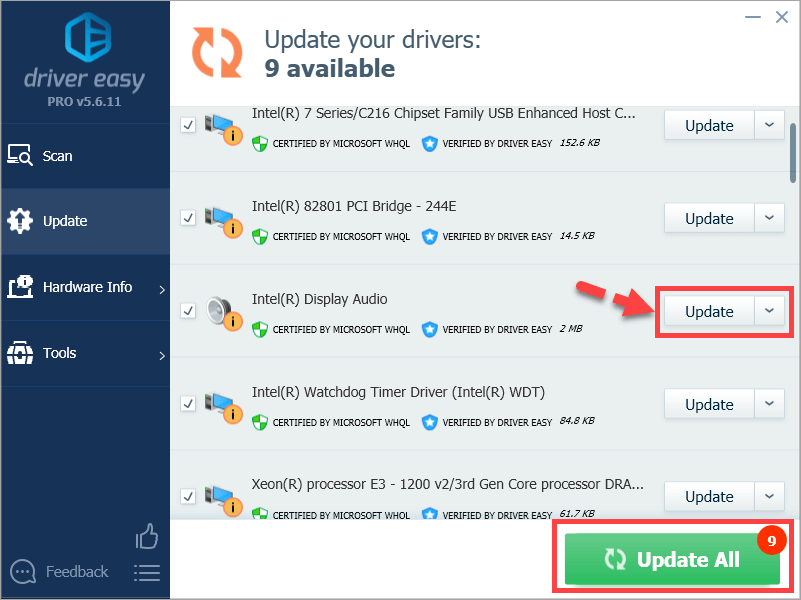
4) Redémarrez votre ordinateur pour que les modifications prennent effet.
5) Ouvrez iTunes pour voir si iTunes a détecté un problème avec votre erreur de configuration audio est résolu. Si oui, alors félicitations! Si l'erreur persiste, veuillez passer à Réparer 4 , au dessous de.
Fix 4: réinstaller iTunes
Si tout le reste échoue, l'erreur réside probablement dans iTunes. Vous pouvez réinstaller iTunes pour voir s'il corrige l'erreur.
Espérons que l'article vous a orienté dans la bonne direction pour le dépannage, iTunes a détecté un problème avec votre problème de configuration audio. Si vous avez des questions, des idées ou des suggestions, faites-le moi savoir dans les commentaires. Merci d'avoir lu!
![[RÉSOLU] Battlefront II ne peut pas se connecter aux serveurs EA](https://letmeknow.ch/img/network-issues/94/battlefront-ii-cannot-connect-ea-servers.jpg)



![[RÉSOLU] THX Spatial Audio ne fonctionne pas sous Windows](https://letmeknow.ch/img/knowledge/89/thx-spatial-audio-not-working-windows.png)

