'>
Avoir un l'ordinateur ne s'éteint pas problème, c'est comme avoir un bébé qui refuse de s'endormir. Vous devez avoir peur que votre ordinateur se videra bientôt si vous n'agissez pas MAINTENANT.
Étonnamment, c'est un problème assez courant. Mais bien que ce soit assez frustrant, ce n’est généralement pas si difficile à résoudre.
4 correctifs pour C omputer ne s'arrête pas
Tous les correctifs ci-dessous fonctionnent dans Windows 10 . Vous n'êtes pas obligé de les essayer tous; fais juste ton chemin jusqu'à ça l'ordinateur ne s'éteint pas le problème est résolu.
- Mettez à jour vos pilotes
- Désactiver le démarrage rapide
- Modifier l'ordre de démarrage dans le BIOS
- Exécutez l'utilitaire de résolution des problèmes Windows Update
Correction 1: mettez à jour vos pilotes
Ce problème peut survenir si vous utilisez le mauvais pilote de périphérique ou s'il est obsolète. Vous devez donc mettre à jour vos pilotes pour voir si cela résout votre problème. Si vous n’avez pas le temps, la patience ou les compétences nécessaires pour mettre à jour le pilote manuellement, vous pouvez le faire automatiquement avec Conducteur facile .
Driver Easy reconnaîtra automatiquement votre système et trouvera les pilotes appropriés. Vous n’avez pas besoin de savoir exactement quel système fonctionne sur votre ordinateur, vous n’avez pas besoin d’être dérangé par le mauvais pilote que vous téléchargeriez, et vous n’avez pas à craindre de faire une erreur lors de l’installation. Driver Easy gère tout.
Vous pouvez mettre à jour vos pilotes automatiquement avec le LIBRE ou la Version Pro de Driver Easy. Mais avec la version Pro, cela ne prend que 2 étapes (et vous obtenez une assistance complète et une garantie de remboursement de 30 jours):
1) Télécharger et installez Driver Easy.
2) Exécutez Driver Easy et cliquez sur le Scanne maintenant bouton. Driver Easy analysera ensuite votre ordinateur et détectera tout problème de pilote.

3) Cliquez sur Tout mettre à jour pour télécharger et installer automatiquement la version correcte de tous les pilotes manquants ou obsolètes sur votre système (cela nécessite le Version Pro - vous serez invité à mettre à jour lorsque vous cliquerez sur Tout mettre à jour).
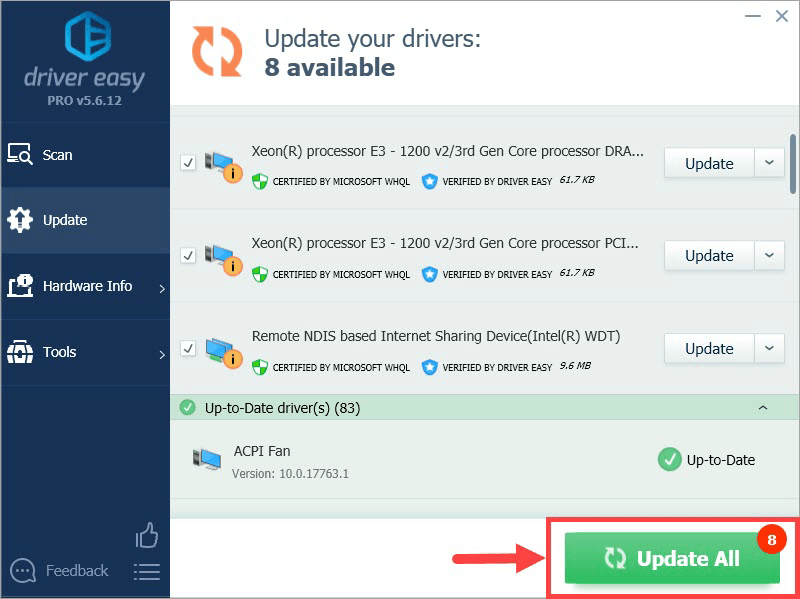
4) Testez votre PC pour voir s'il s'arrête normalement. Si oui, alors félicitations! Si le problème persiste, veuillez passer à Réparer 2 , au dessous de.
Correction 2: désactiver le démarrage rapide
Démarrage rapide est une nouvelle fonctionnalité de Windows 10 qui permet à notre ordinateur de redémarrer plus rapidement. Mais parfois, cela peut interférer avec le processus d'arrêt, d'où le l'ordinateur ne s'éteint pas problème. Voici comment désactiver démarrage rapide :
- Sur votre clavier, appuyez sur la touche du logo Windows et R en même temps, puis copiez et collez powercfg.cpl dans la boîte et cliquez D'accord .

- Cliquez sur Choisissez ce que font les boutons d'alimentation .

- Cliquez sur Modifier les paramètres actuellement indisponibles .

- Assure-toi la boîte avant Activer le démarrage rapide (recommandé) est décoché , puis clique Sauvegarder les modifications et fermez la fenêtre.

- Avec un peu de chance l'ordinateur ne s'éteint pas problème a été résolu. Si le problème persiste, passez à Réparer 3 , au dessous de.
Correction 3: modifier l'ordre de démarrage dans le BIOS
Modification de l'ordre de démarrage dans le BIOS se révèle être une autre solution efficace à votre problème d’arrêt de l’ordinateur. Voici comment nous procédons:
- Cliquez sur le bouton Démarrer > le bouton des paramètres .

- Cliquez sur Mise à jour et sécurité .

- Cliquez sur Récupération > Redémarrer maintenant .

- Cliquez sur Dépanner > Options avancées > Paramètres du micrologiciel UEFI .
- Cliquez sur Redémarrer .
- Aller au Démarrage languette.
- Sélectionner Le défaut ou Disque dur en haut de l'ordre de démarrage.
- presse F10 pour enregistrer les modifications et quitter BIOS .
- Espérons que votre l'ordinateur ne s'éteint pas le problème a été réglé. Mais si ce n’est pas le cas, ne vous inquiétez pas. Il y a encore une solution à essayer.
Fix 4: Exécutez l'utilitaire de résolution des problèmes de Windows Update
Si tout le reste échoue, vous pouvez exécuter Utilitaire de résolution des problèmes de mise à jour Windows pour détecter et, espérons-le, résoudre le problème. Faire cela:
- Sur votre clavier, appuyez sur la touche du logo Windows et R en même temps, puis copiez et collez control.exe / nom Microsoft. dans la boîte et cliquez D'accord .

- Cliquer sur Windows Update > Exécutez l'utilitaire de résolution des problèmes .

- Suivez les instructions à l'écran pour résoudre tout problème persistant.
- Éteignez à nouveau votre ordinateur et voyez si le l'ordinateur ne s'éteint pas problème est résolu maintenant.
C’est tout - 4 solutions éprouvées pour que vous puissiez résoudre ce problème d’arrêt de l’ordinateur. J'espère que cela aide et que tout se passe sans accroc sur votre ordinateur. N'hésitez pas à nous laisser un commentaire si vous avez d'autres questions ou idées à partager avec nous. 🙂















