Call of Duty: Warzone est sorti depuis des mois. Mais le problème de connexion au serveur reste un casse-tête pour de nombreux joueurs. Pour réduire les tracas et vous aider à résoudre le problème, nous avons rassemblé quelques correctifs.
Mais avant de plonger dans le dépannage, il est recommandé d'essayer de vous déconnecter et de vous reconnecter. Si vous ne parvenez toujours pas à vous connecter au serveur, essayez ces correctifs :
- Supprimer les fichiers temporaires
- Mettre à jour le pilote de la carte réseau
- Libérer et renouveler l'adresse IP
- Changez votre serveur DNS
- Utiliser une connexion filaire
- Liez vos comptes Activision et Blizzard
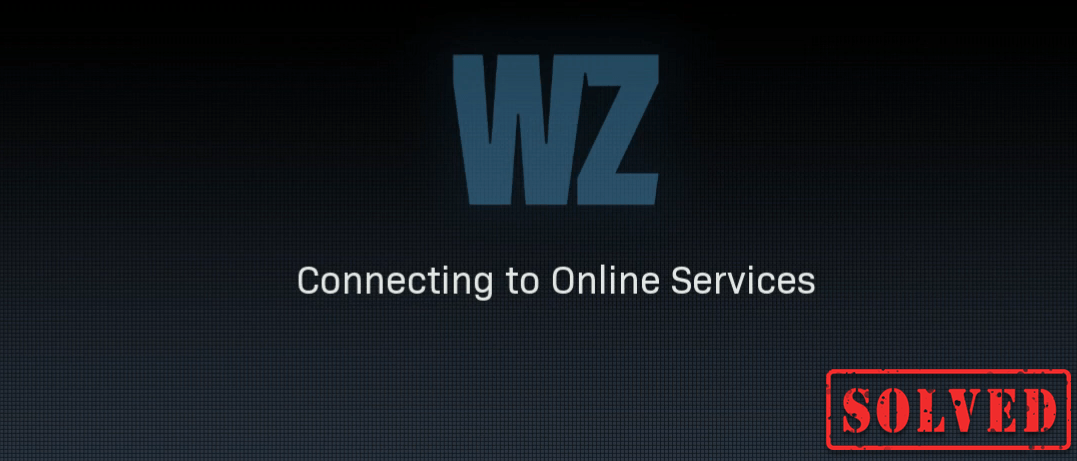
Correctif 1 : Supprimer les fichiers temporaires
Comme son nom l'indique, les fichiers temporaires sont le type de fichiers qui stockent des données temporaires créées par Windows lui-même ou par les programmes utilisés par les utilisateurs. Mais ils occupent de l'espace sur le disque dur, ce qui ralentit votre ordinateur, ce qui peut également avoir un impact sur la réactivité de la connexion. Donc, pour rendre votre ordinateur plus fluide, vous êtes censé supprimer ces fichiers et cela ne causera aucun problème. Voici comment procéder :
1) Sur votre clavier, appuyez sur la Clé du logo Windows et R en même temps pour appeler la boîte Exécuter.
2) Tapez %temp% puis appuyez sur Entrer sur votre clavier.
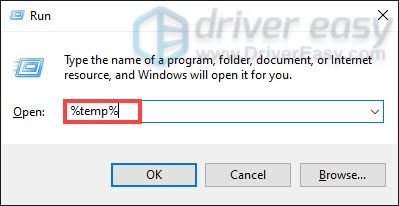
3) Supprimez tous les fichiers du température dossier. (Presse Ctrl et À en même temps pour sélectionner tous les fichiers. Cliquez ensuite avec le bouton droit et sélectionnez Supprimer .)

4) Si une fenêtre apparaît disant que L'action ne peut pas être terminée , cochez simplement la case Faites cela pour tous les éléments actuels et cliquez Sauter .

5) Allez maintenant dans votre Poubelle de recyclage depuis votre bureau. Faites un clic droit dessus et sélectionnez Poubelle de recyclage vide .
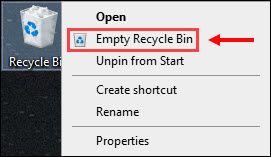
6) Cliquez Oui .
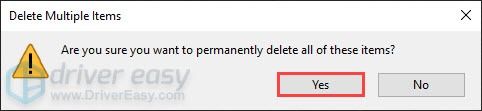
Après avoir supprimé les fichiers temporaires, lancez votre jeu pour vérifier si vous pouvez enfin entrer dans le jeu. Si le problème persiste, passez au correctif suivant.
Correctif 2: Mettre à jour le pilote de la carte réseau
Ce message d'erreur est lié à des problèmes de connectivité réseau ou serveur. Ainsi, votre pilote de carte réseau obsolète peut être le coupable et votre accès au serveur est bloqué. Pour résoudre ce problème, vous êtes censé mettre à jour le pilote de votre carte réseau, surtout si vous ne vous souvenez pas de la dernière fois que vous l'avez mis à jour.
Vous pouvez mettre à jour manuellement le pilote de votre carte réseau en vous rendant sur le site Web officiel du fabricant pour télécharger et installer le pilote réseau approprié pour votre système.
OU ALORS
Vous pouvez le faire automatiquement avec Conducteur facile . Driver Easy reconnaîtra automatiquement votre système et trouvera le bon pilote pour celui-ci. Vous n'avez pas besoin de savoir exactement quel système votre ordinateur exécute, vous n'avez pas besoin de risquer de télécharger et d'installer le mauvais pilote, et vous n'avez pas à vous soucier de faire une erreur lors de l'installation.
Vous pouvez mettre à jour vos pilotes automatiquement avec soit le LIBRE ou la Pour version de Driver Easy. Mais avec la version Pro, cela ne prend que 2 clics (et vous bénéficiez d'une assistance complète et d'une garantie de remboursement de 30 jours) :
1) Télécharger et installez Driver Easy.
2) Exécutez Driver Easy et cliquez sur le Scanne maintenant bouton. Driver Easy analysera ensuite votre ordinateur et détectera tout problème de pilote.
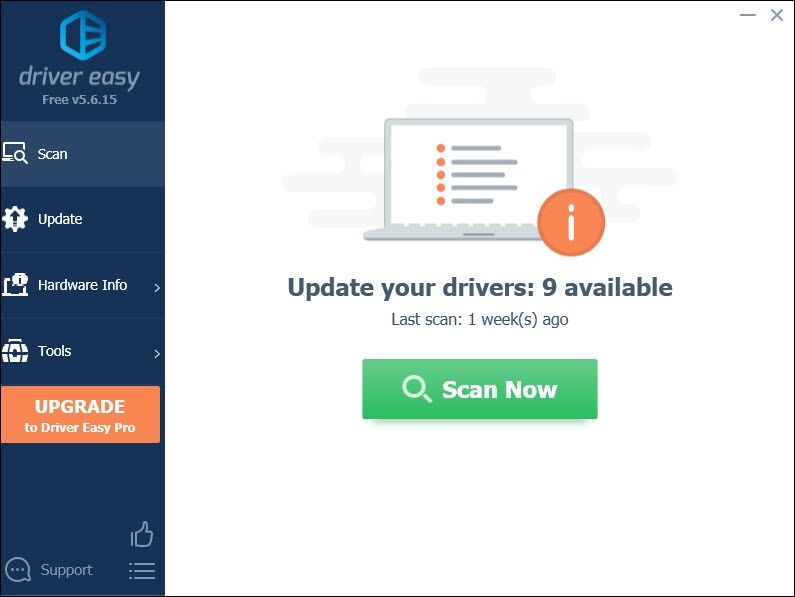
3) Cliquez Tout mettre à jour pour télécharger et installer automatiquement la bonne version de tous les pilotes manquants ou obsolètes sur votre système.
(Cela nécessite la Version professionnelle qui vient avec plein soutien et un 30 jours satisfait ou remboursé garantie. Vous serez invité à mettre à niveau lorsque vous cliquez sur Tout mettre à jour. Si vous ne souhaitez pas passer à la version Pro, vous pouvez également mettre à jour vos pilotes avec la version GRATUITE. Tout ce que vous avez à faire est de les télécharger un par un et de les installer manuellement.)
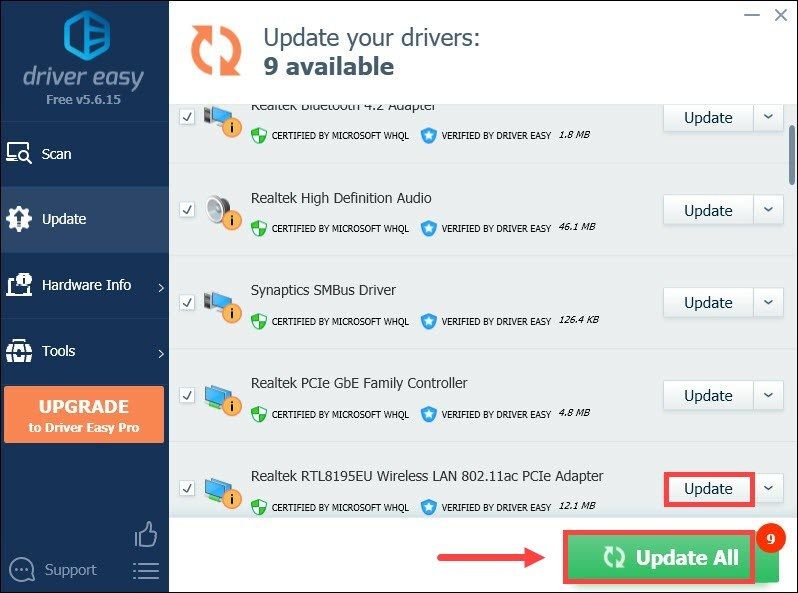 La version Pro de Driver Easy est livré avec un support technique complet. Si vous avez besoin d'aide, veuillez contacter L'équipe d'assistance de Driver Easy à support@letmeknow.ch .
La version Pro de Driver Easy est livré avec un support technique complet. Si vous avez besoin d'aide, veuillez contacter L'équipe d'assistance de Driver Easy à support@letmeknow.ch . Après avoir mis à jour vos pilotes, redémarrez votre ordinateur pour qu'ils prennent effet.
Correctif 3: Libérer et renouveler l'adresse IP
Lorsque vous rencontrez un problème de connectivité, l'une des étapes de dépannage que vous devez suivre consiste à libérer et à renouveler l'adresse IP de votre ordinateur, ce qui peut aider à actualiser la connexion Internet.
1) Appuyez sur le Clé du logo Windows pour ouvrir le menu Démarrer. Taper cmd . Clic-droit Invite de commandes à partir des résultats et sélectionnez Exécuter en tant qu'administrateur .
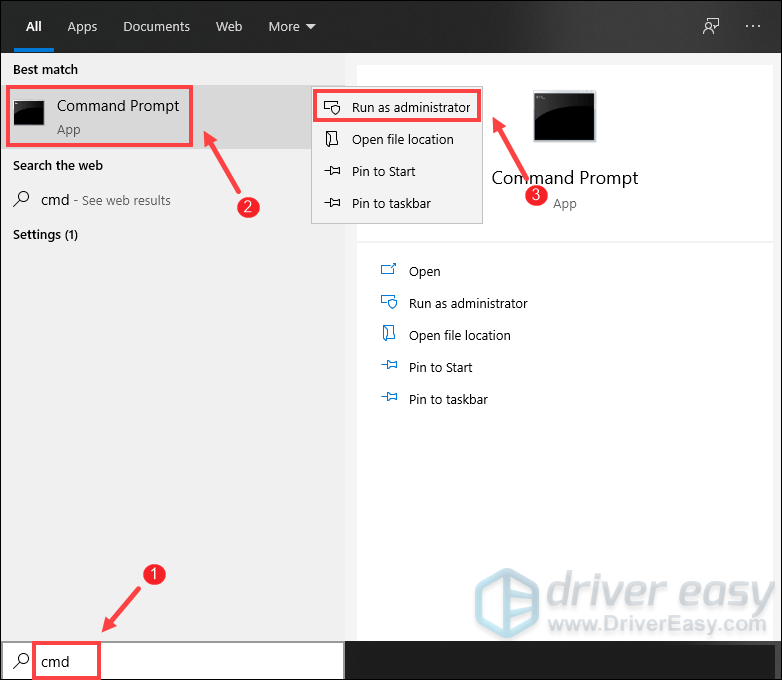
Lorsque l'invite Contrôle de compte d'utilisateur apparaît, cliquez simplement sur Oui .
2) Dans la fenêtre d'invite de commande qui apparaît, tapez la commande suivante, puis appuyez sur Entrer .
ipconfig /release
Après avoir libéré la configuration IP de l'adaptateur actif, vous devez vider le cache DNS au cas où le cache serait corrompu. Pour ce faire, tapez simplement la commande suivante puis appuyez sur Entrer .
ipconfig /flushdns
Une fois cela fait, vous devriez pouvoir recevoir un message indiquant que la tâche s'est terminée avec succès.
La dernière étape que vous devez prendre est de renouveler la configuration IP pour les adaptateurs actifs installés dans le système. Pour ce faire, tapez simplement la commande suivante puis appuyez sur Entrer .
ipconfig /renew
Une fois terminé, fermez l'invite de commande. Et vous pouvez essayer de lancer votre jeu. Vous recevrez probablement un code d'erreur sur l'écran de chargement. Dans ce cas, vous pouvez simplement cliquer pour quitter le bureau. Ensuite, vous pouvez réessayer et cliquer sur le bouton Lecture du titre de jeu Call of Duty: Warzon dans votre bibliothèque et vous devriez pouvoir vous connecter aux services en ligne.
Correctif 4: Changez votre serveur DNS
Si la libération et le renouvellement de l'adresse IP ne vous ont pas aidé à résoudre le problème, vous pouvez essayer de changer le serveur DNS. Cela peut être bénéfique la plupart du temps, car le DNS standard que votre FAI vous donne ne peut pas toujours être à la hauteur de vos attentes. Ainsi, la modification des paramètres des serveurs DNS, en particulier la configuration des adresses DNS publiques de Google, vous aiderait à résoudre certains problèmes de connectivité.
Voici comment procéder :
1) Dans le coin inférieur droit de votre bureau, faites un clic droit sur l'icône du réseau et sélectionnez Ouvrir les paramètres réseau et Internet .
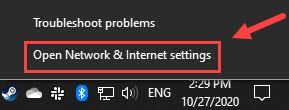
2) Dans le Statut onglet, faites défiler vers le bas et cliquez sur Modifier les options de l'adaptateur .
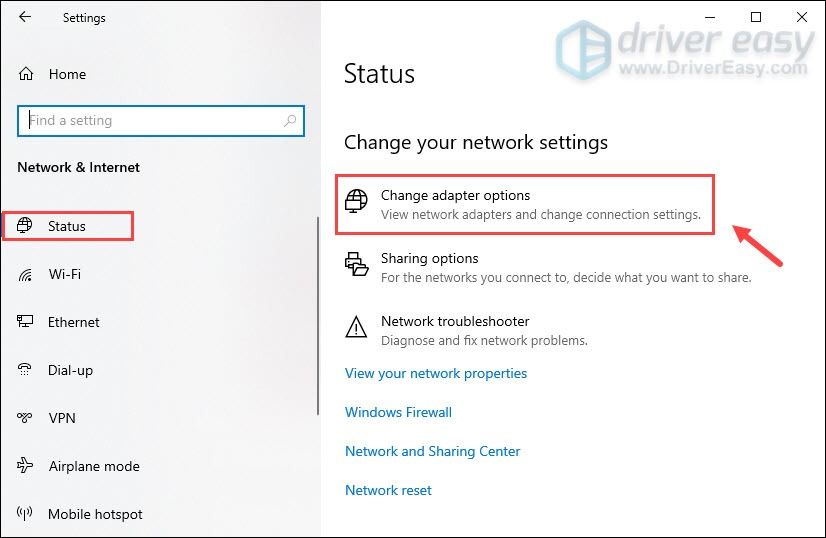
3) Faites un clic droit sur votre Wifi et sélectionnez Propriétés .
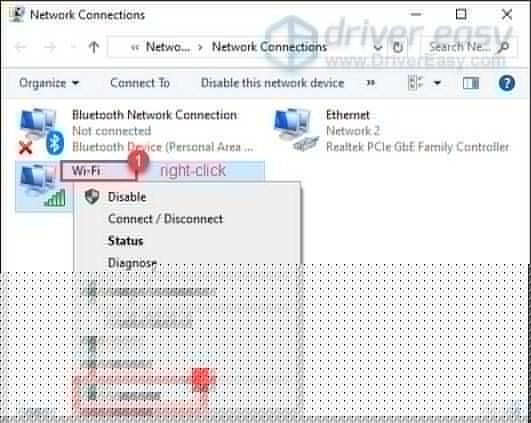
4) Sous Cette connexion utilise les éléments suivants , sélectionnez Protocole Internet version 4 (TCP/IPv4) . Puis clique Propriétés .

5) Sélectionnez Utilisez les adresses de serveur DNS suivantes : . Si des adresses IP sont répertoriées dans le Serveur DNS préféré ou alors Serveur DNS alternatif , notez-les pour référence future.
Remplacez ces adresses par les adresses IP des serveurs DNS de Google :
Serveur DNS préféré : 8.8.8.8
Serveur DNS alternatif : 8.8.4.4
Puis clique d'accord pour enregistrer les modifications.
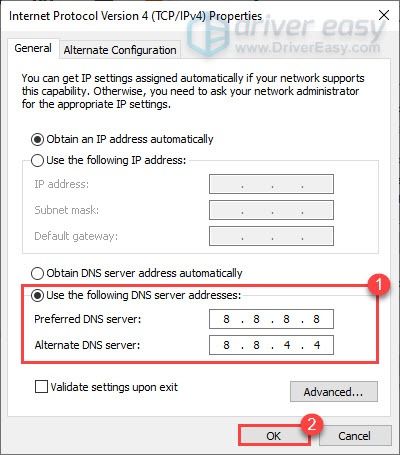
Après avoir appliqué les modifications, lancez votre jeu et le problème de connectivité du serveur dans Call of Duty: Warzone devrait être résolu.
Correctif 5: Utilisez une connexion filaire
Si vous utilisez une connexion Wi-Fi ou sans fil sur votre PC, il est temps pour vous de voir si une connexion filaire améliorera la situation. Pour ce faire, utilisez un câble LAN pour connecter votre appareil au routeur et redémarrer le jeu pour vérifier si cela résout votre problème.
Correctif 6 : Liez vos comptes Activision et Blizzard
Certains joueurs ont découvert que lier leurs comptes Activision et Blizzard peut leur permettre de passer l'écran de connexion aux services en ligne.
Voici comment:
1) Aller à Activision le site Web et connectez-vous. Une fois connecté à votre compte, cliquez sur PROFIL situé dans le coin supérieur droit.
2) Dans le LIEN DE COMPTE section, trouvez votre profil et associez-le à votre compte Battle.net.
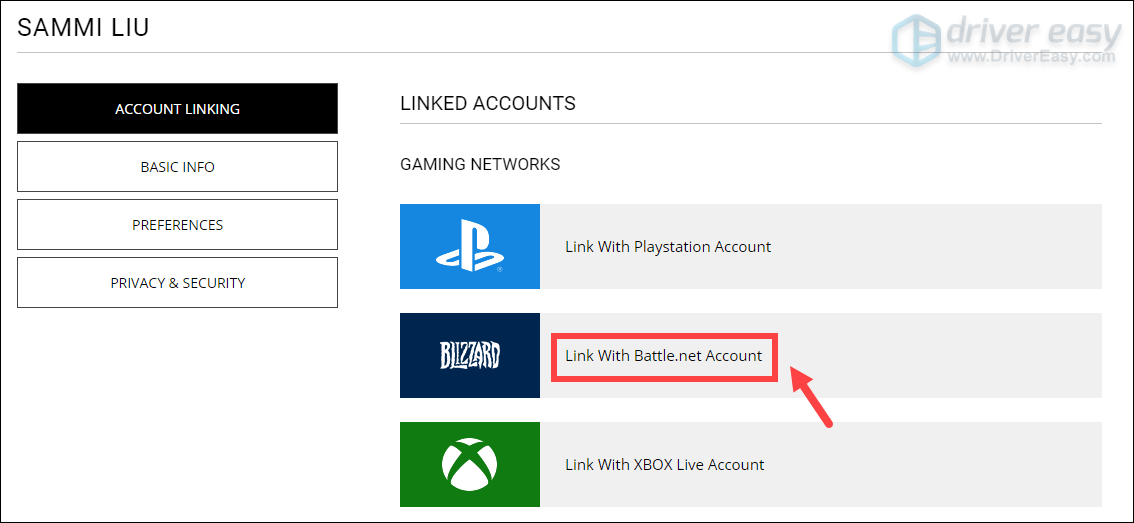
3) Cliquez CONTINUEZ . Et vous serez redirigé vers le site Web de Blizzard pour terminer le processus de liaison de compte.
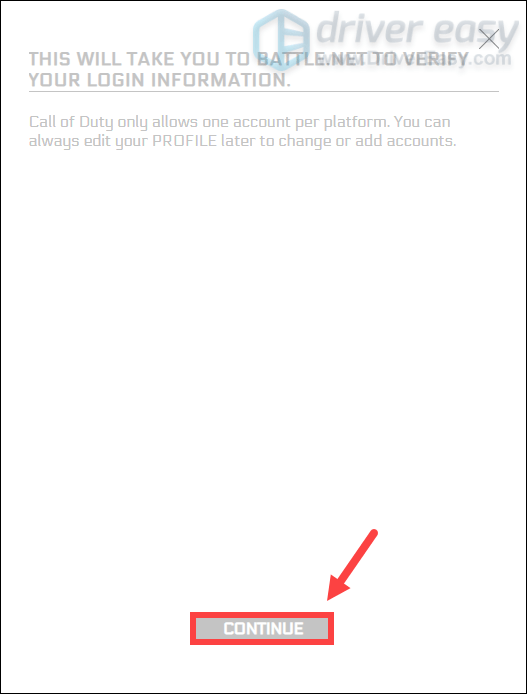
Lancez Warzone et vous devriez pouvoir vous connecter aux services en ligne.
Cependant, si rien d'autre n'a fonctionné pour vous, essayez les VPN. En vous connectant à un autre serveur, vous pouvez éviter la limitation de la bande passante. Mais attention : de nombreux problèmes peuvent survenir si vous utilisez un VPN gratuit. Par conséquent, pour sécuriser votre réseau, nous vous suggérons d'utiliser un VPN payant.
Vous trouverez ci-dessous les applications VPN que nous recommandons. En cliquant sur les liens ci-dessous, vous pourrez peut-être réaliser de belles économies sur vos abonnements.
- NordVPN (jusqu'à 70% de remise)
- CyberGhost
- Surfshark
Voici donc quelques conseils et astuces pour résoudre le problème de connectivité dans Call of Duty: Warzone. J'espère que vous pouvez jouer à votre jeu maintenant. Si vous avez des idées ou des questions, veuillez nous laisser un commentaire ci-dessous. Nous vous répondrons dès que possible.



![[Résolu] Gouttes FPS Mass Effect Legendary Edition](https://letmeknow.ch/img/knowledge/93/mass-effect-legendary-edition-fps-drops.jpg)
![[Correctif] Erreur de développement 6164 dans Modern Warfare & Warzone](https://letmeknow.ch/img/program-issues/94/dev-error-6164-modern-warfare-warzone.jpg)

![[RÉSOLU] Le niveau de fonctionnalité 10.0 de Valorant DX11 est requis pour faire fonctionner le moteur 2022](https://letmeknow.ch/img/knowledge/00/valorant-dx11-feature-level-10.jpg)