Vous recherchez des correctifs pour résoudre le problème de lancement de It Takes Two ? Vous êtes arrivé au bon endroit. Ce message contient des correctifs qui fonctionnent pour les utilisateurs. Étant donné que l'environnement PC varie d'une personne à l'autre, vous feriez mieux de vous assurer que les spécifications de votre PC répondent aux exigences minimales, puis de passer aux correctifs.
Minimum requis
| VOUS | Windows 8.1 64 bits ou Windows 10 64 bits |
| Processeur | AMD FX 6100 ou Intel core i3-2100T |
| Mémoire | 8 Go |
| Graphique | AMD R7 260X ou Nvidia GTX 660 |
| Stockage | 50 Go |
| DirectX | 11 Carte vidéo compatible ou équivalent |
Essayez ces correctifs :
Vous n'avez pas besoin d'essayer tous les correctifs, travaillez simplement jusqu'à celui qui vous convient.
- Lancer en mode fenêtré
- Mettez à jour votre pilote graphique
- Désactiver l'overclocking ou le turbo boosting
- Mettez à jour vos fichiers DirectX
Correctif 1 : lancement en mode fenêtré
Certains joueurs trouvent que It Takes Two se lancerait normalement lors du lancement du jeu en mode fenêtré sur Steam. Vous pouvez essayer cette solution simple avant tout ce qui est compliqué.
- Exécutez le client Steam.
- Allez dans BIBLIOTHÈQUE et faites un clic droit sur It Takes Two. Sélectionner Propriétés .
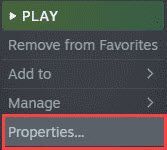
- Dans le général onglet, décochez Activer la superposition Steam pendant le jeu et tapez -fenêtré – sans bordure en dessous de OPTIONS DE LANCEMENT .
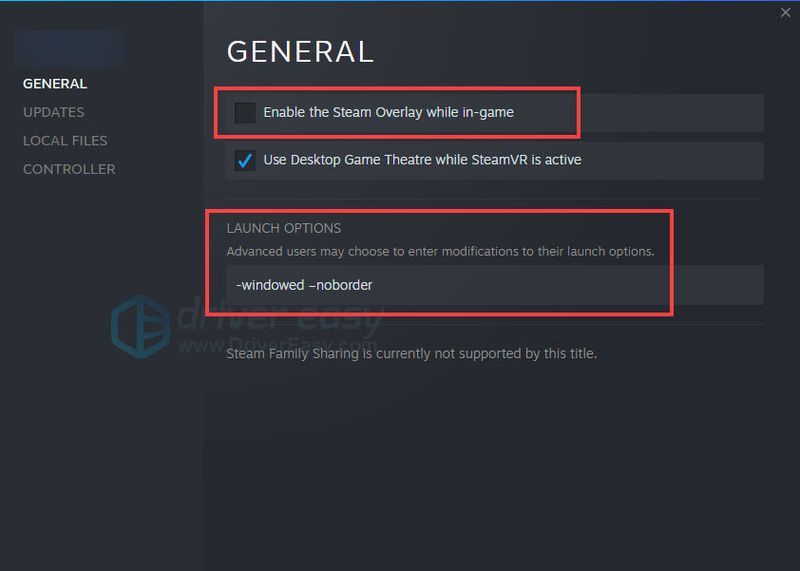
- Relancez le jeu pour vérifier.
Si cela ne fonctionne pas, passez au correctif suivant.
Correctif 2 : mettez à jour votre pilote graphique
Le pilote graphique cassé ou obsolète joue souvent un rôle clé dans les problèmes de lancement ou de plantage. Le pilote graphique affectera votre carte graphique et influencera votre expérience de jeu. Le correctif est simple, mettant à jour votre pilote graphique vers la dernière version compatible avec votre système d'exploitation.
Il existe principalement 2 façons de mettre à jour votre pilote graphique : manuellement ou automatiquement.
Option 1 : Mettez à jour votre pilote graphique manuellement
Vous pouvez passer un peu de temps à mettre à jour manuellement votre pilote GPU en visitant le site Web du fabricant de votre GPU. Recherchez votre modèle de GPU, téléchargez le dernier pilote et installez-le.
- Exécutez Driver Easy et cliquez sur le Scanne maintenant bouton. Driver Easy analysera ensuite votre ordinateur et détectera tout pilote problématique.
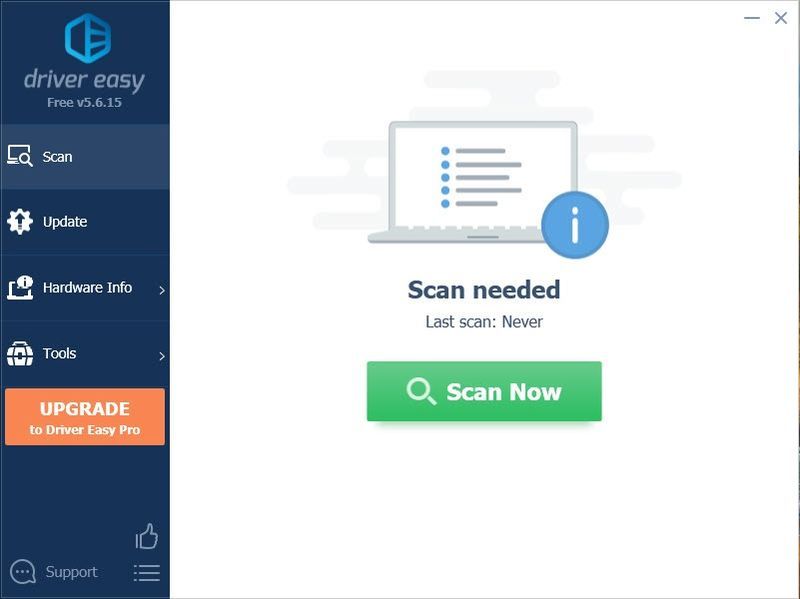
- Cliquez sur Tout mettre à jour pour télécharger et installer automatiquement la bonne version de tout les pilotes manquants ou obsolètes sur votre système. (Cela nécessite le Version Pro - vous serez invité à effectuer la mise à niveau lorsque vous cliquerez sur Tout mettre à jour. Si vous ne voulez pas payer pour la version Pro, vous pouvez toujours télécharger et installer tous les pilotes dont vous avez besoin avec la version gratuite ; il vous suffit de les télécharger un par un et de les installer manuellement, de la manière habituelle sous Windows.)
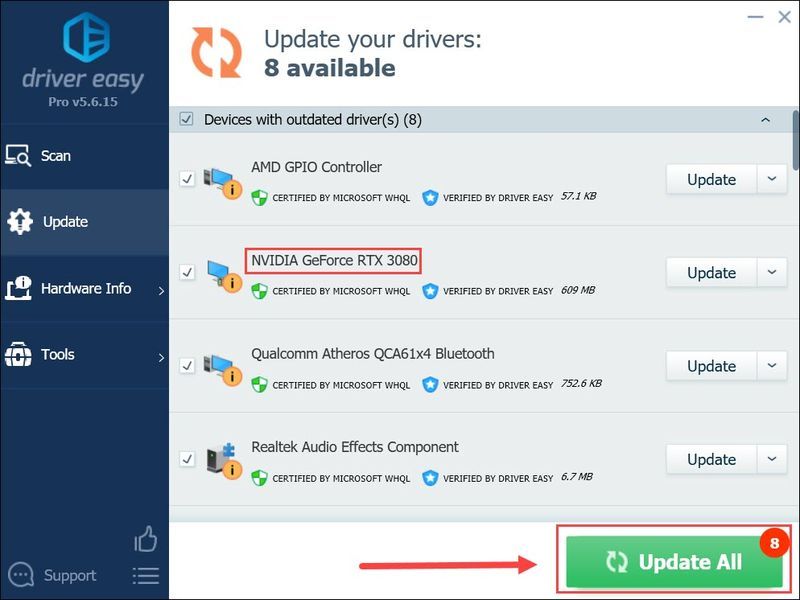 La version Pro de Driver Easy est livré avec un support technique complet.
La version Pro de Driver Easy est livré avec un support technique complet. - Allez à la Page d'installation Web de Microsoft DirectX End-User Runtime .
- Clique le Télécharger bouton.
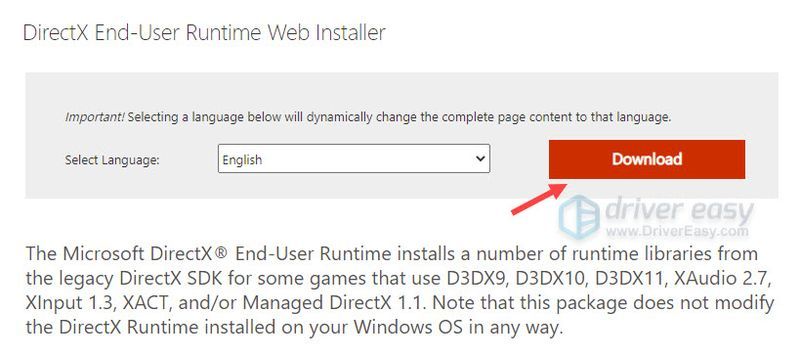
- Installez le téléchargement .EXE fichier après téléchargement.
- Redémarrez votre PC et vérifiez le jeu.
Option 2 : Mettre à jour votre pilote graphique automatiquement (recommandé)
Si vous n'avez pas le temps, la patience ou les compétences informatiques pour mettre à jour vos pilotes vidéo manuellement, vous pouvez, à la place, le faire automatiquement avec Conducteur facile . Driver Easy reconnaîtra automatiquement votre système et trouvera les bons pilotes pour votre carte graphique exacte et votre version de Windows, et il les téléchargera et les installera correctement :
Si vous avez besoin d'aide, veuillez contacter L'équipe d'assistance de Driver Easy à support@drivereasy.com .
Correctif 3 : Désactiver l'overclocking ou le turbo boosting
Si vous utilisez un logiciel tiers pour surcuire le CPU ou le GPU afin d'obtenir de meilleures performances, vous feriez mieux de le désactiver lors de l'exécution du jeu. Il peut être le coupable du problème de non lancement.
Désactivez donc le logiciel et réinitialisez le CPU ou le GPU à la spécification de fabrication qui répond à l'exigence minimale.
Certaines fonctionnalités d'overclocking ou de turbo boosting doivent être désactivées à partir du BIOS. Vous devez désactiver Intel Turbo Booster dans les paramètres du BIOS si nécessaire.
Si ce correctif ne fonctionne pas, veuillez passer au suivant.
Correctif 4 : mettez à jour vos fichiers DirectX
It Takes Two demande que DirectX 11 fonctionne correctement. Si les fichiers DirectX sont corrompus ou manquants, le jeu ne se lancera pas ou ne plantera pas au démarrage. Par conséquent, la mise à jour des fichiers DirectX vers la dernière version résoudrait le problème.
Si cela ne fonctionne pas, réinstaller It Takes Two serait le choix final.
J'espère que cet article vous aidera à résoudre le problème de lancement de It Takes Two. Si vous avez d'autres correctifs ou solutions, veuillez nous en faire part. Nous apprécions votre contribution.
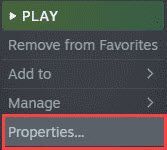
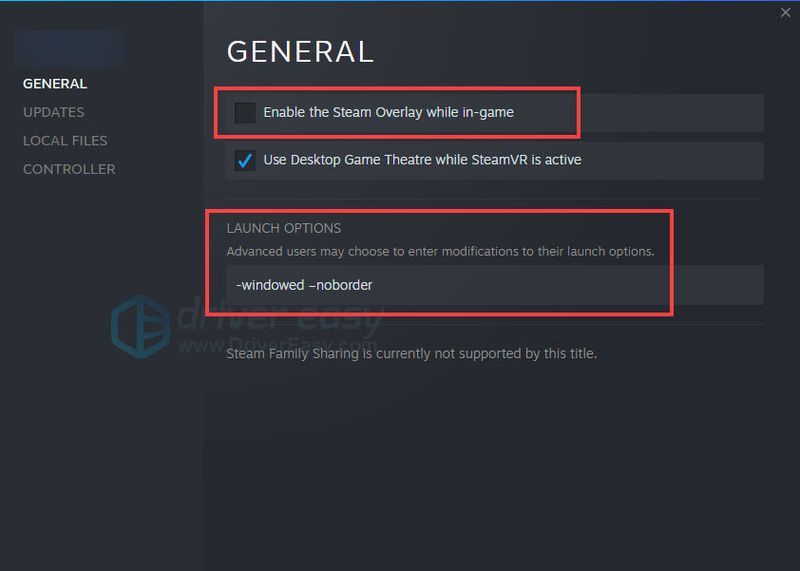
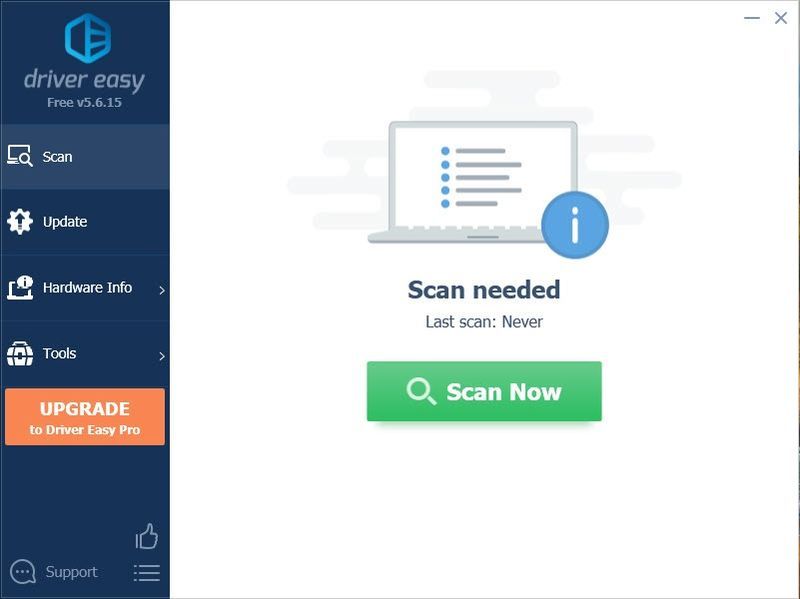
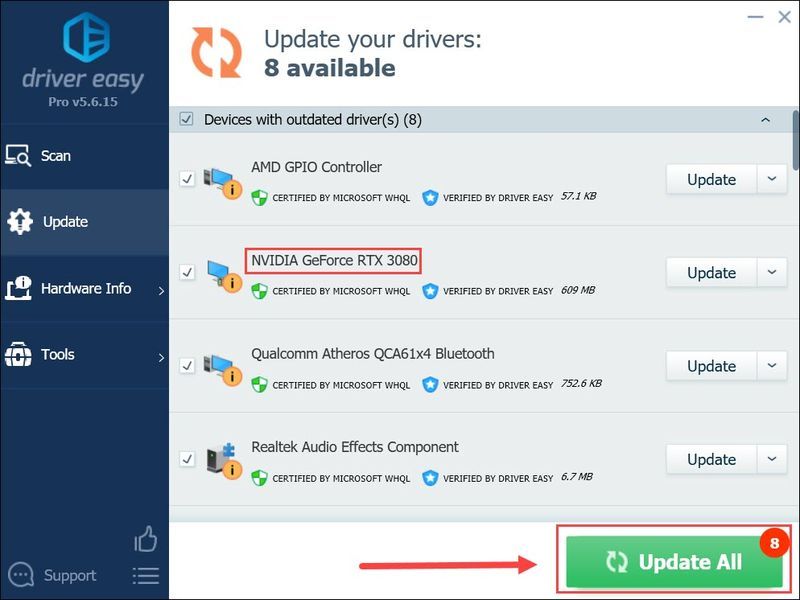
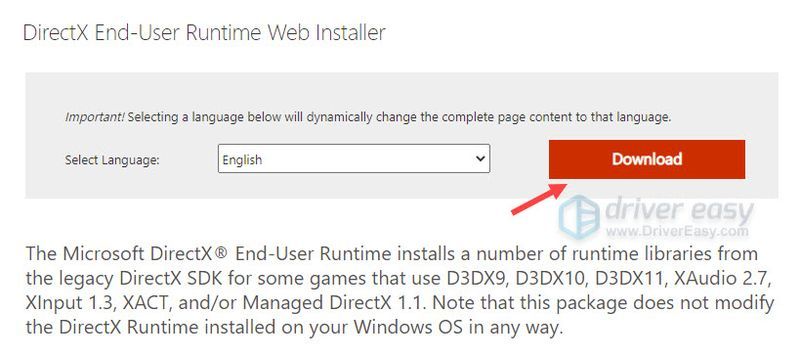





![Resident Evil Village crash sur PC [RÉSOLU]](https://letmeknow.ch/img/other/52/resident-evil-village-crash-sur-pc.jpg)
![[RÉSOLU] Le chat vocal de Destiny 2 ne fonctionne pas](https://letmeknow.ch/img/knowledge/80/destiny-2-voice-chat-not-working.jpg)