Si vous rencontrez un comportement inattendu sur votre clavier, vous souhaiterez peut-être le réinitialiser aux paramètres par défaut. Si vous constatez que votre clavier ne fonctionne pas correctement, le réinitialiser semble être une bonne option. Mais comment?
Dans cet article, nous vous guiderons pour réinitialiser votre clavier étape par étape.
Pour les utilisateurs Windows :
Le comportement inattendu de votre clavier peut être différent. Nous avons ici 2 solutions pour répondre à votre besoin spécifique :
Retour aux paramètres par défaut :
- appuie sur le Touche du logo Windows + R ensemble pour évoquer la boîte Run.
- Taper devmgmt.msc et appuyez sur le Entrer clé.
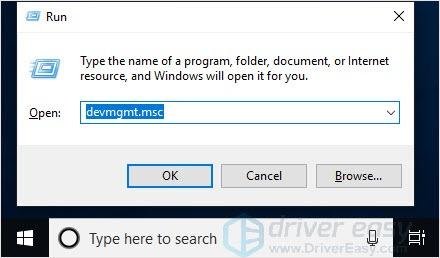
- Cliquez sur Claviers et sélectionnez le clavier que vous souhaitez réinitialiser.
- Cliquez sur le bouton croix rouge pour désinstaller l'appareil.
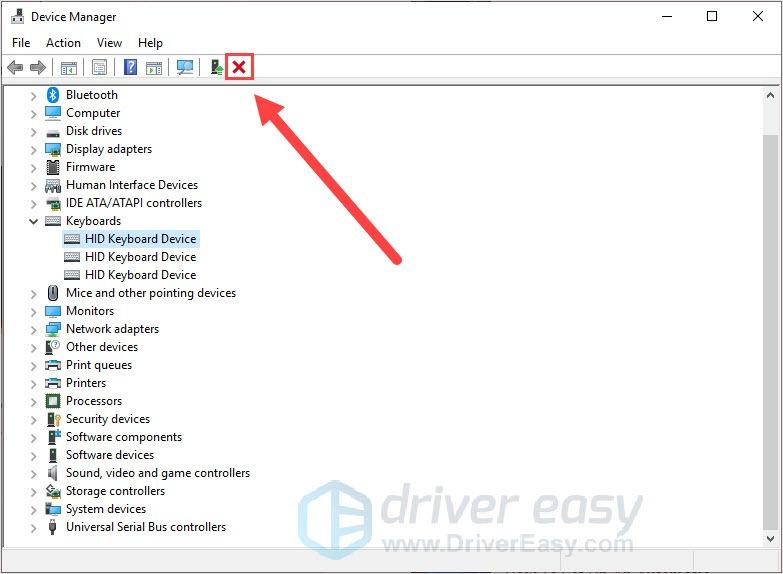
- Cliquez sur le bouton Rechercher les modifications matérielles. Cela laissera l'appareil apparaître.
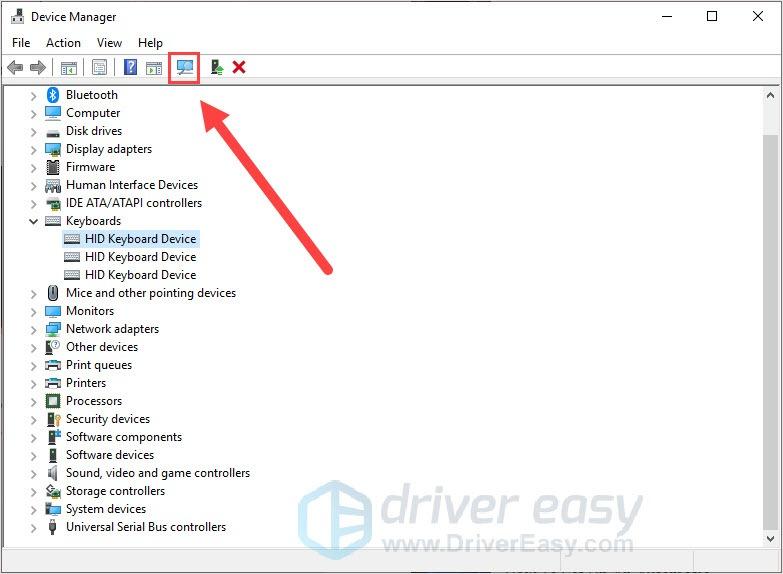
- Sélectionnez à nouveau le même périphérique clavier. Cliquez sur le bouton Mettre à jour le pilote de périphérique.
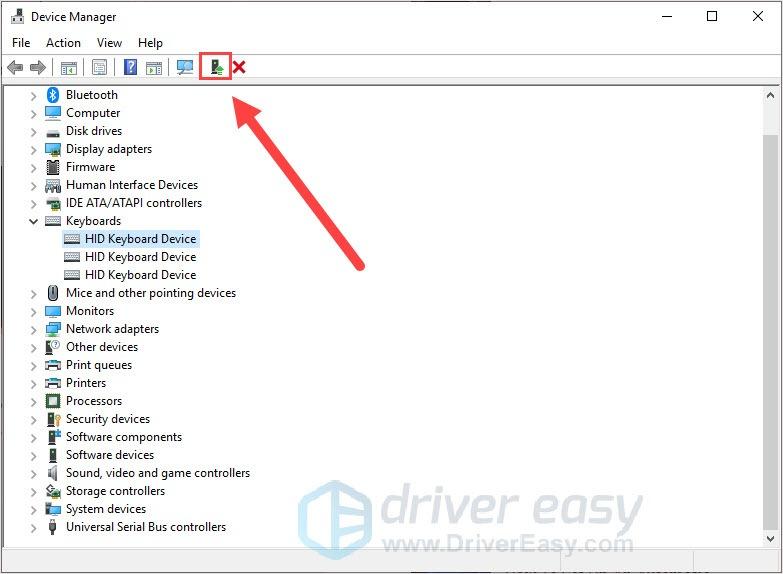
- Autorisez l’installation des pilotes les plus récents.
- Redémarrez votre ordinateur.
Votre clavier devrait revenir aux paramètres par défaut après le redémarrage.
Changer la langue du clavier :
- appuie sur le Touche du logo Windows + I (i) ensemble pour ouvrir les paramètres Windows.
- Cliquez sur Dispositifs .
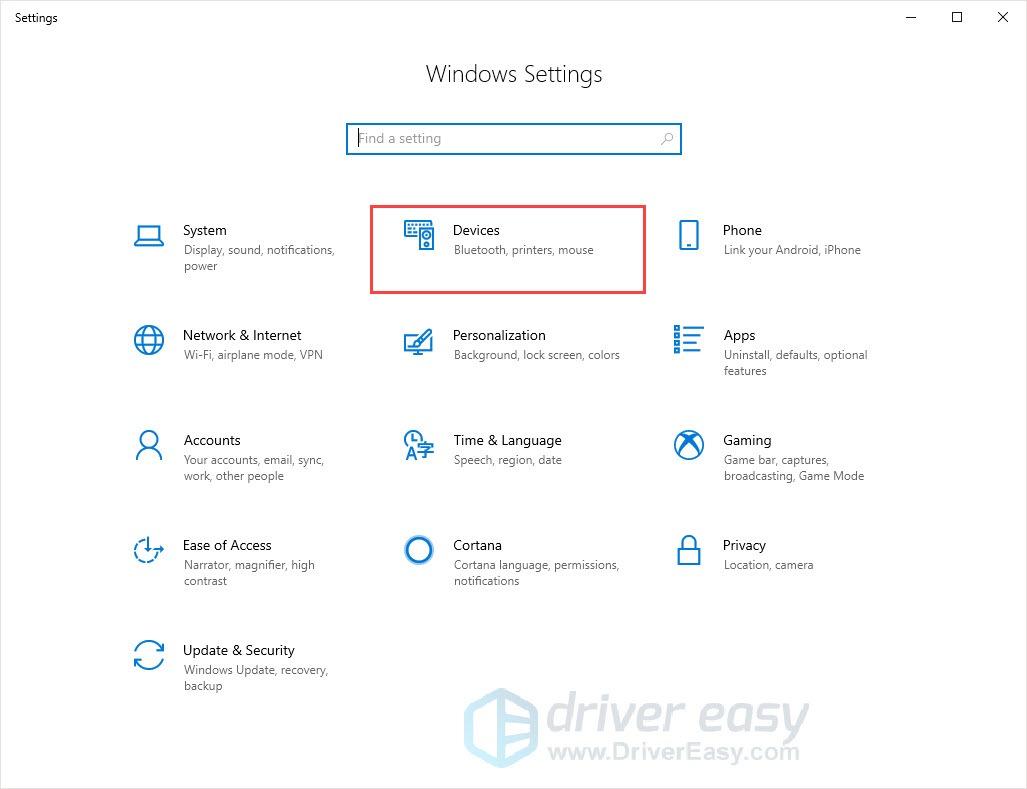
- Cliquez sur Dactylographie dans le volet de gauche et cliquez sur Paramètres avancés du clavier sur la droite.
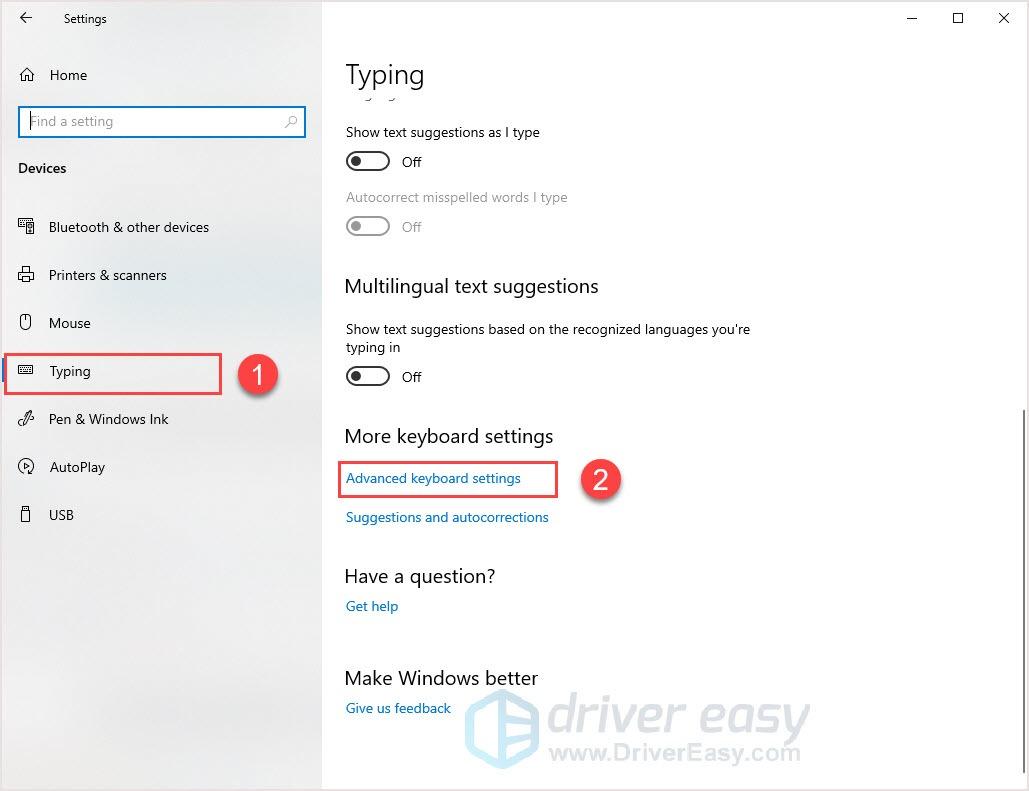
- Cliquez sur le bouton déroulant pour sélectionner la langue souhaitée.
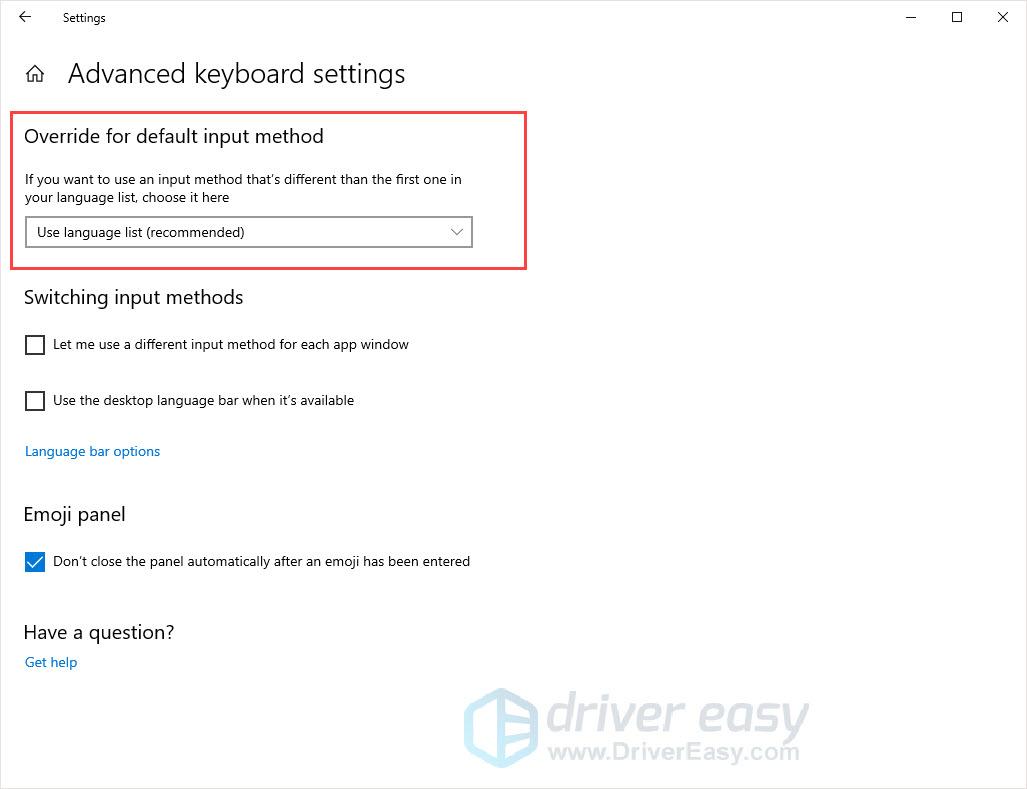
Vous avez maintenant réinitialisé la langue de votre clavier.
Pour les utilisateurs Mac :
Le comportement inattendu de votre clavier peut être différent. Nous avons ici 2 solutions pour répondre à votre besoin spécifique :
Retour aux paramètres par défaut :
- Cliquez sur l'icône Apple dans le coin supérieur gauche et cliquez sur Préférences de système .

- Cliquez sur Clavier .
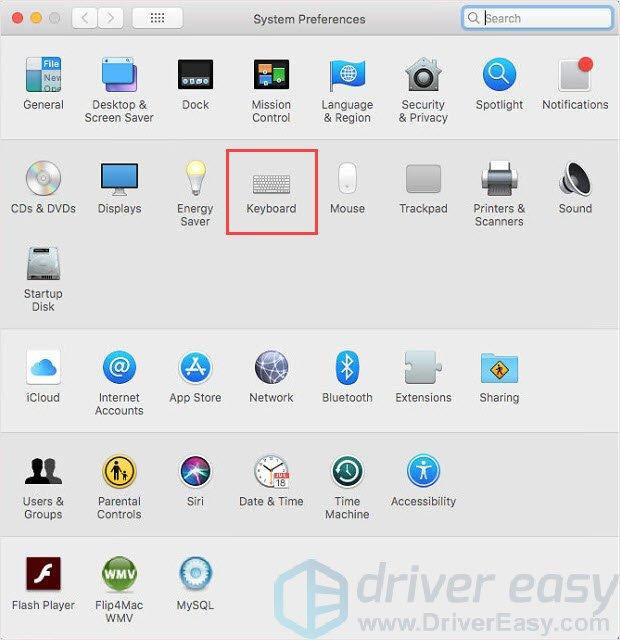
- Cliquez sur Touches de modification dans le coin inférieur droit.
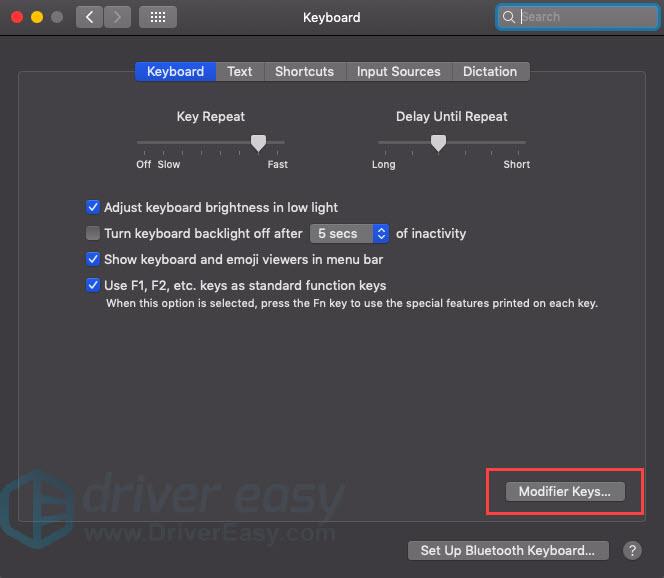
- Cliquez sur Réinitialiser puis cliquez sur D'ACCORD .
Votre clavier devrait être de retour dans les paramètres par défaut.
Changer la langue du clavier :
- Cliquez sur l'icône Apple dans le coin supérieur gauche et cliquez sur Préférences de système .

- Cliquez sur Langue et région .
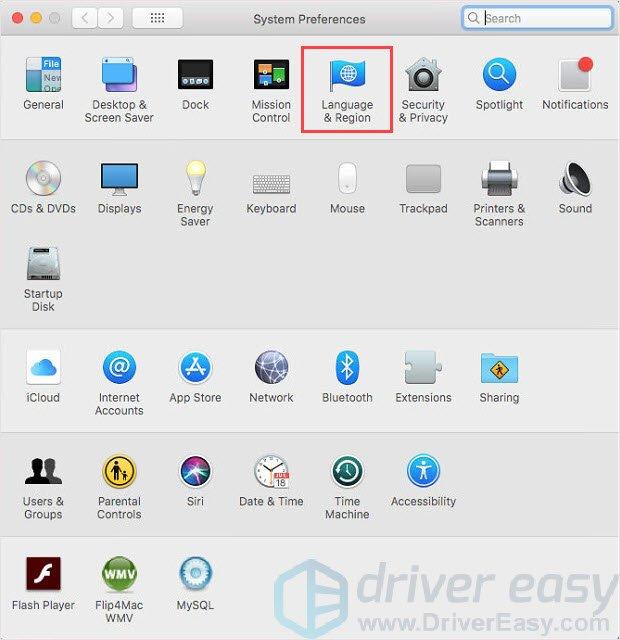
- Sélectionnez la langue souhaitée.
- Attendez que l'ordinateur redémarre.
Réinitialisation matérielle
Si vous rencontrez un comportement inattendu, comme une touche fonctionnelle qui ne fonctionne pas ou des problèmes d'éclairage du clavier, après avoir essayé une réinitialisation logicielle sur votre ordinateur, vous souhaiterez peut-être essayer une réinitialisation matérielle.
Différentes marques de clavier vous proposeront différentes manières d'effectuer une réinitialisation matérielle. Vous feriez mieux d’aller sur le site officiel du fabricant de votre clavier et de demander de l’aide. Nous vous fournissons ici un guide général de réinitialisation matérielle du clavier :
- Débranchez votre clavier et attendez 30 secondes.
- Maintenez la touche ESC de votre clavier et rebranchez-le à votre ordinateur.
- Appuyez sur la touche ESC jusqu'à ce que le clavier clignote.
Votre clavier devrait être réinitialisé avec succès.
C'est ça! J'espère que les informations ci-dessus pourront vous aider à résoudre le problème. Si vous avez des questions ou des suggestions, veuillez laisser vos commentaires ci-dessous.
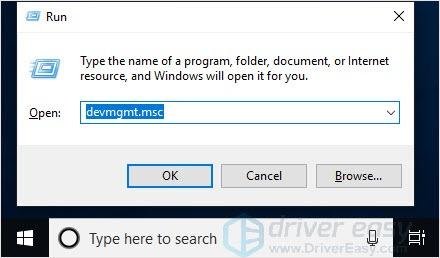
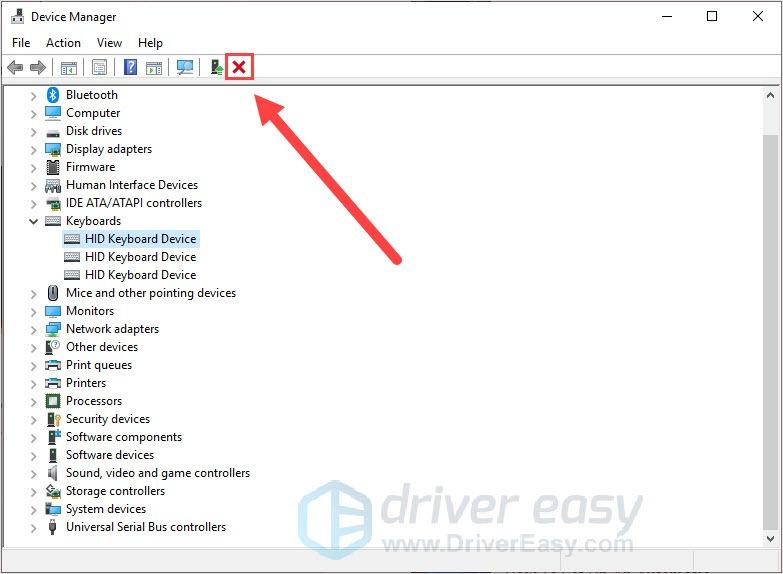
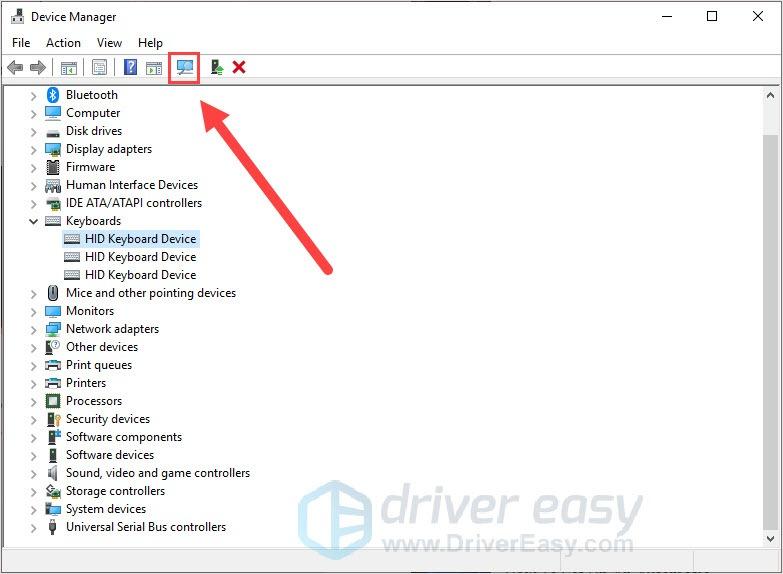
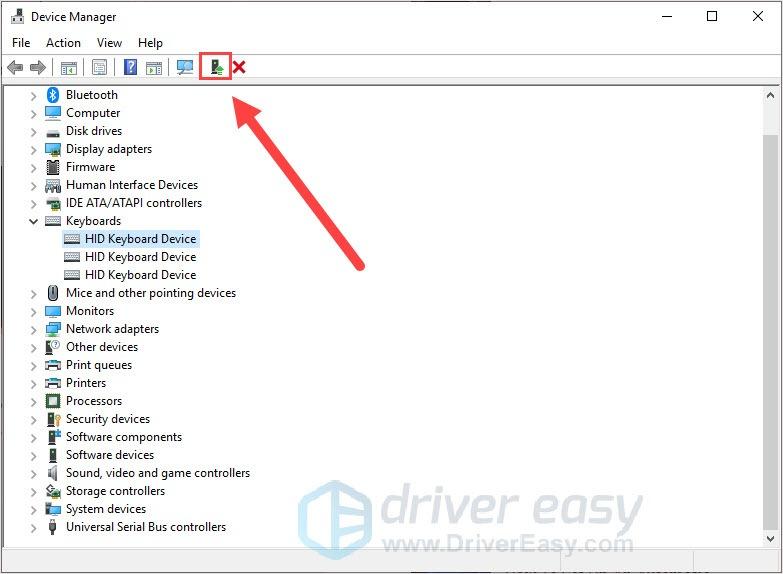
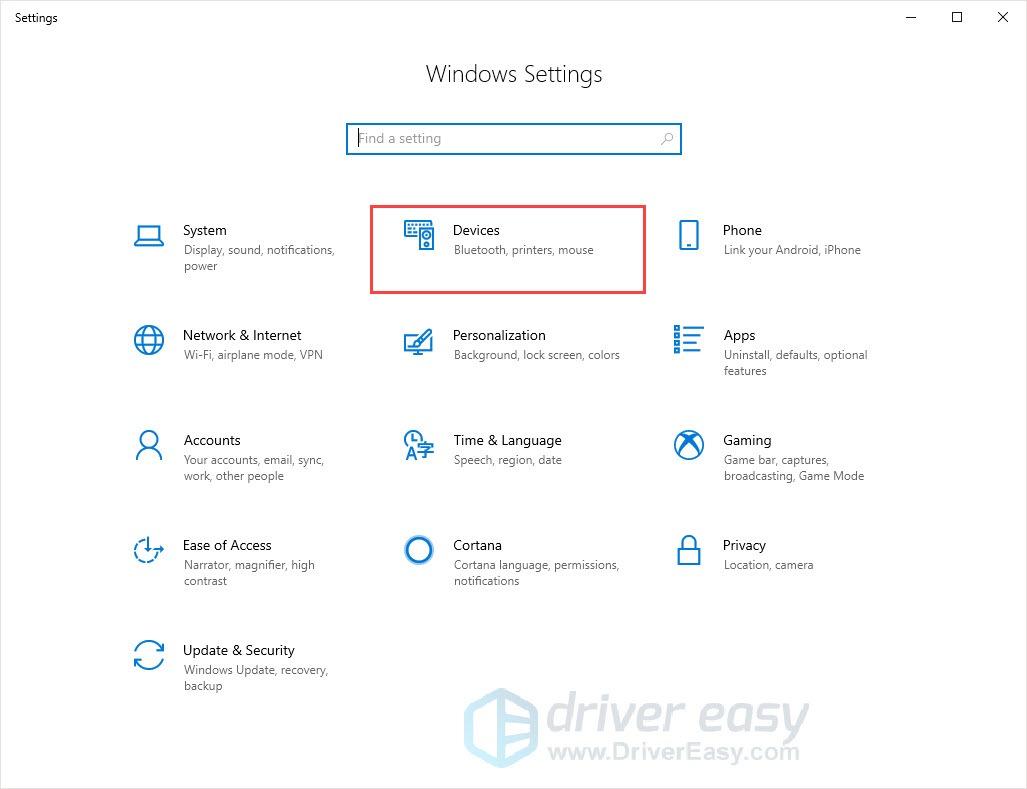
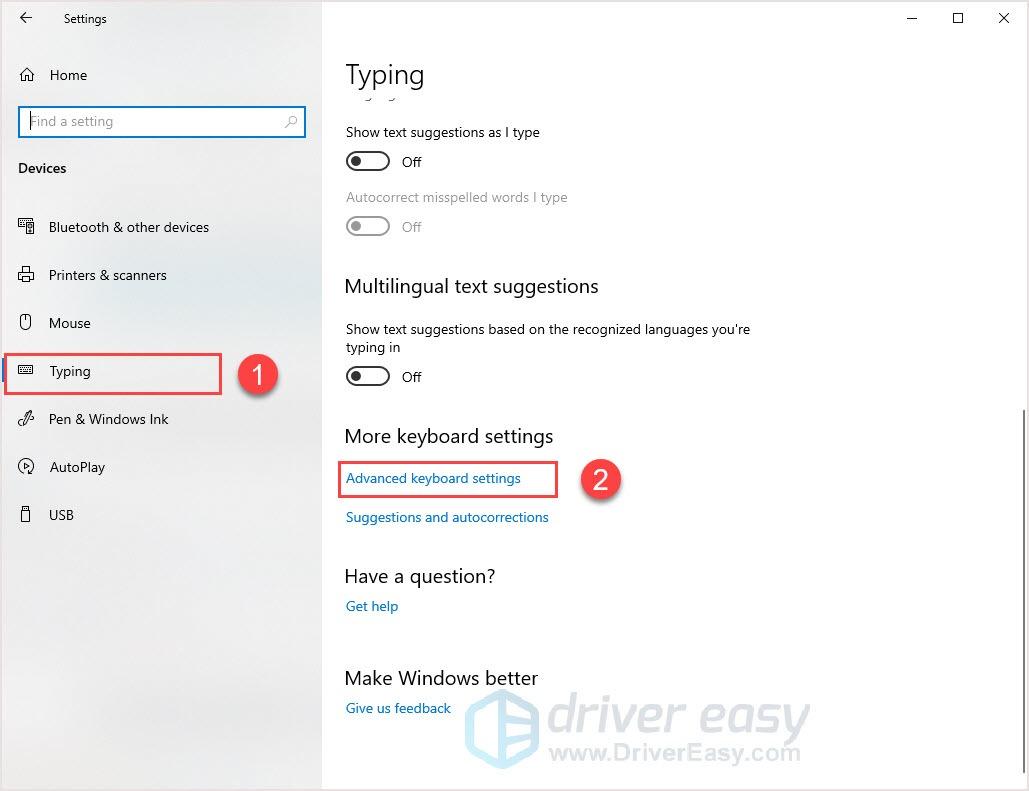
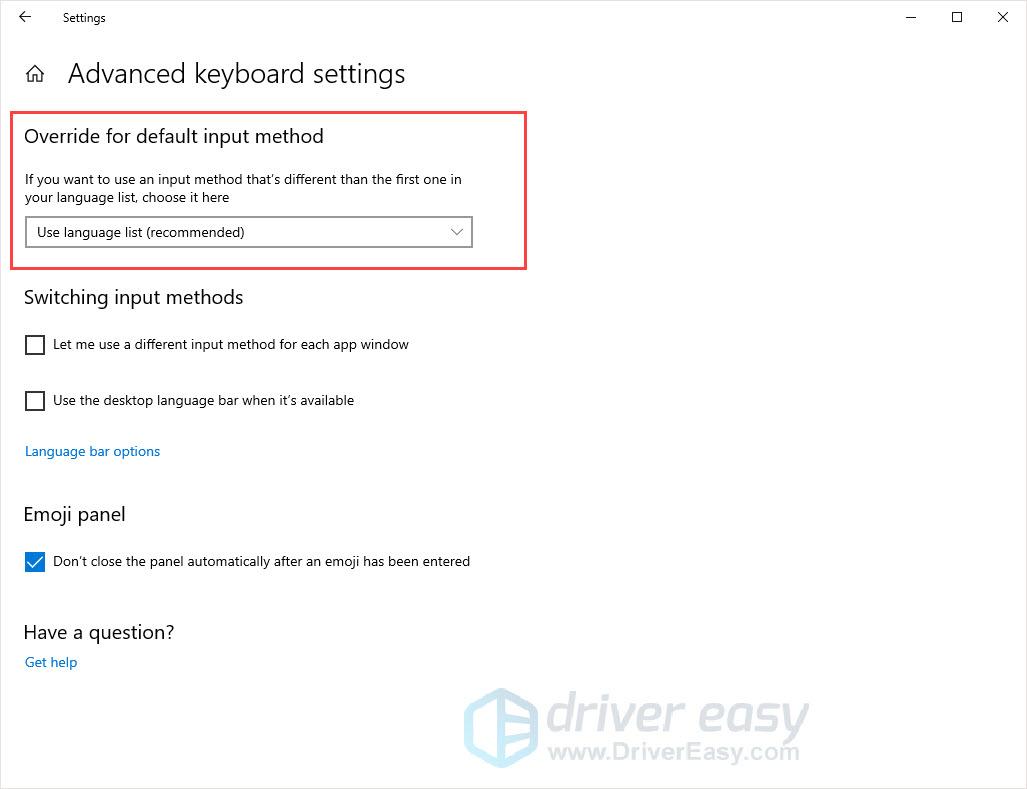

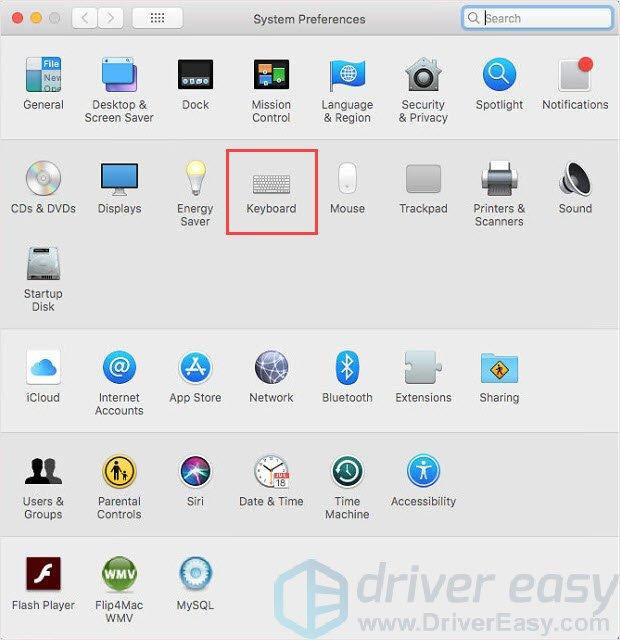
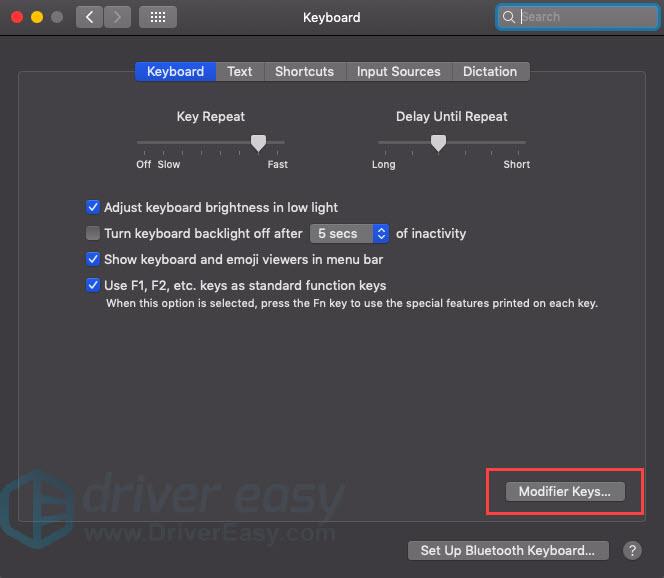
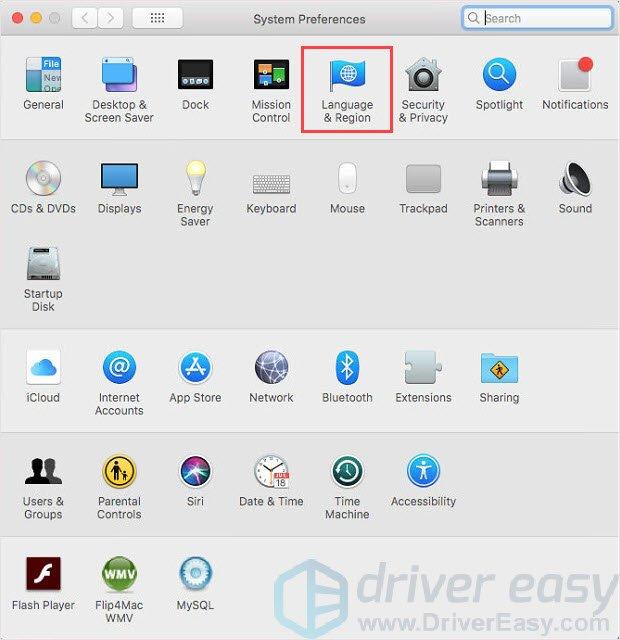
![[RÉSOLU] Magic: The Gathering Arena Problèmes d'écran noir](https://letmeknow.ch/img/knowledge/87/magic-gathering-arena-black-screen-issues.jpg)





