Obtenir un ping élevé dans Naraka Bladepoint ? Tu n'es pas seul. De nombreux joueurs ont signalé connaît des retards importants dans le jeu. La bonne nouvelle est que nous avons des correctifs fonctionnels pour vous. Lisez la suite et découvrez ce qu'ils sont…
Essayez ces correctifs…
Vous n'êtes pas obligé de tous les essayer; parcourez simplement la liste jusqu'à ce que vous trouviez celui qui fait l'affaire !
2 : Testez votre connexion Internet
3 : Fermez les programmes gourmands en bande passante
4 : Configurer les paramètres DNS
5 : Mettez à jour votre pilote réseau
6 : Installez toutes les mises à jour Windows
7 : Réduire les paramètres du jeu
Correctif 1 : Installez le jeu sur SSD
Cela peut sembler un peu hors de propos, mais il est recommandé d'installer Naraka Bladepoint sur SSD au lieu de HDD. Il a été initialement suggéré par le développeur comme solution aux problèmes de plantage, mais de nombreux joueurs ont également résolu le problème de retard en le faisant.
Vous aimerez peut-être aussi : [RÉSOLU] Naraka Bladepoint n'arrête pas de planter sur PC
Solution 2 : testez votre connexion Internet
Le retard et l'obtention d'un ping élevé sont des problèmes de réseau, vous devez donc vérifier que votre connexion Internet est fiable et suffisamment rapide pour les jeux. Voici quelques choses que vous pouvez faire pour vérifier votre connexion Internet :
- Essayez de redémarrez votre routeur et votre modem . Tout d'abord, débranchez les câbles d'alimentation de votre modem et de votre routeur, et laissez les câbles déconnectés pendant au moins 30 secondes. Rebranchez ensuite les câbles sur les deux appareils. Lorsque votre Internet fonctionne à nouveau, testez si votre jeu est toujours à la traîne.
- Jouer habituellement nécessite une connexion filaire , car il est plus stable et plus rapide. Si vous jouez à Naraka Bladepoint en Wi-Fi, assurez-vous qu'il n'y a pas de surpopulation. En d'autres termes, si votre Wi-Fi est connecté à plusieurs appareils, désactivez le Wi-Fi sur les appareils que vous n'avez pas besoin d'utiliser pour le moment.
- Testez la vitesse de Google Internet et choisissez un outil pour testez votre débit Internet . Si votre connexion Internet est excessivement lente, envisagez de contacter votre fournisseur d'accès Internet pour obtenir de l'aide.
Si votre connexion Internet semble correcte mais que le jeu est toujours à la traîne, essayez le correctif suivant.
Correctif 3 : Fermez les programmes gourmands en bande passante
Les programmes exécutés en arrière-plan peuvent accaparer votre bande passante. Si vous diffusez ou chargez des vidéos sur votre navigateur, cela peut également ralentir votre connexion Internet, entraînant des problèmes de connexion. Voici comment fermer ces programmes :
- Faites un clic droit sur votre barre des tâches, puis cliquez sur Gestionnaire des tâches .

- Sous le Processus , recherchez les processus qui monopolisent le réseau. Faites un clic droit dessus puis cliquez Tâche finale .
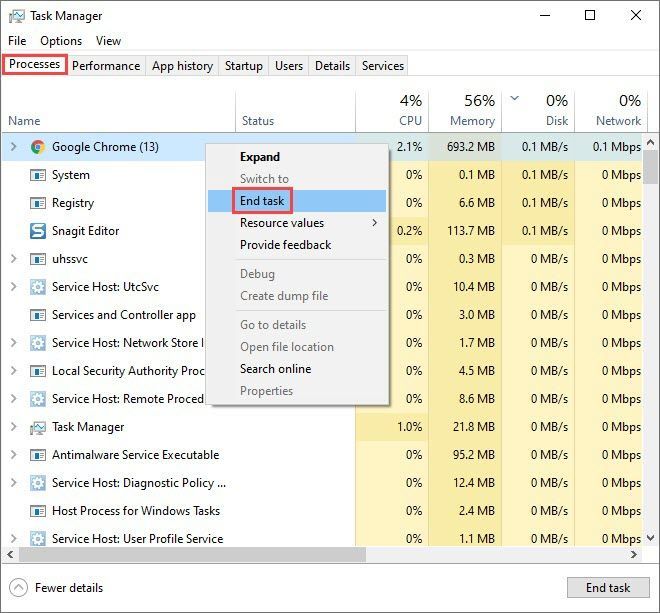
Si cela ne résout pas votre problème, essayez le correctif suivant.
Correctif 4 : configurer les paramètres DNS
Le cache DNS est une base de données locale sur votre PC et permet à votre navigateur de récupérer efficacement l'URL d'un site Web. Un cache encombré ou cassé peut entraîner des problèmes de connexion. Si vous rencontrez des retards dans Naraka Bladepoint, vous pouvez essayer de vider votre cache DNS et/ou de passer à un serveur DNS public. Nous vous recommandons d'essayer les deux options :
2 : Passer à un serveur DNS public
1 : Videz votre DNS
En vidant votre DNS, votre cache DNS sera effacé. Lorsque votre PC doit accéder à un site Web, il doit à nouveau obtenir l'adresse du serveur DNS. Si les données du cache DNS étaient invalides ou corrompues, ce correctif devrait aider à résoudre les problèmes de décalage dans le jeu. Voici comment:
- appuyez sur la Clé du logo Windows et R sur votre clavier pour appeler la boîte Exécuter.
- Taper commande , puis appuyez Changement et Entrer en même temps. Si vous y êtes invité, cliquez sur Oui .

- Copie ipconfig /flushdns , et collez-le dans la fenêtre contextuelle. Puis appuyez Entrer .

- Votre cache DNS est effacé avec succès.

2 : Passer à un serveur DNS public
Nous vous recommandons également d'utiliser un serveur DNS public pour tester le problème. Nous utiliserons le serveur DNS de Google comme exemple, car il est fiable et sécurisé. Voici comment:
- Dans votre barre des tâches, cliquez avec le bouton droit sur icône de réseau , puis clique Ouvrir les paramètres réseau et Internet .

- Cliquez sur Modifier les options de l'adaptateur .

- Clic-droit le réseau que vous utilisez , puis clique Propriétés .

- Sélectionner Protocole Internet Version 4 (TCP/IPv4) , puis clique Propriétés .

- Sélectionner Utilisez les adresses de serveur DNS suivantes , remplissez les adresses des serveurs DNS de Google comme ci-dessous, puis cliquez sur d'accord .
Serveur DNS préféré : 8.8.8.8
Serveur DNS alternatif : 8.8.4.4

Si cela ne vous donne pas de chance, essayez le correctif suivant.
Correctif 5 : mettez à jour votre pilote réseau
Si votre pilote réseau est obsolète ou défectueux, cela peut entraîner des problèmes de stabilité dans le jeu et, par conséquent, vous pouvez rencontrer des retards extrêmes. Il est important de vous assurer que vous utilisez le dernier pilote réseau. Si ce n'est pas le cas, vous devrez le mettre à jour.
Il existe deux façons d'obtenir le bon pilote pour votre adaptateur réseau : manuellement ou automatiquement.
Mise à jour manuelle du pilote – Vous pouvez mettre à jour le pilote de la carte réseau via le Gestionnaire de périphériques. Notez que Windows peut ne pas disposer du dernier pilote disponible et que vous devrez peut-être visiter le site Web du fabricant pour rechercher le pilote correct le plus récent. Assurez-vous de choisir uniquement le pilote compatible avec votre version de Windows.
Mise à jour automatique du pilote – Si vous n'avez pas le temps, la patience ou les compétences informatiques pour mettre à jour vos pilotes manuellement, vous pouvez, à la place, le faire automatiquement avec Driver Easy . Driver Easy reconnaîtra automatiquement votre système et trouvera le bon pilote pour votre adaptateur réseau exact et votre version de Windows, puis il le téléchargera et l'installera correctement :
1) Téléchargez et installez Driver Easy.
2) Exécutez Driver Easy et cliquez sur le Scanne maintenant bouton. Driver Easy analysera ensuite votre ordinateur et détectera tout pilote problématique. 
3) Cliquez sur le Mettre à jour à côté du pilote réseau signalé pour télécharger automatiquement la version correcte du pilote, puis vous pouvez les installer manuellement (vous pouvez le faire avec la version GRATUITE).
Ou cliquez Tout mettre à jour pour télécharger et installer automatiquement la bonne version de tout les pilotes manquants ou obsolètes sur votre système. (Cela nécessite la version Pro qui est fournie avec une assistance complète et une garantie de remboursement de 30 jours. Vous serez invité à effectuer la mise à niveau lorsque vous cliquerez sur Tout mettre à jour.) 
Si vous avez besoin d'aide, veuillez contacter L'équipe d'assistance de Driver Easy à support@drivereasy.com .
Redémarrez votre PC pour que les nouveaux pilotes prennent effet. Lancez un jeu pour voir si le problème persiste.
Correctif 6 : installez toutes les mises à jour Windows
Garder votre système à jour peut résoudre ou au moins prévenir certains problèmes de compatibilité qui causent des problèmes de décalage dans le jeu. Assurez-vous de toujours installer les mises à jour disponibles. Voici comment:
- Dans la barre de recherche à côté de votre bouton Démarrer, tapez mettre à jour , puis cliquez sur C diable pour les mises à jour .
(Si vous ne voyez pas la barre de recherche, cliquez sur le bouton Démarrer et vous la trouverez dans le menu contextuel.)

- Windows recherchera toutes les mises à jour disponibles. S'il y a non mises à jour disponibles, vous obtiendrez un Vous êtes à jour signe. Vous pouvez également cliquer Afficher toutes les mises à jour facultatives et installez-les si nécessaire.

- Si des mises à jour sont disponibles, Windows les téléchargera automatiquement pour vous. Suivez les instructions pour terminer l'installation si nécessaire.

- Redémarrez votre PC pour qu'il prenne effet.
Si cela ne résout pas votre problème, vous pouvez essayer une autre solution.
Correctif 7 : paramètres de jeu inférieurs
La réduction des paramètres graphiques dans le jeu peut réduire les retards. C'est généralement le dernier recours vers lequel les joueurs se tournent lorsque leur PC peut réellement gérer des demandes plus élevées. Les problèmes de ping à Naraka n'ont pas encore été résolus par le développeur, et jusque-là, vous pouvez essayer cette solution de contournement.
J'espère que cet article a été utile ! N'hésitez pas à laisser un commentaire si vous avez des questions ou des suggestions.
- Lanceur de jeux épiques
- Loi
- problème de réseau
- Fumer


















