Nous comprenons à quel point il est frustrant que vous ayez encore des FPS assez bas, même sur votre PC haut de gamme. Et nous sommes là pour vous aider. Dans cet article, nous rassemblons quelques méthodes sur la façon dont vous pouvez augmenter le FPS dans Minecraft sans plonger dans des paramètres trop avancés.
Essayez ces méthodes :
Vous n'aurez peut-être pas besoin de tous les essayer; parcourez simplement la liste jusqu'à ce que vous trouviez celui qui vous convient.
- Jeux
- Minecraft
Méthode 1 : Fermer les tâches gourmandes en RAM
Les tâches gourmandes en RAM comme les navigateurs Web et les traitements de texte peuvent utiliser beaucoup de mémoire et peuvent donc entraîner un faible FPS sur vos jeux. Vous pouvez donc mettre fin à ces tâches pendant que vous jouez.
1) Appuyez sur Clé du logo Windows et R ensemble sur votre clavier et tapez gestionnaire de tâches .

2) Sous le Processus cliquez avec le bouton droit sur la tâche que vous souhaitez fermer et sélectionnez Tâche finale .
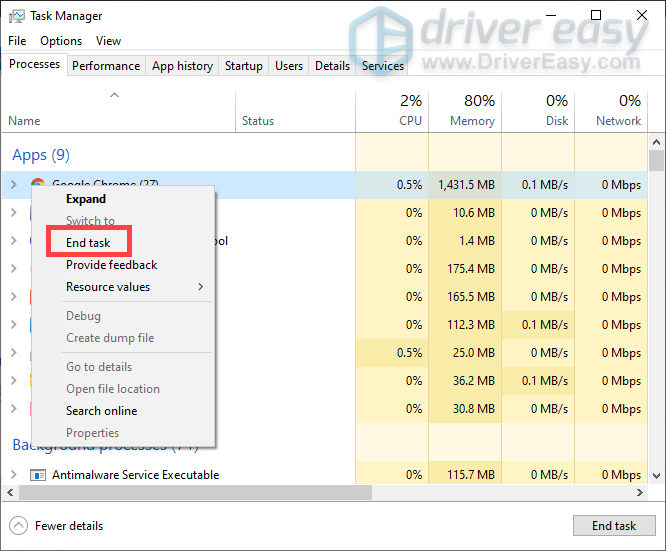
Méthode 2 : Mettez à jour votre pilote graphique
Les cartes graphiques permettent à tout ce qui est visuel de s'afficher correctement sur votre ordinateur. Et votre pilote graphique vous aide à tirer le meilleur parti de votre appareil. S'il est obsolète, vous ne pourrez pas avoir un FPS décent même si vous avez un PC haut de gamme pour jouer à Minecraft.
Il existe principalement deux façons de mettre à jour votre pilote graphique : manuellement ou automatiquement .
Option 1 : Mettez à jour manuellement vos pilotes graphiques
Pour mettre à jour vos pilotes graphiques, vous devez d'abord vérifier les pilotes installés sur votre ordinateur. Ensuite, rendez-vous sur le site Web du fabricant pour télécharger et installer les pilotes appropriés correspondant à votre système. Vous pouvez le faire en suivant ces étapes :
1) Appuyez sur Clé du logo Windows et R ensemble sur votre clavier pour faire apparaître la boîte Exécuter.
2) Tapez dxdiag dans la boîte et frappez Entrer .
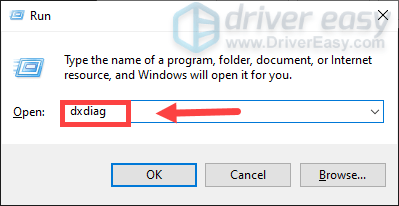
3) Lorsque la fenêtre vous y invite, sélectionnez le Affichage onglet et prenez maintenant des notes sur l'onglet Nom & Fabricant de votre carte graphique.
4) Cliquez sur le lien en fonction de vos besoins pour télécharger et installer les pilotes manuellement.
Option 2 : mettre à jour automatiquement vos pilotes graphiques (recommandé)
Comme décrit ci-dessus, la mise à jour manuelle de votre pilote graphique nécessite un certain niveau de connaissances informatiques et peut être un casse-tête si vous n'êtes pas féru de technologie. Par conséquent, nous vous recommandons d'utiliser Conducteur facile , un programme de mise à jour automatique des pilotes. Avec Driver Easy, vous n'avez pas besoin de perdre votre temps à chercher des mises à jour de pilotes car il s'occupera du travail chargé pour vous.
un) Télécharger et installez Driver Easy.
2) Exécutez Driver Easy et cliquez sur le Scanne maintenant bouton. Driver Easy analysera ensuite votre ordinateur et détectera tout pilote obsolète ou manquant.
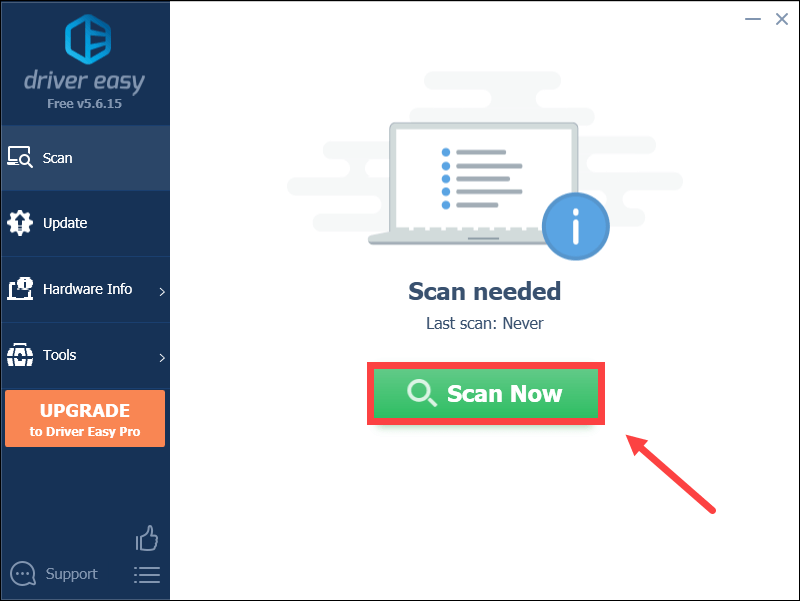
3) Cliquez Tout mettre à jour . Driver Easy téléchargera et mettra ensuite à jour tous vos pilotes de périphérique obsolètes et manquants, vous donnant la dernière version de chacun, directement du fabricant de l'appareil.
Cela nécessite le Version Pro qui vient avec un support complet et une garantie de remboursement de 30 jours. Vous serez invité à effectuer la mise à niveau lorsque vous cliquerez sur Tout mettre à jour. Si vous ne souhaitez pas passer à la version Pro, vous pouvez également mettre à jour vos pilotes avec la version GRATUITE. Tout ce que vous avez à faire est de les télécharger un par un et de les installer manuellement.
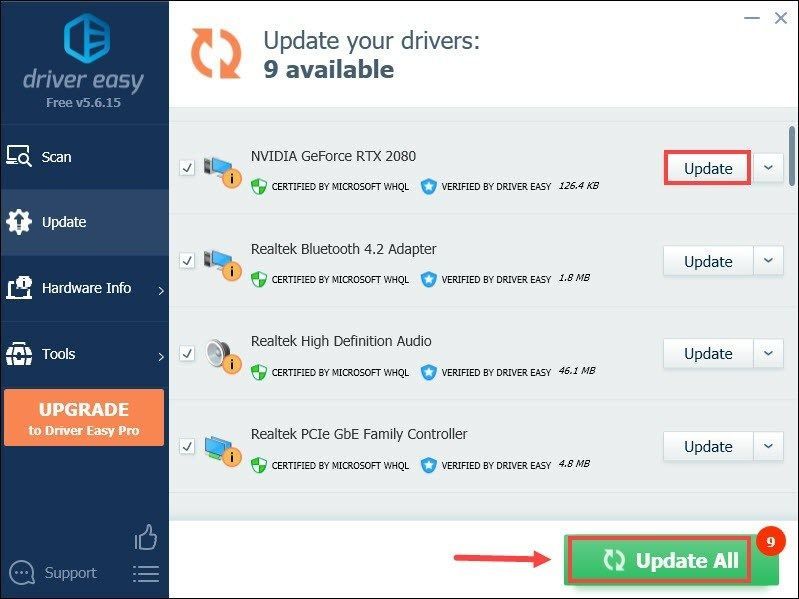 le Version Pro de Driver Easy est livré avec support technique complet . Si vous avez besoin d'aide, veuillez contacter l'équipe d'assistance de Driver Easy au .
le Version Pro de Driver Easy est livré avec support technique complet . Si vous avez besoin d'aide, veuillez contacter l'équipe d'assistance de Driver Easy au . Après cela, jouez à Minecraft et vérifiez si le problème est résolu. Sinon, passez à la méthode suivante.
Méthode 3 : modifier les paramètres du jeu
Parfois, les paramètres vidéo par défaut peuvent ne pas vous offrir d'excellentes performances de jeu. Donc, le changer dans le jeu Choix menu peut rendre votre jeu plus fluide.
Vous trouverez ci-dessous les paramètres vidéo que vous êtes censé modifier :
| Distance de rendu | 4 court |
| Graphique | Rapide |
| Lumière douce | Rien |
| Des nuages | Rapide/OFF |
| Fréquence d'images maximale | Max |
Après avoir appliqué les modifications, jouez au jeu. Si cela n'améliore pas les performances, essayez la méthode suivante.
Méthode 4 : Désactiver les optimisations plein écran
Lorsque vous rencontrez des problèmes avec FPS, vous pouvez essayer de désactiver les optimisations plein écran pour vous aider à résoudre le problème.
1) Faites un clic droit sur le Minecraft raccourci sur votre bureau et sélectionnez Propriétés .
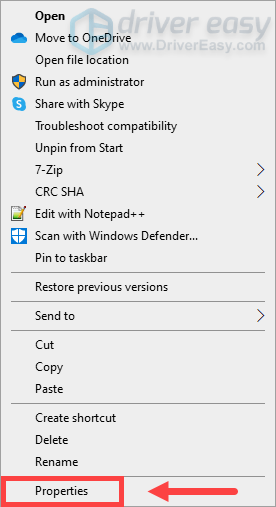
2) Sélectionnez le Compatibilité onglet, vérifier Désactiver les optimisations plein écran et cliquez Appliquer .
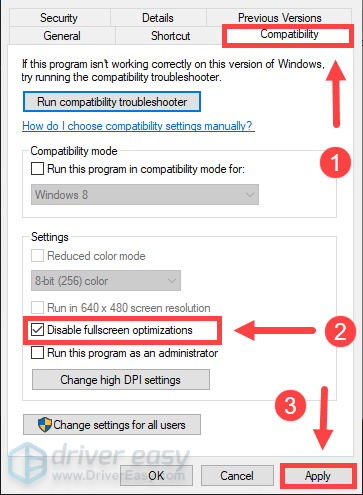
Lancez maintenant le jeu pour vérifier s'il fait l'affaire. Sinon, passez à la méthode suivante.
Méthode 5 : Définissez javaw.exe sur une priorité élevée
Définir javaw.exe sur une priorité élevée s'est avéré fonctionner pour certains joueurs. Donc, si vous voulez améliorer les performances de Minecraft, essayez-le.
1) Appuyez sur Ctrl + Changement + Esc ensemble sur votre clavier pour ouvrir le Gestionnaire des tâches.
2) Sous le Des détails onglet, faites un clic droit sur javaw.exe , ensuite Définir la priorité > Haut .
Méthode 6 : Installer des mods
Certains mods sont spécifiquement destinés à l'augmentation du FPS. Vous pouvez donc les installer pour améliorer les performances de votre jeu.
Télécharger les modules
BetterFps et Optifine gagnent en popularité parmi les joueurs pour augmenter les FPS dans Minecraft. Vous trouverez ci-dessous les liens de téléchargement pour accéder aux mods. Choisissez-en un et sélectionnez la version qui correspond à votre Minecraft.
Pour éviter les problèmes d'incompatibilité, nous vous recommandons de télécharger l'un d'entre eux au lieu des deux.Installez les modules
Vous pouvez suivre les instructions ci-dessous pour installer les mods :
1) Téléchargez et installez Forge Minecraft . (Vous pouvez ignorer cette étape si vous avez installé Forge.)
Naviguez vers le Téléchargement recommandé section et cliquez Installer . Après cela, suivez les instructions à l'écran pour le télécharger et l'installer.
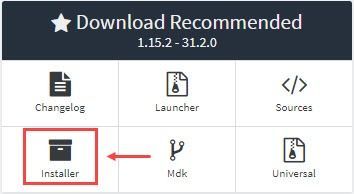
Ici, nous vous recommandons de télécharger la version recommandée de Forge car la dernière version contiendrait des bogues non résolus.
2) Appuyez sur Clé du logo Windows et R ensemble sur votre clavier pour faire apparaître la boîte Exécuter. Taper %données d'application% et frappe Entrer .
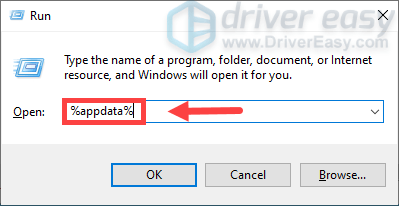
3) Aller au dossier /.minecraft/mods .
4) Mettez le fichier jar des mods que vous avez installés dans le modules dossier, puis exécutez Minecraft.
Ce sont donc les méthodes pour augmenter le FPS dans Minecraft. J'espère qu'ils fonctionnent pour vous et que votre jeu est meilleur et plus fluide ! Si vous avez des idées ou des questions, veuillez laisser un commentaire ci-dessous.
![[RÉSOLU] Chivalry 2 plante sur PC](https://letmeknow.ch/img/other/54/chivalry-2-sturzt-ab-auf-dem-pc.jpg)





