'>
Diable 3 plante constamment sur votre ordinateur? Tu n'es pas seul! De nombreux joueurs le signalent.
Ce problème peut se produire pour diverses raisons, dont la plupart sont difficiles à détecter en raison du nombre de paramètres matériels et logiciels uniques dont disposent les joueurs. Les informations ci-dessous sont un guide général pour aider à éliminer les problèmes courants.
Vous n'aurez peut-être pas à tous les essayer. Il suffit de parcourir la liste jusqu'à ce que vous trouviez celui qui vous convient.
Comment réparer Diable 3 problèmes de plantage?
- Mettez à jour votre pilote graphique
- Redémarrez votre ordinateur
- Exécutez votre jeu en tant qu'administrateur
- Réparez vos fichiers de jeu
- Installez le dernier patch
- Réinitialisez vos paramètres de jeu
- Supprimer les fichiers du cache du jeu
- Exécutez votre jeu en mode de compatibilité
- Réinstallez votre jeu et / ou l'application Blizzard Battle.net
Correction 1: Mettez à jour votre pilote graphique
L'une des causes les plus courantes des problèmes de jeu, tels que les problèmes de plantage, de gel ou de retard, est le pilote graphique obsolète ou corrompu. Quand quelque chose ne va pas avec Diable 3, la mise à jour de votre pilote graphique devrait toujours être votre option privilégiée.
Il existe deux façons d'obtenir le dernier pilote graphique correct:
Option 1 - Téléchargez et installez le pilote manuellement
Le fabricant de votre carte graphique met constamment à jour les pilotes. Pour obtenir le dernier pilote graphique, vous devez vous rendre sur le site Web du fabricant, rechercher les pilotes correspondant à votre version spécifique de Windows (par exemple, Windows 32 bits) et télécharger le pilote manuellement.
Une fois que vous avez téléchargé les pilotes appropriés pour votre système, double-cliquez sur le fichier téléchargé et suivez les instructions à l’écran pour installer le pilote.
Option 2 - Mettre à jour automatiquement votre pilote graphique
Si vous n’avez pas le temps, la patience ou les compétences informatiques nécessaires pour mettre à jour manuellement le pilote graphique, vous pouvez le faire automatiquement avec Conducteur facile .
Driver Easy reconnaîtra automatiquement votre système et trouvera les pilotes appropriés. Vous n'avez pas besoin de savoir exactement quel système fonctionne sur votre ordinateur, vous n'avez pas besoin de risquer de télécharger et d'installer le mauvais pilote, et vous n'avez pas à vous soucier de faire une erreur lors de l'installation.
Vous pouvez mettre à jour vos pilotes automatiquement avec la version GRATUITE ou Pro de Driver Easy. Mais avec la version Pro, il suffit de 2 clics:
1) Télécharger et installez Driver Easy.
2) Exécutez Driver Easy et cliquez sur le Scanne maintenant bouton. Driver Easy analysera ensuite votre ordinateur et détectera tout problème de pilote.

3) Clique le Bouton de mise à jour à côté du pilote graphique pour télécharger automatiquement la version correcte de ce pilote, vous pouvez ensuite l'installer manuellement (vous pouvez le faire avec la version GRATUITE).
Ou cliquez sur Tout mettre à jour pour télécharger et installer automatiquement la version correcte de tout les pilotes manquants ou obsolètes sur votre système. (Cela nécessite le Version Pro qui vient avec un support complet et une garantie de remboursement de 30 jours. Vous serez invité à mettre à jour lorsque vous cliquerez sur Tout mettre à jour.)
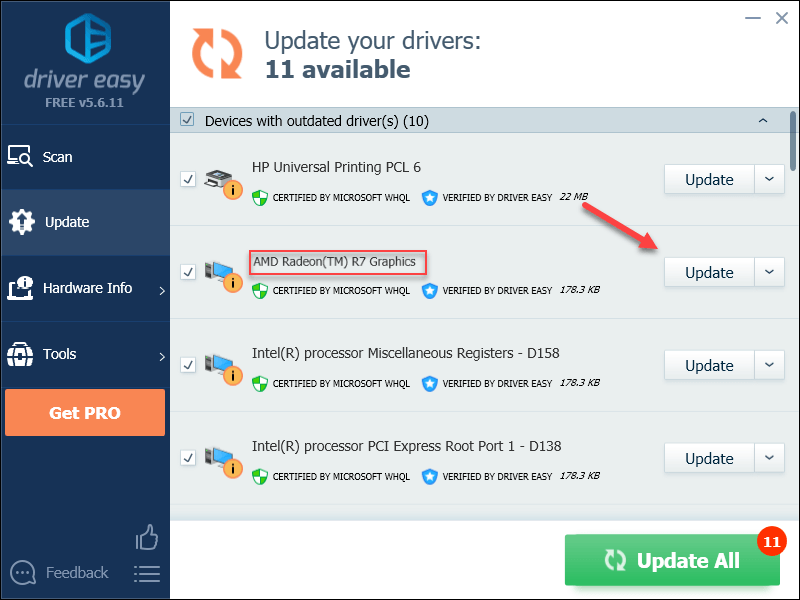
Fix 2: redémarrez votre ordinateur
Certains programmes de votre ordinateur peuvent entrer en conflit avec Diable 3 ou l'application Blizzard Battle.net, provoquant des plantages fréquents de votre jeu. Essayez d'effectuer un redémarrage sur votre PC pour arrêter complètement les programmes indésirables, puis relancez votre jeu.
Si votre jeu plante toujours après le redémarrage, lisez la suite et essayez la solution 3 ci-dessous.
Correction 3: Exécutez votre jeu en tant qu'administrateur
Steam peut parfois ne pas être en mesure d'accéder à certains fichiers de jeu sur votre ordinateur en mode utilisateur normal, ce qui pourrait être le coupable du Diable 3 s'écraser. Pour voir si c'est le problème pour vous, essayez d'exécuter votre jeu en tant qu'administrateur. Voici comment:
1) Quittez votre jeu et l'application Blizzard Battle.net.
2) Cliquez avec le bouton droit sur Icône Battle.net et sélectionnez Exécuter en tant qu'administrateur .
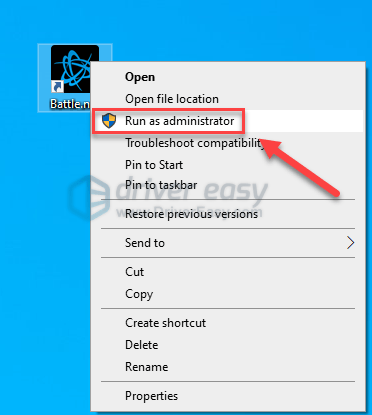
3) Cliquez sur Oui .
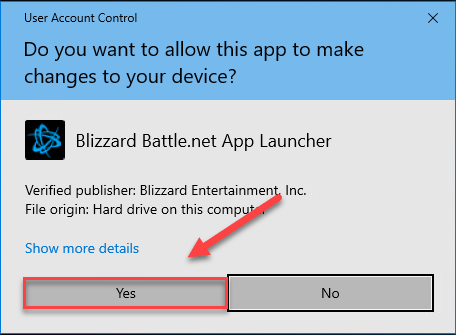
4) Relancer Diable 3 depuis l'application Blizzard Battle.net.
Si votre jeu plante à nouveau, continuez avec le correctif ci-dessous.
Fix 4: Réparez votre jeu des dossiers
le Diable 3 le plantage est parfois causé par des fichiers de jeu endommagés ou manquants. Essayez de vérifier l'intégrité de vos fichiers de jeu pour voir si cela résout votre problème. Voici comment faire:
1) Exécutez le Application Blizzard Battle.net .
2) Cliquez sur Diablo 3> Options> Analyser et réparer .
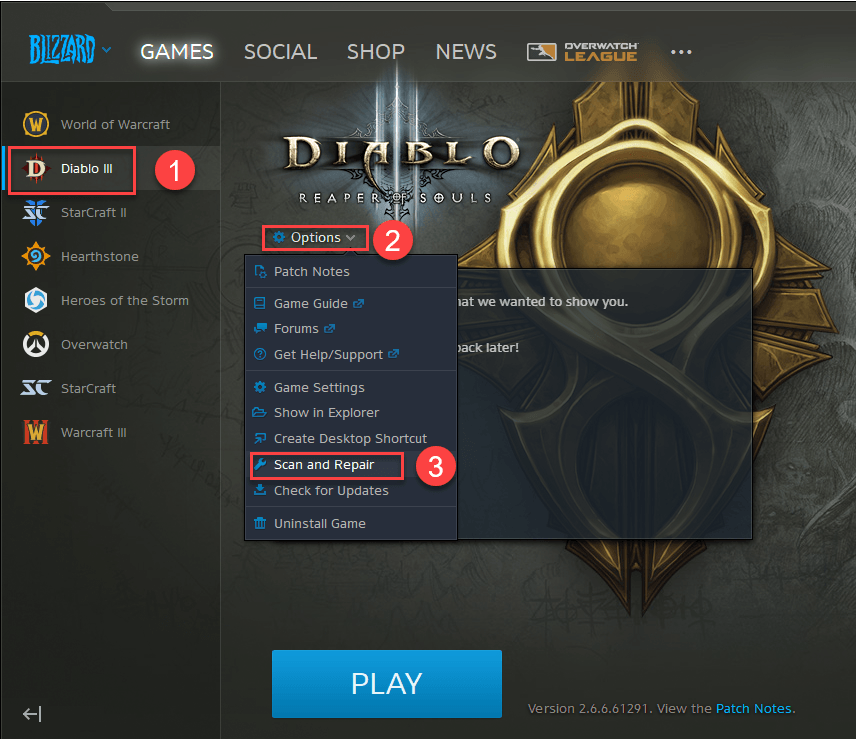
3) Cliquez sur Commencer l'analyse .
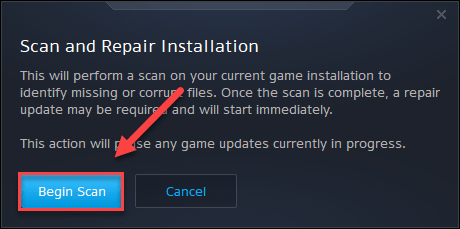
Attendez que les analyses soient terminées, puis relancez Diable 3 pour tester votre problème. Si votre jeu plante à nouveau, lisez la suite et essayez le correctif ci-dessous.
Fix 5: Installez le dernier patch
Les développeurs de Diable 3 publier des correctifs de jeu réguliers pour corriger les bogues. Il est possible qu’un correctif récent ait empêché votre jeu de s’exécuter correctement et qu’un nouveau correctif soit nécessaire pour le corriger. Pour vérifier s'il y a une mise à jour, suivez les instructions ci-dessous:
1) Exécutez l'application Blizzard Battle.net.
2) Cliquez sur Diablo 3> Options> Notes de patch .
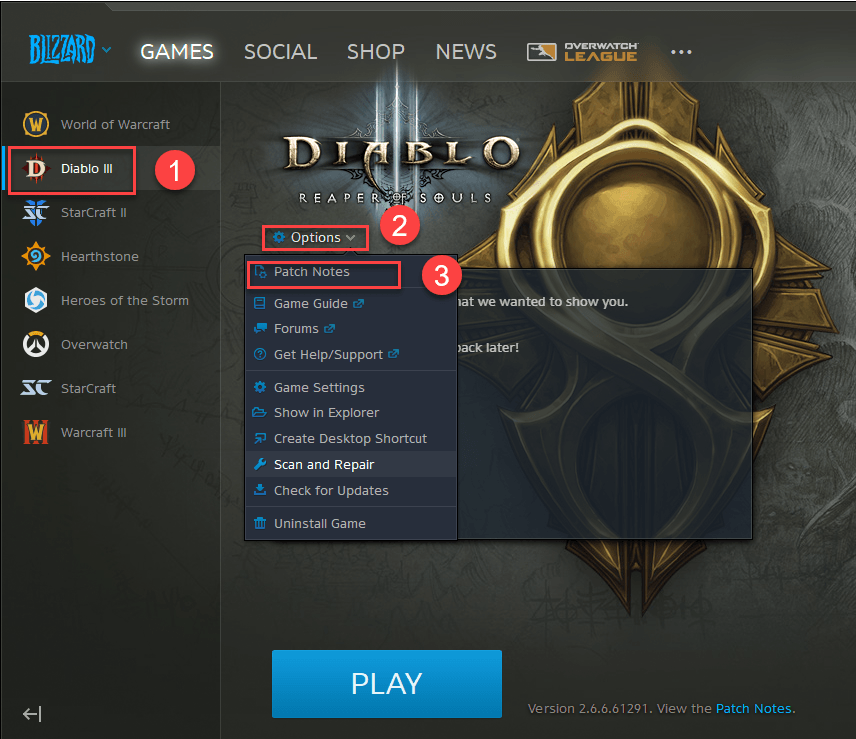
Si un correctif est disponible, installez-le, puis réexécutez votre jeu pour vérifier si le problème de plantage a été résolu. Si ce n’est pas le cas, ou si aucun nouveau correctif de jeu n’était disponible, passez au correctif suivant.
Correction 6: réinitialisez vos paramètres de jeu
Dans certains cas, des paramètres de jeu incorrects peuvent également déclencher le problème de plantage lors du lancement. Diable 3 . Essayez d'exécuter votre jeu avec les paramètres par défaut pour voir s'il fonctionne correctement. Voici comment faire:
1) Lancez le Blizzard Battele.net .
2) Cliquez sur TEMPÊTE DE NEIGE , puis Réglages .
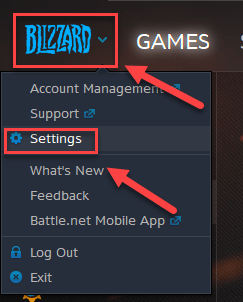
3) Clique le Onglet Paramètres du jeu > Réinitialiser les options en jeu .
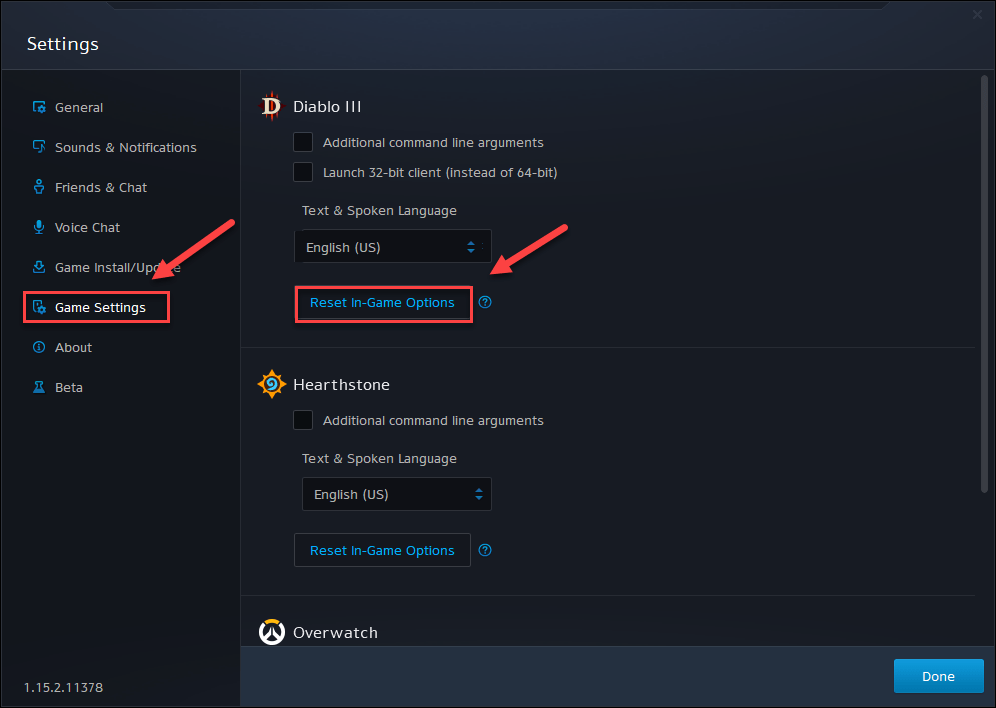
4) Cliquez sur Réinitialiser .
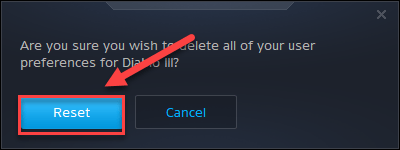
5) Cliquez sur Terminé .
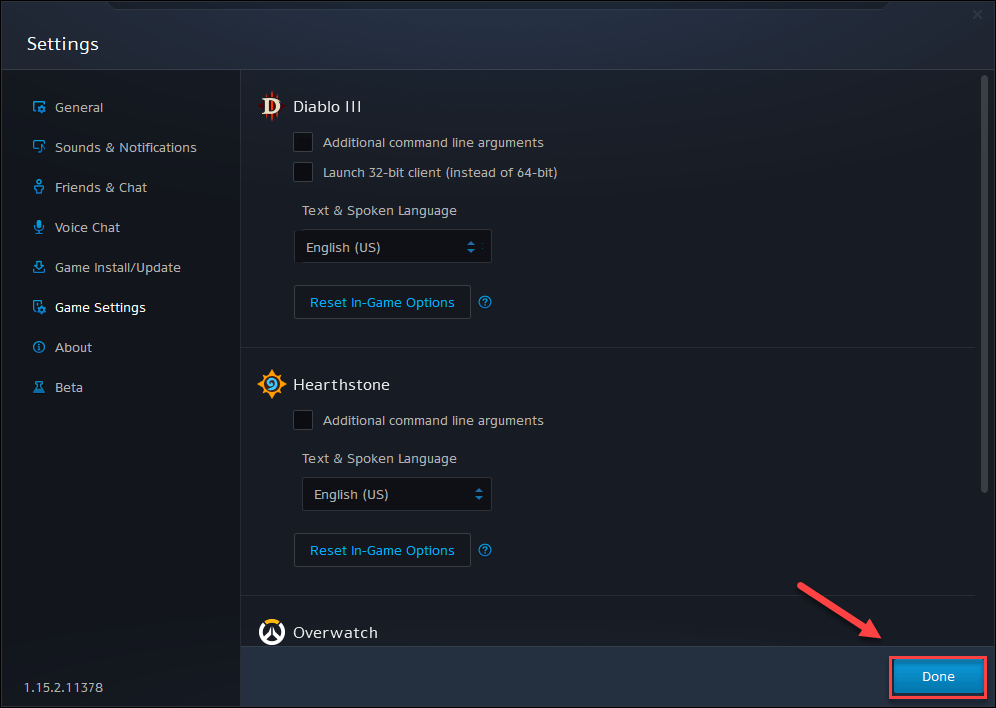
Essayez à nouveau de lancer Diablo 3. Si le problème de plantage persiste, passez au correctif suivant, ci-dessous.
Correction 7: Supprimer les fichiers du cache du jeu
Une autre cause possible du problème de plantage de Diablo 3 est le dossier de cache corrompu. Dans ce cas, la suppression du dossier de cache peut résoudre le problème. Suivez les instructions ci-dessous pour voir comment procéder:
1) Sur votre clavier, appuyez sur Touches Ctrl, Shift et Esc en même temps pour ouvrir le Gestionnaire des tâches.
2) Sur le Processus onglet, cliquez avec le bouton droit sur Programme lié à Blizzard (tel que L'application Blizzard battle.net, agent.exe et Agent de mise à jour Blizzard ), puis clique Tâche finale .
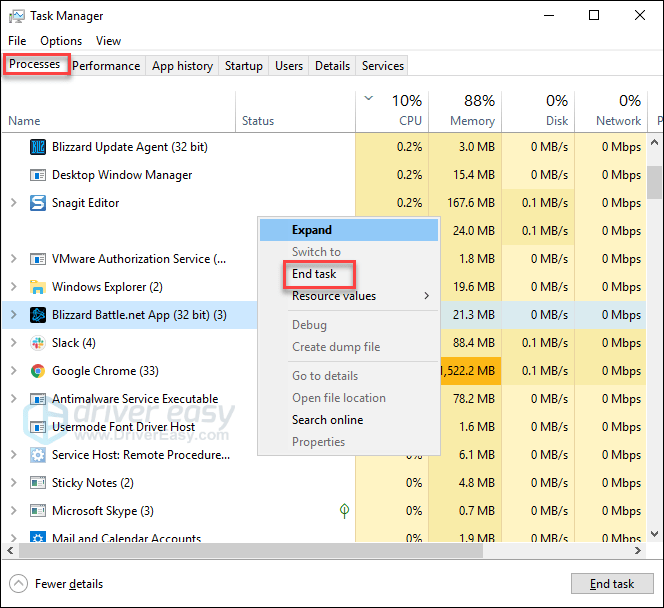
3) Sur votre clavier, appuyez sur Touche de logo Windows et R en même temps pour ouvrir la boîte de dialogue Exécuter.
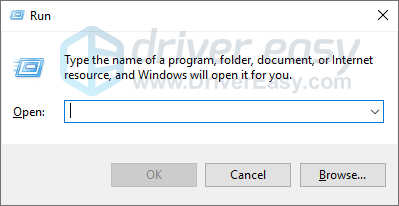
4) Type %Données de programme% et cliquez D'accord .
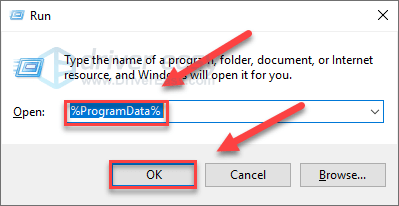
5) Mettez en surbrillance et supprimez le Blizzard Entertainment et Dossier Battle.net .
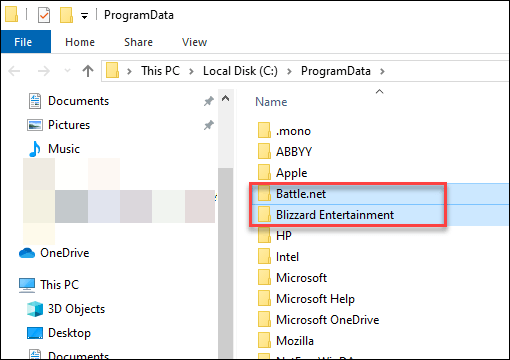
Relancer Diable 3 pour vérifier si cela a fonctionné pour vous. Si le jeu est toujours injouable, essayez le correctif ci-dessous.
Fix 8: Exécutez votre jeu en mode de compatibilité
Certaines mises à jour de Windows peuvent ne pas être compatibles avec Diable 3 , l'empêchant de fonctionner correctement. Essayez d'exécuter votre jeu en mode de compatibilité pour voir s'il résout votre problème. Voici comment faire:
1) Cliquez avec le bouton droit sur Icône Diablo III , puis sélectionnez Propriétés .
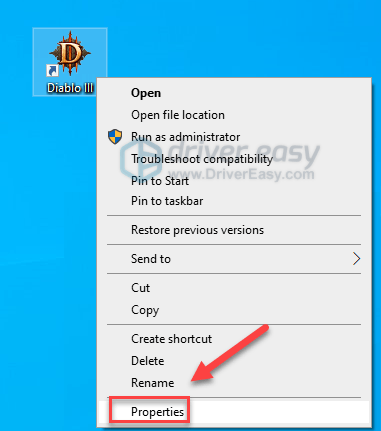
2) Clique le Compatibilité languette. Cochez ensuite la case à côté de Exécuter ce programme en mode de compatibilité pour .
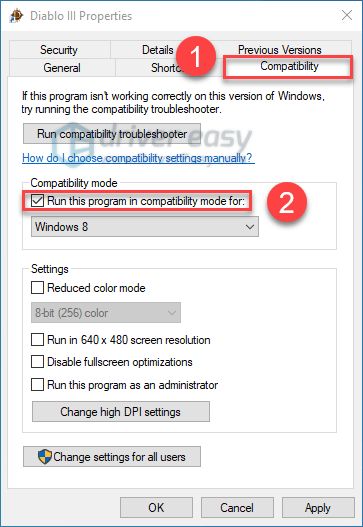
3) Cliquez sur la zone de liste ci-dessous pour sélectionner Windows 8 , puis clique Appliquer > D'accord .
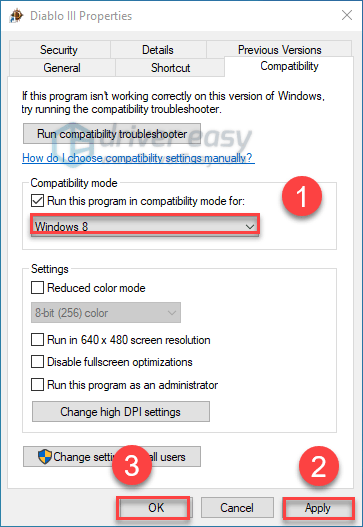
4) Relancez votre jeu pour vérifier si votre problème a été résolu.
Si votre jeu plante à nouveau en mode Windows 8, répétez étapes 1 à 3 et sélectionnez Windows 7 dans la zone de liste.Tu devrais pouvoir jouer Diable 3 maintenant. Si votre problème persiste, continuez avec le correctif ci-dessous.
Correction 9: réinstallez votre jeu et / ou l'application Blizzard Battle.net
Si aucun des correctifs ci-dessus n'a aidé, Diable 3 le crash est probablement déclenché par des fichiers de jeu corrompus. Dans ce cas, réinstaller votre jeu et / ou l'application Blizzard Battle net est très probablement la solution à votre problème. Suivez les instructions ci-dessous:
Réinstallez votre jeu
1) Exécutez l'application Blizzard Battle.net.
2) Cliquez sur Diablo 3> Options> Désinstaller le jeu .
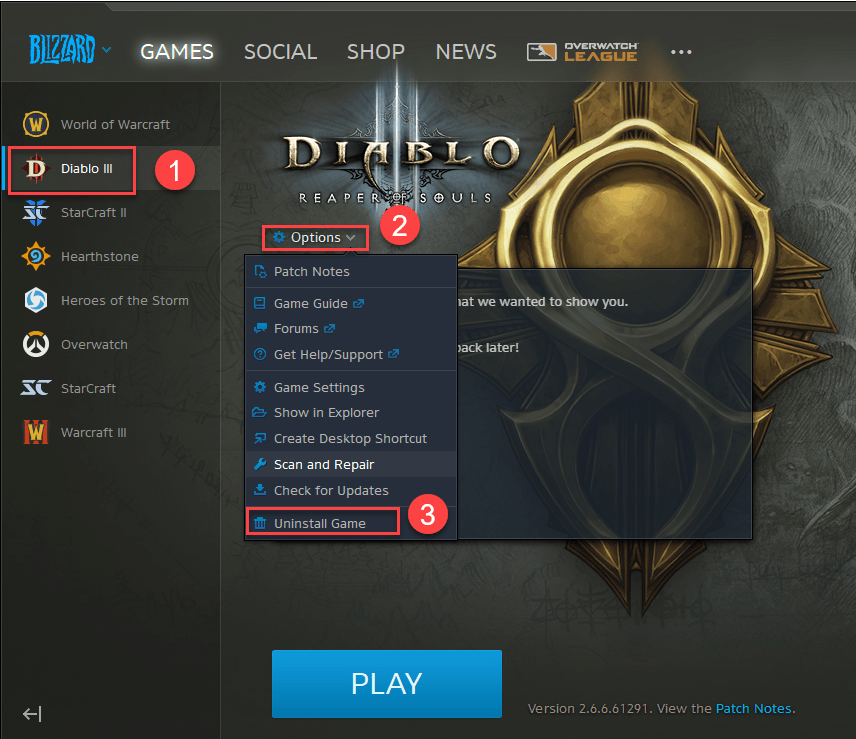
3) Cliquez sur Oui, désinstaller .
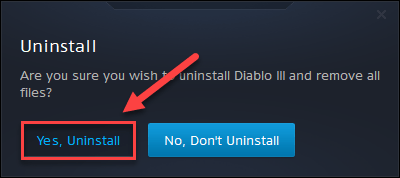
4) Redémarrez l'application Blizzard Battle.net pour télécharger et installer Diable 3 .
Relancez votre jeu pour vérifier si le problème de plantage a été résolu. Sinon, vérifiez le correctif ci-dessous.
Réinstaller l'application Blizzard Battle.net
1) Sur votre clavier, appuyez sur Touche de logo Windows et tapez contrôle . Puis sélectionnez Panneau de configuration .
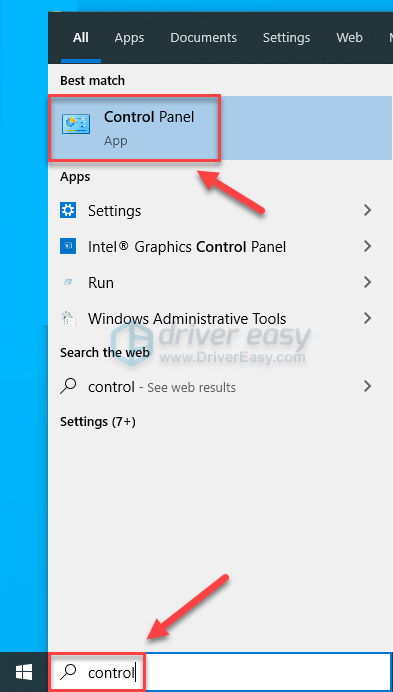
2) En dessous de Vu par , sélectionnez Catégorie .
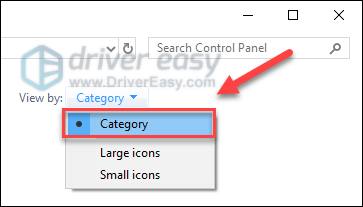
3) Cliquez sur Désinstaller un programme .
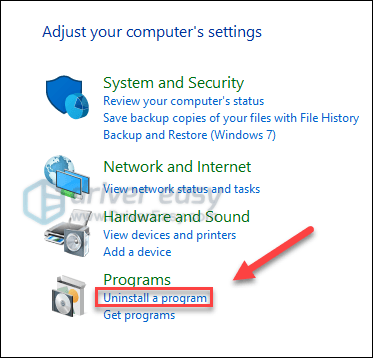
4) Cliquez avec le bouton droit sur Application Battle.net , puis clique Désinstaller / Modifier .
Si vous êtes invité à indiquer l'autorisation, sélectionnez Continuer .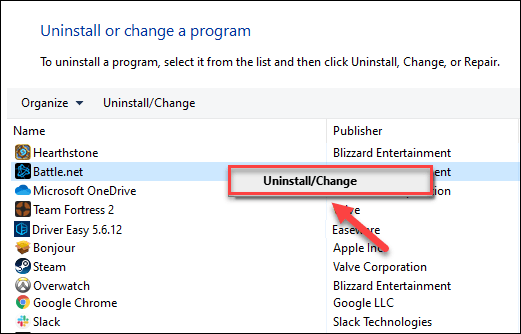
5) Télécharger et installez l'application Blizzard Battle.net.
6) Télécharger et installer Diable 3 encore.
Espérons que l'un des correctifs ci-dessus vous a aidé à résoudre votre problème. N'hésitez pas à laisser un commentaire ci-dessous si vous avez des questions ou des suggestions.

![Le micro SteelSeries Arctis 9/9X ne fonctionne pas [RÉSOLU]](https://letmeknow.ch/img/knowledge/19/steelseries-arctis-9-9x-mic-not-working.png)

![[RÉSOLU] Disco Elysium Crashing sur PC](https://letmeknow.ch/img/knowledge/15/disco-elysium-crashing-pc.jpg)


![[RÉSOLU] Chutes de GTFO FPS, bégaiement et problèmes de performances](https://letmeknow.ch/img/knowledge/62/gtfo-fps-drops.jpg)