'>
La caméra de l'ordinateur portable Lenovo ne fonctionne pas sur ton ordinateur? Ne t'inquiète pas. Ce n’est généralement pas difficile à résoudre…
Comment réparer la caméra d'un ordinateur portable ne fonctionne pas sous Windows 10
Voici 3 correctifs qui ont aidé d'autres utilisateurs à résoudre le La caméra de l'ordinateur portable Lenovo ne fonctionne pas problème. Il suffit de parcourir la liste jusqu'à ce que vous trouviez celui qui vous convient.
- Ajustez les paramètres de confidentialité de votre caméra
- Mettez à jour le pilote de votre appareil photo
- Réinstaller le pilote de votre appareil photo
Solution 1: ajustez les paramètres de confidentialité de votre caméra
Windows vous permet de modifier les paramètres de confidentialité de la caméra pour contrôler si vous autorisez l'accès à la caméra sur votre ordinateur portable Lenovo et quelles applications sont autorisées ou refusées.
Voici pour vous assurer que la caméra est activée:
1) Sur votre clavier, appuyez sur la touche du logo Windows et tapez appareil photo. Cliquez ensuite sur Paramètres de confidentialité de la caméra .

2) Assurez-vous de basculer Sur Autoriser les applications à accéder à votre caméra .
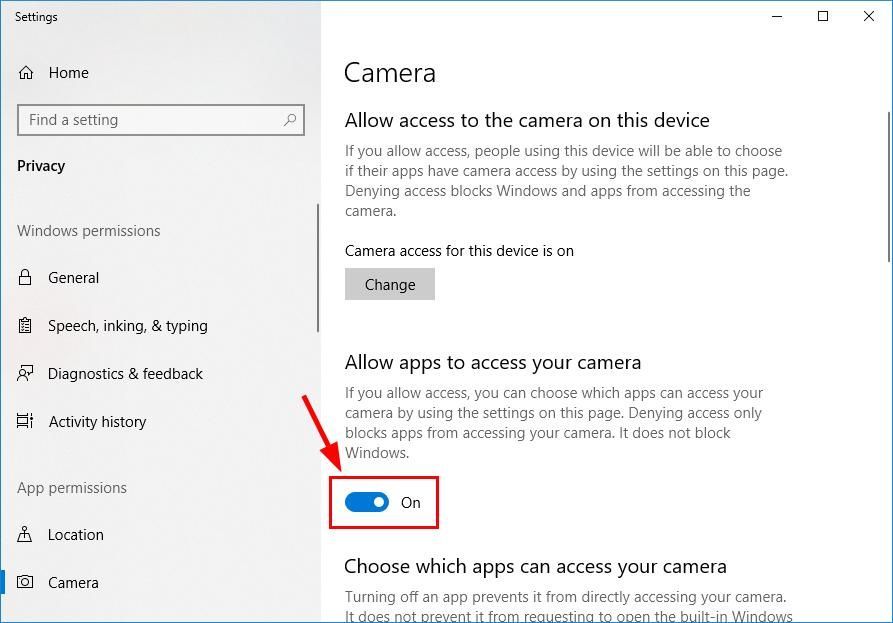
3) Faites défiler jusqu'à Choisissez quelles applications peuvent accéder à votre caméra et basculer Sur TOUTES les applications auxquelles vous souhaitez accéder à la caméra.
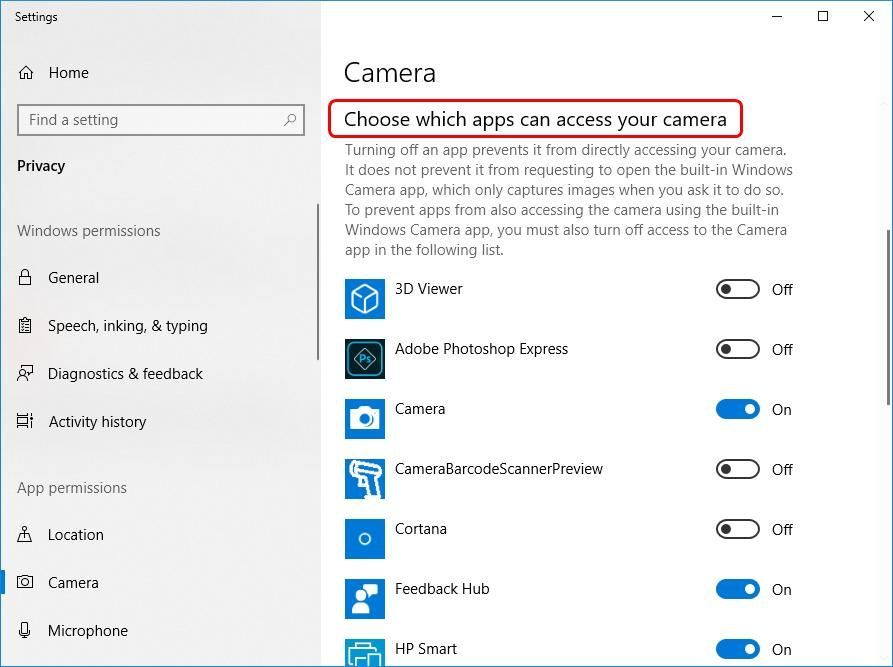
4) Fermez la fenêtre, testez la caméra et voyez si elle fonctionne correctement. Si cela fonctionne, alors félicitations - vous avez résolu le problème de la caméra qui ne fonctionnait pas avec succès! Mais si cela ne fonctionne toujours pas, veuillez essayer Réparer 2 , au dessous de.
Fix 2: Mettez à jour le pilote de votre appareil photo
Ce problème peut se produire si vous utilisez le mauvais pilote de caméra ou si celui-ci est obsolète. Vous devez donc mettre à jour le pilote de votre appareil photo pour voir s'il résout votre problème. Si vous n'avez pas le temps, la patience ou les compétences nécessaires pour mettre à jour le pilote manuellement, vous pouvez le faire automatiquement avec Conducteur facile .
Driver Easy reconnaîtra automatiquement votre système et trouvera les pilotes appropriés. Vous n'avez pas besoin de savoir exactement quel système fonctionne sur votre ordinateur, vous n'avez pas besoin de risquer de télécharger et d'installer le mauvais pilote, et vous n'avez pas à vous soucier de faire une erreur lors de l'installation. Driver Easy gère tout .
Vous pouvez mettre à jour vos pilotes automatiquement avec le LIBRE ou la Version Pro de Driver Easy. Mais avec la version Pro, cela ne prend que 2 étapes (et vous obtenez une assistance complète et une garantie de remboursement de 30 jours):
1) Télécharger et installez Driver Easy.
2) Exécutez Driver Easy et cliquez sur le Scanne maintenant bouton. Driver Easy analysera ensuite votre ordinateur et détectera tout problème de pilote.
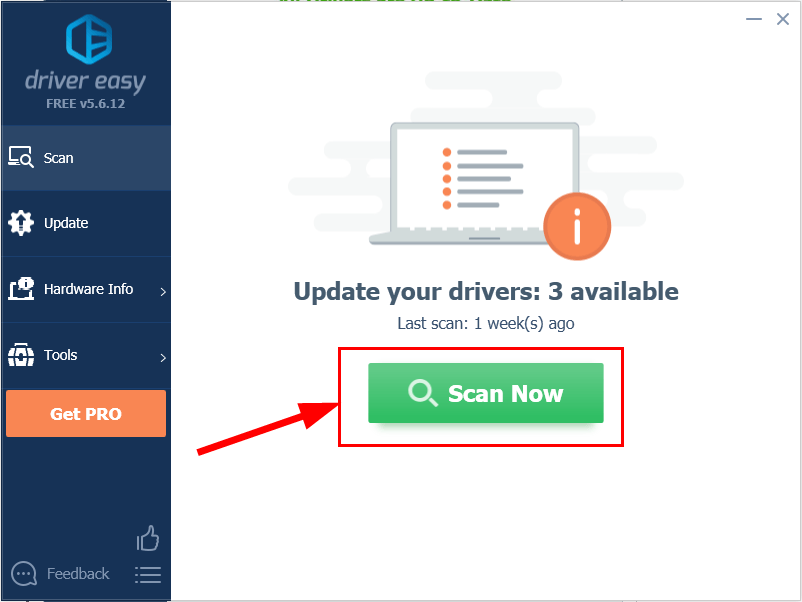
3) Cliquez sur Tout mettre à jour pour télécharger et installer automatiquement la version correcte de TOUT les pilotes manquants ou obsolètes sur votre système (cela nécessite le Version Pro Version Pro - vous serez invité à mettre à jour lorsque vous cliquerez sur Tout mettre à jour).
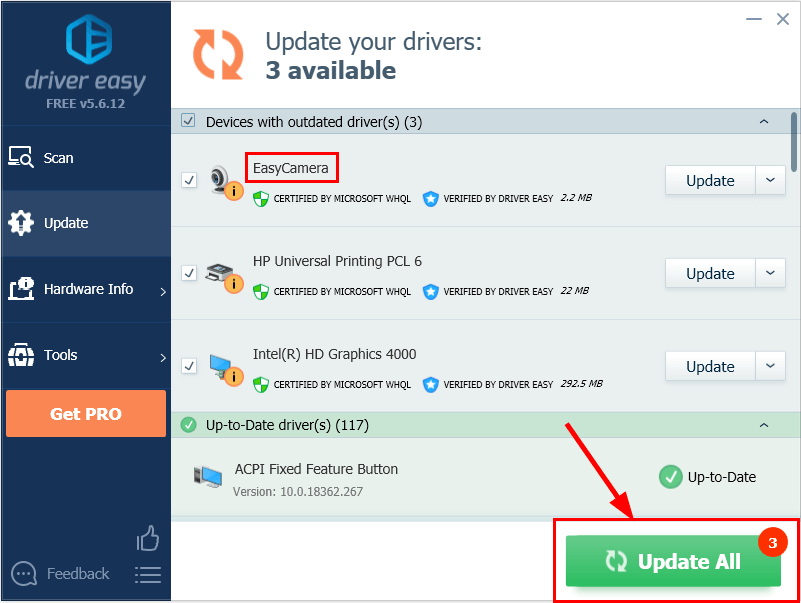
4) Redémarrez votre ordinateur pour que les modifications prennent effet.
5) Vérifiez la caméra de votre ordinateur portable pour voir si le problème est résolu. Si oui, alors super! Si le problème persiste, passez à Réparer 3 , au dessous de.
Correction 3: réinstallez le pilote de votre appareil photo
Il est également possible que le pilote de votre caméra actuel soit corrompu ou en conflit avec Windows 10 et déclenche le la caméra ne fonctionne pas problème. Nous pouvons essayer de désinstaller le pilote avant de le réinstaller pour voir s'il résout le problème.
Voici comment faire:
1) Sur votre clavier, appuyez sur la touche du logo Windows et R en même temps, puis tapez devmgmt.msc dans la boîte et appuyez sur Entrer .

2) Double-cliquez sur l'un ou l'autre Appareils photo ou Appareils d'imagerie pour révéler votre appareil photo.
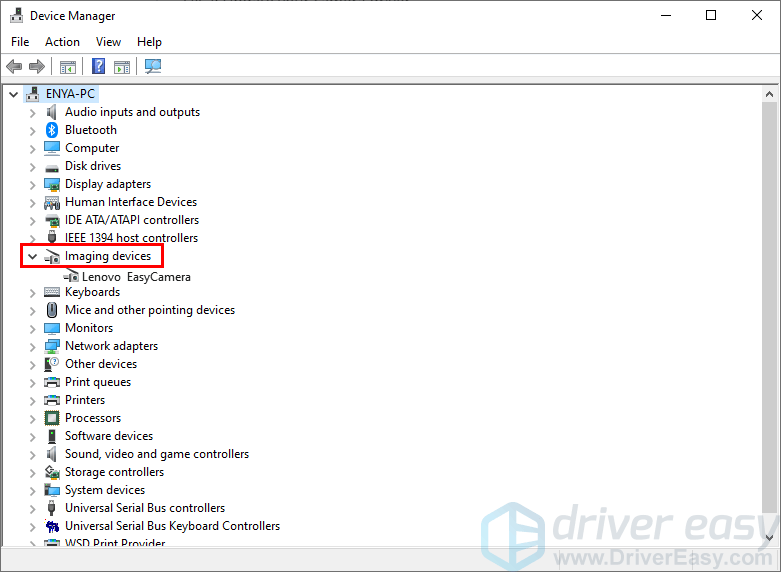
3) Faites un clic droit sur votre appareil photo et cliquez Désinstaller l'appareil .
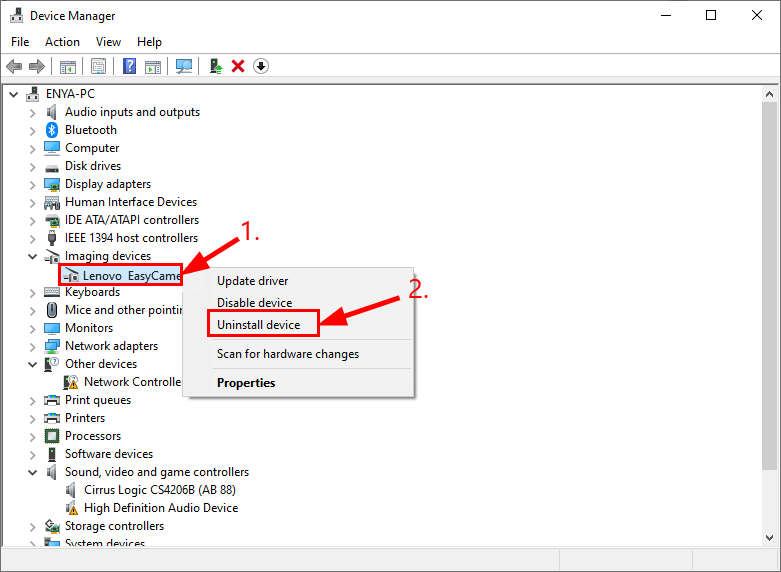
4) Cliquez sur Oui pour confirmer la désinstallation.
5) Redémarrer ton ordinateur.
6) Sur votre clavier, appuyez sur la touche du logo Windows et R en même temps, puis tapez devmgmt.msc dans la boîte et appuyez sur Entrer .

7) Cliquez sur action > Rechercher les modifications matérielles afin que Windows puisse réinstaller le pilote pour votre PC (un générique cependant).
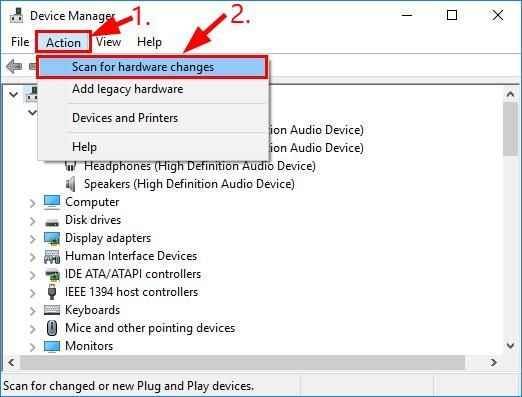
8) Vérifiez votre caméra et voyez si elle fonctionne correctement.
J'espère que vous avez résolu avec succès la caméra de l'ordinateur portable Lenovo sans problème maintenant. Si vous avez des idées, des suggestions ou des questions, laissez-nous un commentaire ci-dessous. Merci d'avoir lu!





![[Correctif] Le serveur Valheim ne s'affiche pas](https://letmeknow.ch/img/network-issues/09/valheim-server-not-showing-up.jpg)
