
Le nouvel épisode de Call of Duty, Vanguard, est enfin arrivé.
Mais les réactions sont mitigées. Outre les tactiques et les conceptions, de nombreux joueurs signalent des problèmes tels que décalage constant et rafale de paquets . Selon certains, les ennemis ont disparu et les ont tués d'un coup comme dans Matrix.
Mais ne vous inquiétez pas si vous êtes sur le même bateau. Ces problèmes pourraient ne pas être si difficiles à résoudre du tout.
Avant de commencer le dépannage, commencez par vérifier si tous les serveurs de jeu sont en place .
Essayez ces correctifs :
Vous n'aurez peut-être pas besoin de tous les essayer. Parcourez simplement la liste jusqu'à ce que vous trouviez celui qui fait l'affaire.
- Redémarrez votre réseau
- Utiliser une connexion filaire
- Mettez à jour votre pilote réseau
- Modifier vos paramètres DNS
- Utiliser un VPN
- À l'arrière de votre modem et de votre routeur, débranchez les cordons d'alimentation.

Modem

Routeur
- Attendez au moins 30 secondes , puis rebranchez les cordons. Assurez-vous que les indicateurs sont revenus à leur état normal.
- Ouvrez votre navigateur et vérifiez la connexion.
- Télécharger et installez Driver Easy.
- Exécutez Driver Easy et cliquez sur le Scanne maintenant bouton. Driver Easy analysera ensuite votre ordinateur et détectera tout pilote problématique.

- Cliquez sur Tout mettre à jour pour télécharger et installer automatiquement la bonne version de tout les pilotes manquants ou obsolètes sur votre système.
(Cela nécessite le Version Pro - vous serez invité à effectuer la mise à niveau lorsque vous cliquerez sur Tout mettre à jour. Si vous ne voulez pas payer pour la version Pro, vous pouvez toujours télécharger et installer tous les pilotes dont vous avez besoin avec la version gratuite ; il vous suffit de les télécharger un par un et de les installer manuellement, de la manière habituelle sous Windows.)

- Dans le coin inférieur droit de votre écran, cliquez sur l'icône de l'ordinateur. Puis clique Paramètres réseau et Internet .

- Sous le Paramètres réseau avancés section, cliquez sur Modifier les options de l'adaptateur .

- Faites un clic droit sur votre carte réseau, sélectionnez Propriétés .

- Sélectionner Protocole Internet Version 4 (TCP/IPv4) et cliquez Propriétés .

- Sélectionner Utilisez les adresses de serveur DNS suivantes : . Pour Serveur DNS préféré , taper 8.8.8.8 ; et pour Serveur DNS alternatif , taper 8.8.4.4 . Cliquez sur d'accord pour enregistrer les modifications.

- Ensuite, vous devez purger le cache DNS pour que les modifications s'appliquent. Sur votre clavier, appuyez sur Gagner (la touche du logo Windows) et tapez commande . Sélectionner Exécuter en tant qu'administrateur .

- Dans la fenêtre contextuelle, saisissez ipconfig /flushdns . presse Entrer .

- NordVPN
- VPN CyberGhost
- VPN SurfShark
Correctif 1 : Redémarrez votre réseau
Le premier correctif que vous pouvez essayer est redémarrer votre équipement réseau . Cela réinitialisera la connexion, videra le cache et vous donnera une nouvelle adresse IP. Cela devrait faire l'affaire si ce n'est qu'un problème.
Correctif 2 : Utiliser une connexion filaire
Si vous êtes un joueur sérieux, vous devriez utiliser une connexion filaire. Nous pouvons tous convenir que le Wi-Fi est pratique, mais ce n'est pas idéal pour les tireurs AAA. Donc, si disponible, utilisez un câble réseau de marques réputées.

Si vous êtes en Wi-Fi, assurez-vous que vous utilisez la bande 5 GHz. Vous pouvez également tester votre débit Internet sur speedtest.net . Normalement, vous aurez besoin d'au moins 20Mbps pour Warzone. Et si le résultat est bien inférieur à la vitesse promise, contactez votre FAI pour régler ce problème.
Correction 3 : Mettez à jour votre pilote réseau
Le ping élevé constant peut indiquer un problème de pilote. En d'autres termes, vous utilisez peut-être un pilote réseau cassé ou obsolète . Si vous ne savez pas à quand remonte la dernière fois que vous avez mis à jour vos pilotes, faites-le maintenant.
Vous pouvez mettre à jour votre pilote réseau manuellement, en visitant le site Web du fabricant de la carte mère, en trouvant le dernier programme d'installation correct pour votre modèle et en procédant à l'installation étape par étape. Mais si vous n'êtes pas à l'aise avec les pilotes de périphérique, vous pouvez utiliser Conducteur facile pour mettre à jour automatiquement.
Après avoir mis à jour tous les pilotes, redémarrez votre PC et vérifiez le gameplay dans COD : Vanguard.
Si le dernier pilote réseau ne vous donne pas de chance, jetez simplement un coup d'œil au correctif suivant.
Correction 4 : Modifier vos paramètres DNS
Si vous ne savez pas ce que sont les serveurs DNS, ils traduisent les domaines en adresse IP réelle. Normalement, nous utilisons des serveurs DNS attribués par des fournisseurs de haut débit, mais vous pouvez les remplacer par des serveurs publics plus rapides.
Une fois cela fait, redémarrez votre client Battle.net et testez votre jeu.
Si cette astuce ne fonctionne pas pour vous, jetez un œil à la suivante ci-dessous.
Correction 5 : Utiliser un VPN
S'il n'y a aucun signalement de serveurs en panne, il est probable que le problème soit de votre côté ou qu'il s'agisse d'un problème régional. De toute façon, vous pouvez essayez le VPN .
Habituellement, vous n'avez pas besoin de VPN pour les jeux, à moins que vous n'ayez des pertes de paquets constantes et des pics de décalage. Les serveurs VPN offrent une connexion stable et privée entre votre PC et les serveurs de jeu, vous offrant un gameplay fluide même pendant les heures de pointe. Vous pouvez utiliser un VPN pour le moment et revenir au dépannage lorsque vous en avez envie.
Voici quelques VPN de jeu que nous recommandons :
Correctif 6 : Réinstallez le jeu
Franchement, cela a généralement peu à voir avec les problèmes de réseau. Mais certains joueurs ont signalé qu'ils pouvaient jouer normalement après une réinstallation. Si rien de ce qui précède ne semble fonctionner pour vous, vous pouvez essayer cette solution nucléaire et voir comment cela se passe.
Si c'est trop compliqué pour vous, essayez d'abord vérification des fichiers du jeu dans le client Battle.net. Cela vérifiera s'il y a des fichiers manquants ou corrompus, et il téléchargera les mises à jour disponibles.
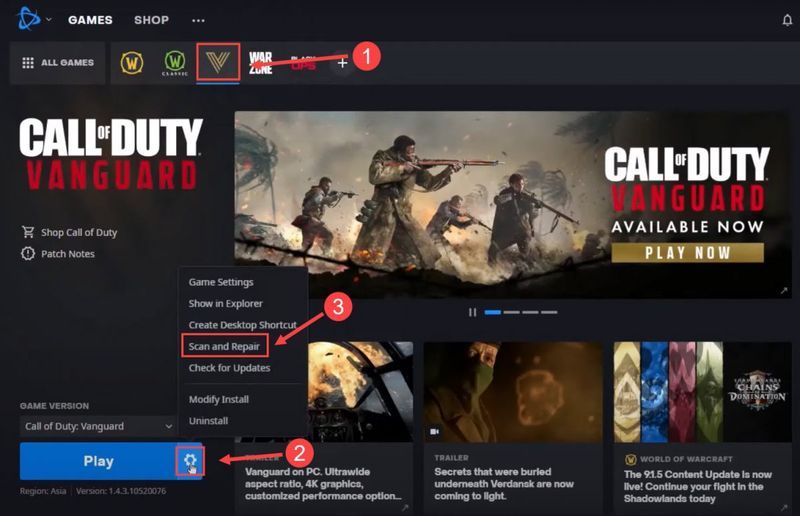
J'espère que ce message vous aidera à arrêter le décalage dans COD: Vanguard. Si vous avez des questions ou des idées, n'hésitez pas à laisser un message et nous vous répondrons.












![Comment réparer l'erreur 'Le serveur DNS ne répond pas' [100% de travail]](https://letmeknow.ch/img/knowledge/75/how-fix-dns-server-isn-t-responding-error.png)
![[RÉSOLU] Erreur MACHINE CHECK EXCEPTION sur Windows 10 | Guide 2022](https://letmeknow.ch/img/other/07/erreur-machine-check-exception-sur-windows-10-guide-2022.jpg)


![[RÉSOLU] Il en faut deux pour ne pas se lancer](https://letmeknow.ch/img/knowledge/53/it-takes-two-not-launch.jpg)
![[Résolu] Le clavier d'Ateck ne fonctionne pas](https://letmeknow.ch/img/knowledge-base/B0/solved-arteck-keyboard-not-working-1.png)