
Le populaire coureur du monde ouvert, Forza Horizon 5, fait cette fois le voyage au Mexique. De nombreux joueurs apprécient le jeu, mais nous avons également vu de nombreux rapports de problèmes de plantage, en particulier au démarrage. Si vous êtes dans le même bateau, pas de soucis ! Nous avons rassemblé quelques correctifs fonctionnels qui ont aidé de nombreux joueurs à résoudre le problème.
Essayez ces correctifs…
Vous n'êtes pas obligé de tous les essayer, il vous suffit de parcourir la liste jusqu'à ce que vous trouviez celui qui fait l'affaire !
1 : Lancer l'exécutable du jeu en tant qu'administrateur
2 : Mettez à jour votre pilote graphique
3 : Vérifiez votre logiciel antivirus
4 : Arrêtez les programmes en arrière-plan
6 : Effectuez un démarrage propre
7 : Réparer les fichiers système corrompus
Avant de plonger dans quelque chose d'avancé, assurez-vous d'avoir essayé de redémarrer votre PC au cas où le crash serait un problème aléatoire.Correctif 1 : lancez l'exécutable du jeu en tant qu'administrateur
La première solution rapide que vous pouvez essayer consiste à exécuter l'exécutable du jeu en tant qu'administrateur. De nombreux joueurs ont signalé que fournir les droits d'administrateur requis à Forza Horizon 5 a résolu le problème de plantage pour eux.
Vous pouvez soit aller dans le dossier du jeu et exécuter directement l'exécutable du jeu en tant qu'administrateur, soit créer un raccourci sur le bureau puis l'exécuter en tant qu'administrateur. Les deux méthodes ont résolu le problème de plantage pour de nombreux joueurs.
Si cela ne résout pas votre problème, essayez le correctif suivant.
Correctif 2 : mettez à jour votre pilote graphique
Forza Horizon 5 continue de planter pourrait indiquer un problème de pilote. Si votre pilote graphique est obsolète ou défectueux, cela pourrait affecter les performances du jeu et provoquer des plantages. Vous voudrez peut-être vous assurer que votre pilote est à jour et fonctionne correctement.
Il existe deux façons de maintenir à jour le pilote de votre carte graphique. La première consiste à le mettre à jour manuellement via le Gestionnaire de périphériques. Notez que Windows peut parfois ne pas détecter la dernière mise à jour disponible, vous devrez donc effectuer une recherche manuelle sur le site Web du fabricant. Assurez-vous de ne choisir que le pilote compatible avec votre version de Windows.
Mise à jour automatique du pilote – Si vous n'avez pas le temps, la patience ou les compétences informatiques pour mettre à jour votre pilote manuellement, vous pouvez, à la place, le faire automatiquement avec Driver Easy . Driver Easy reconnaîtra automatiquement votre système et trouvera le bon pilote pour votre carte graphique exacte et votre version de Windows, puis il le téléchargera et l'installera correctement :
- Téléchargez et installez Driver Easy.
- Exécutez Driver Easy et cliquez sur le Scanne maintenant bouton. Driver Easy analysera ensuite votre ordinateur et détectera tout pilote problématique.

- Clique le Mettre à jour à côté du pilote de carte graphique signalé pour télécharger automatiquement la version correcte du pilote, puis vous pouvez l'installer manuellement (vous pouvez le faire avec la version GRATUITE).
Ou cliquez Tout mettre à jour pour télécharger et installer automatiquement la bonne version de tout les pilotes manquants ou obsolètes sur votre système. (Cela nécessite la version Pro qui est fournie avec une assistance complète et une garantie de remboursement de 30 jours. Vous serez invité à effectuer la mise à niveau lorsque vous cliquerez sur Tout mettre à jour.)
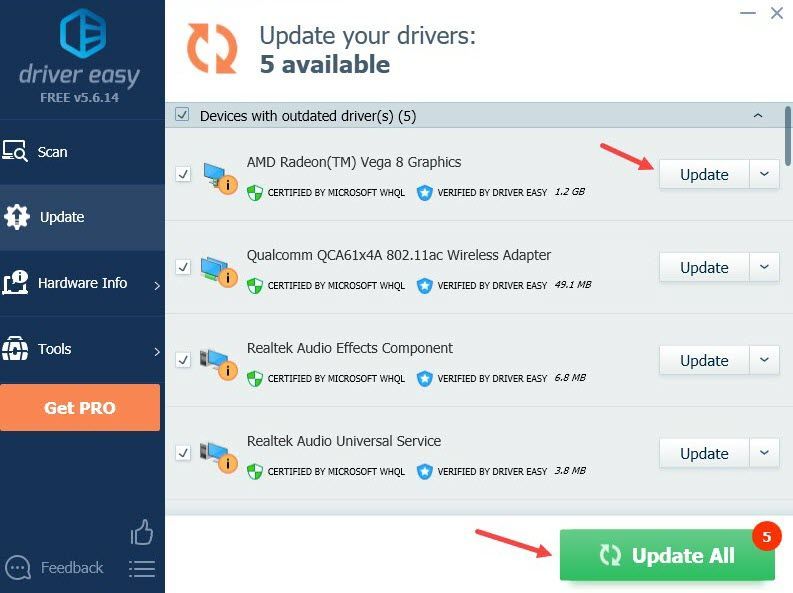
Si vous avez besoin d'aide, veuillez contacter L'équipe d'assistance de Driver Easy à support@drivereasy.com .
Si la mise à jour du pilote graphique ne vous aide pas, essayez le correctif suivant.
Correctif 3 : Vérifiez votre logiciel antivirus
Un logiciel antivirus agressif pourrait provoquer des interférences et faire planter Forza Horizon 5. Si vous utilisez un logiciel antivirus, vous pouvez essayer plusieurs choses :
- Ajouter l'exécutable du jeu Forza Horizon 5 et/ou tous les dossiers du jeu à la liste blanche/exceptions du logiciel antivirus
- Désactivez temporairement le logiciel et testez le problème
- Si vous utilisez Bitdefender, désactivez la fonctionnalité Advanced Threat Defense
La désactivation de votre programme antivirus peut exposer votre PC à des risques, même temporaires. Assurez-vous donc de ne rien télécharger de suspect sur Internet lorsque votre PC n'est pas sous protection.
Si vous avez configuré votre logiciel antivirus mais que Forza Horizon 5 plante toujours sur votre PC, passez au correctif suivant.
Correctif 4 : Arrêtez les programmes d'arrière-plan
Les programmes qui s'exécutent en arrière-plan peuvent interférer avec les performances du jeu. Ou bien, ils pourraient utiliser les ressources nécessaires au bon fonctionnement de Forza Horizon 5, provoquant ainsi le problème de plantage. Voici comment tuer les programmes exécutés en arrière-plan :
- Faites un clic droit sur votre barre des tâches, puis cliquez sur Gestionnaire des tâches .
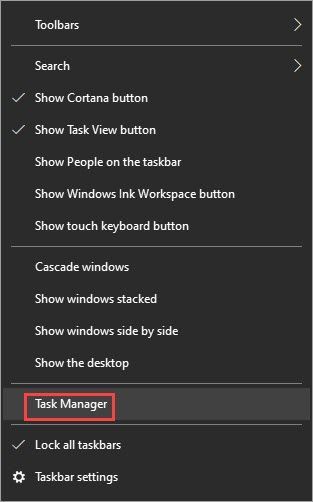
- Sous le Processus cliquez avec le bouton droit sur le ou les processus que vous souhaitez arrêter, puis cliquez sur Tâche finale .
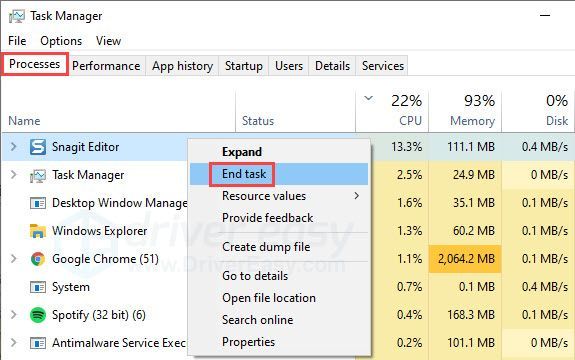
Les joueurs ont signalé quelques programmes connus pour causer le problème de plantage, notamment les applications audio Sonic et Nahimic. Vous pouvez également vous référer à la liste des programmes qui peuvent affecter les performances du jeu Steam et identifiez la cause première de votre problème de plantage.
Si vous avez fermé les programmes d'arrière-plan inutiles mais que vous rencontrez toujours des plantages, essayez le correctif suivant.
Correctif 5 : actualisez votre réseau
Certains joueurs ont également pu résoudre le problème de plantage en réinitialisant leur réseau, donc cela vaut vraiment la peine d'essayer. Le moyen le plus rapide consiste à redémarrer votre adaptateur réseau, et cela fonctionne à la fois pour les connexions sans fil et filaires. Voici comment:
- Appuyez sur la touche Windows et R pour appeler la boîte Exécuter.
- Tapez npca.cpl , puis clique d'accord .
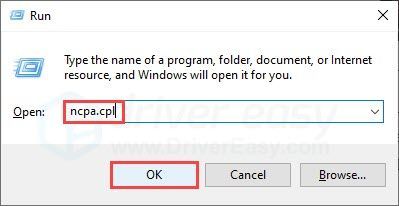
- Trouvez l'adaptateur réseau que vous utilisez. Faites un clic droit dessus et sélectionnez Désactiver .
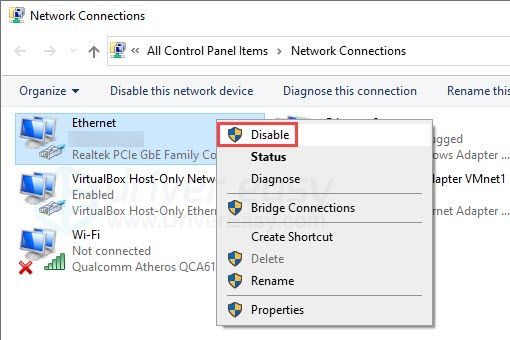
- Attend une minute.
- Cliquez à nouveau avec le bouton droit sur votre adaptateur réseau, puis cliquez sur Activer .
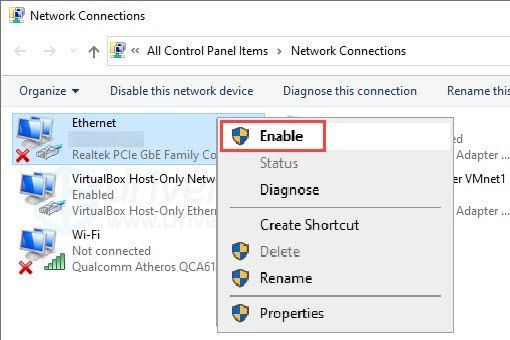
En plus de réinitialiser la carte réseau, vous pouvez également essayer quelques étapes de dépannage de base.
Si vous utilisez le Wi-Fi :
- Déconnectez votre appareil du réseau, puis reconnectez-vous-y.
- Vous pouvez également redémarrer votre routeur et votre modem. Débranchez simplement les câbles des deux appareils, laissez-les déconnectés pendant au moins 30 secondes, puis rebranchez les câbles.
Si vous utilisez Ethernet : Débranchez le câble Ethernet de votre PC, laissez-le déconnecté pendant une minute, puis rebranchez-le.
Si l'actualisation de votre réseau ne résout pas le problème, vous pouvez essayer une autre solution.
Correctif 6 : Effectuez un démarrage en mode minimal
Si les correctifs ci-dessus n'ont pas aidé, vous devrez peut-être jeter un coup d'œil aux services système pour voir s'il y en a en conflit. En effectuant un démarrage minimal, vous pouvez identifier si des services d'arrière-plan interfèrent avec Forza Horizon 5.
Un démarrage propre démarrera votre PC avec les ensembles minimum de pilotes et de services dont Windows a besoin pour fonctionner.Voici comment effectuer un démarrage minimal :
- Dans la barre de recherche à côté du bouton Démarrer, tapez msconfig puis clique Configuration du système .
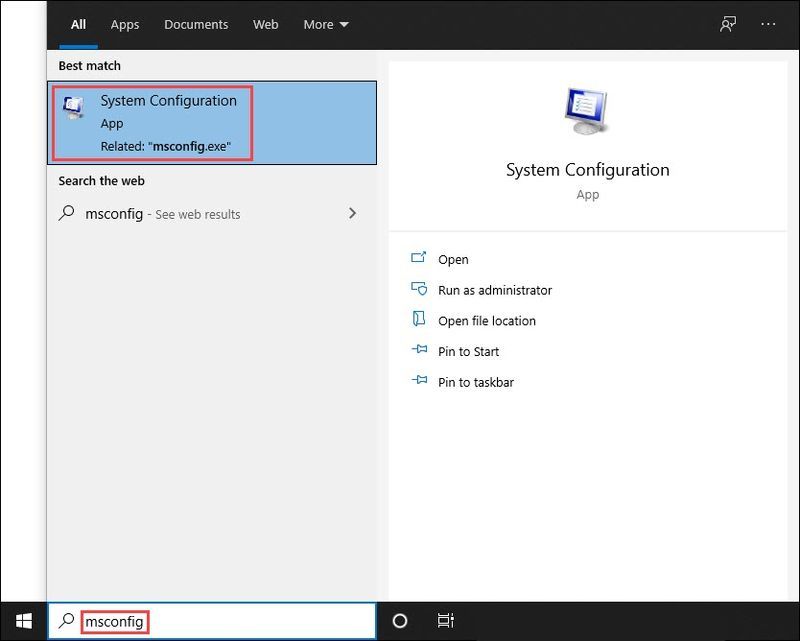
- Sous le Prestations de service onglet, vérifier Cacher tous les services Microsoft , puis clique Désactiver tous les et d'accord .
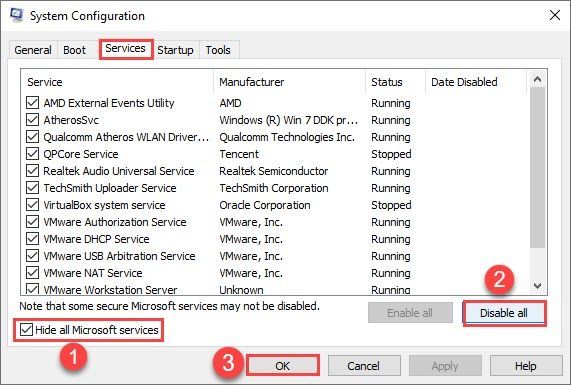
- Passez à la Commencez onglet, cliquez Ouvrir le gestionnaire de tâches .

- En dessous de Commencez onglet, cliquez sur chaque élément de démarrage, puis cliquez sur Désactiver jusqu'à ce que vous ayez désactivé tous les éléments de démarrage.
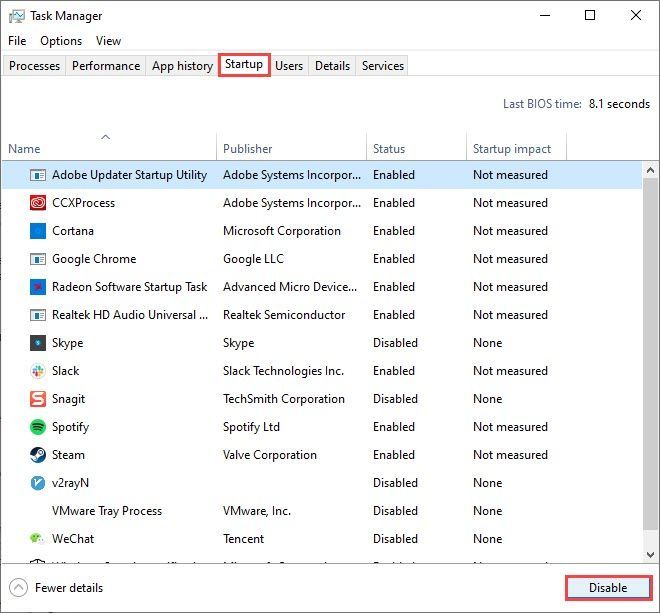
- Redémarrez votre PC.
Si Forza Horizon 5 ne plante plus, cela signifie qu'au moins l'un des programmes que vous avez désactivés était à l'origine du problème.
Voici comment savoir lequel(s) :
- Dans la barre de recherche à côté du bouton Démarrer, tapez msconfig puis clique Configuration du système .
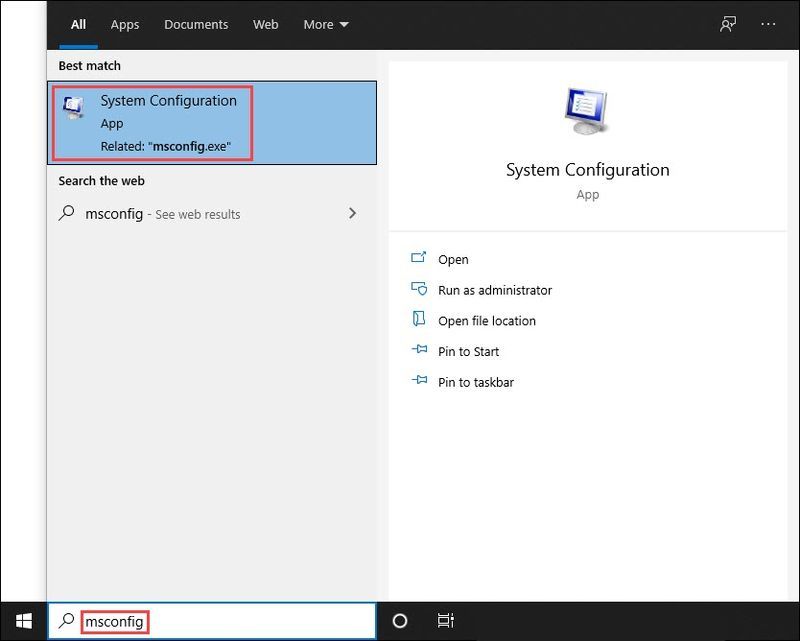
- Sous le Prestations de service onglet, cochez la Cacher tous les services Microsoft case à cocher , puis cochez les cases devant les cinq premiers éléments dans la liste.
Puis clique Appliquer et d'accord .
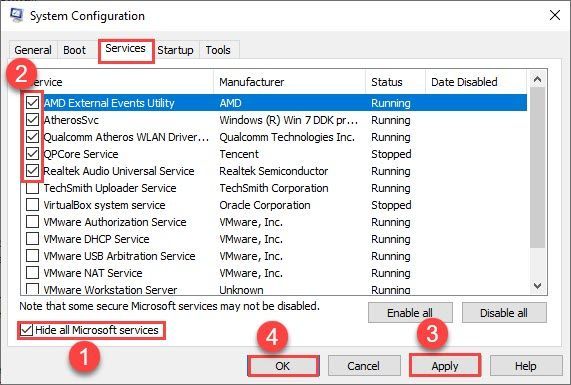
- Redémarrez votre ordinateur et lancez le jeu. Si les plantages persistent, vous savez que l'un des services que vous avez coché ci-dessus est en conflit avec Forza Horizon 5. Si le jeu fonctionne correctement maintenant, les cinq services ci-dessus sont corrects et vous devrez continuer à rechercher le service incriminé. .
- Répétez les étapes 2 et 3 ci-dessus jusqu'à ce que vous trouviez le service en conflit avec le jeu.
REMARQUE : Nous vous recommandons de tester cinq éléments en groupe car c'est plus efficace, mais vous pouvez le faire à votre rythme.
Si vous ne trouvez aucun service problématique, vous devrez tester les éléments de démarrage. Voici comment:
- Faites un clic droit n'importe où vide sur votre barre des tâches et cliquez sur Gestionnaire des tâches .
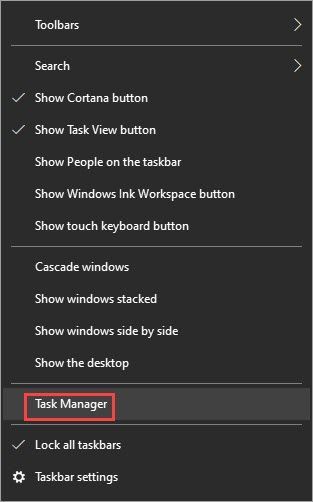
- Passez à la Commencez onglet, et activer les cinq premiers éléments de démarrage .
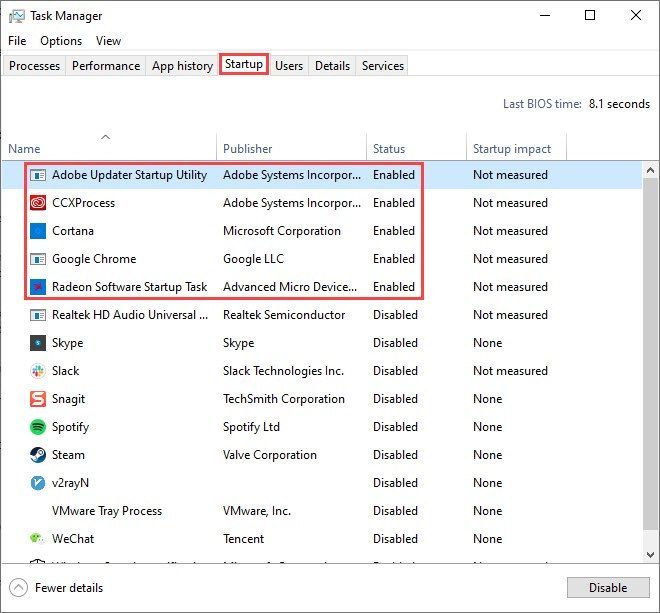
- Redémarrez et essayez de lancer Forza Horizon 5.
- Répétez jusqu'à ce que vous trouviez l'élément de démarrage qui est en conflit avec le jeu.
- Désactivez le programme problématique et redémarrez votre PC.
Si effectuer un démarrage minimal ne résout pas votre problème, pas de soucis, nous avons un autre correctif pour vous.
Correctif 7 : Réparer les fichiers système corrompus
La corruption des fichiers système peut parfois planter le jeu. Si vous êtes un joueur depuis longtemps, vous savez peut-être déjà que parfois même un fichier .dll manquant ou corrompu peut déclencher une session de plantage.
Nous vous recommandons d'utiliser un outil professionnel et puissant, Réimager , pour réparer les fichiers système corrompus en une seule fois. Reimage peut analyser votre PC, diagnostiquer tous les problèmes de matériel, de sécurité et de programme, et les résoudre pour vous. Ce que nous aimons le plus dans cet outil, c'est qu'il peut remplacer vos fichiers système endommagés sans affecter vos données personnelles.
- Téléchargez et installez Reimage.
- Exécutez le logiciel. Reimage lancera une analyse approfondie de votre système. Le processus peut prendre un certain temps.
- Une fois l'analyse terminée, vous pouvez consulter le résumé. Si Reimage détecte des problèmes, vous pouvez cliquer sur COMMENCER LA RÉPARATION pour résoudre le problème.
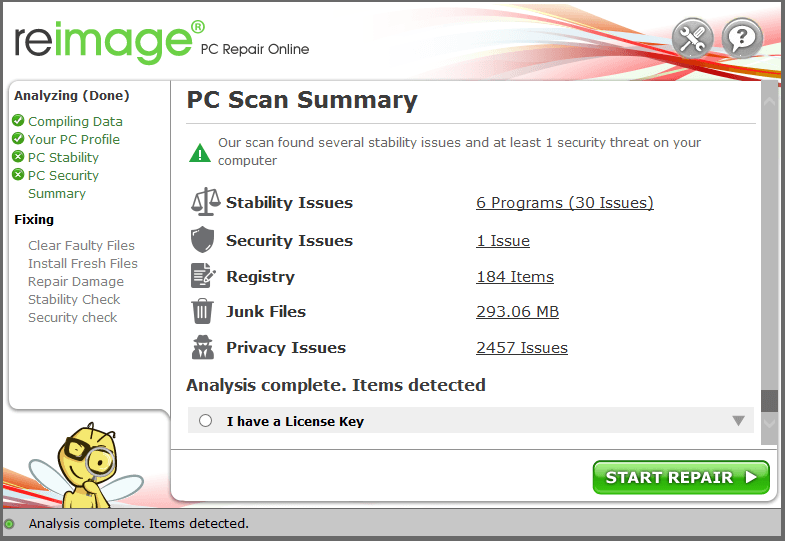
Espérons que cet article aide! N'hésitez pas à laisser un commentaire ci-dessous si vous avez des questions ou des suggestions !

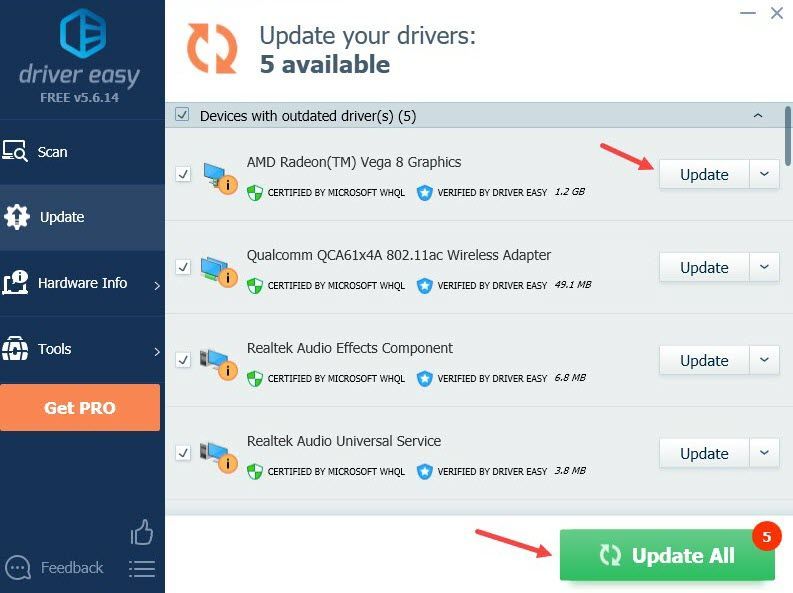
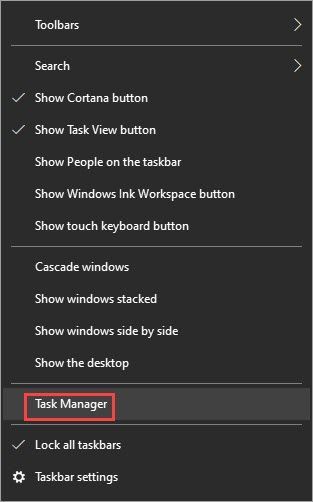
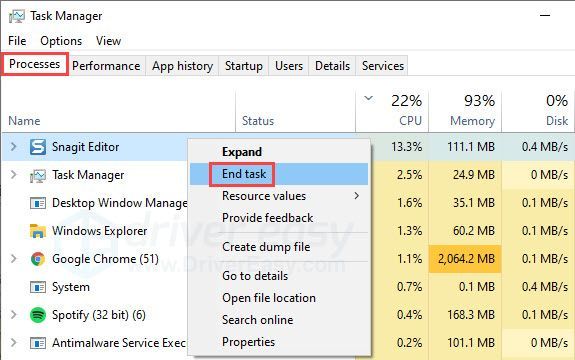
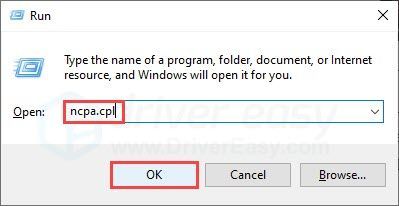
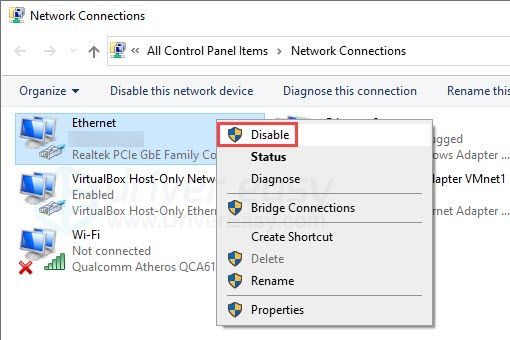
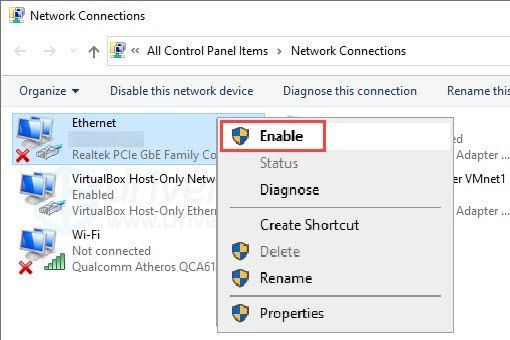
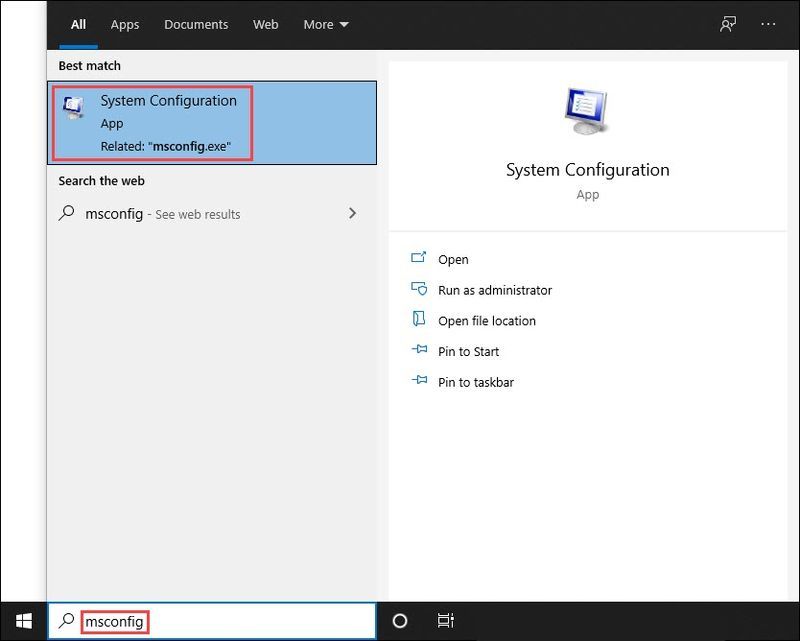
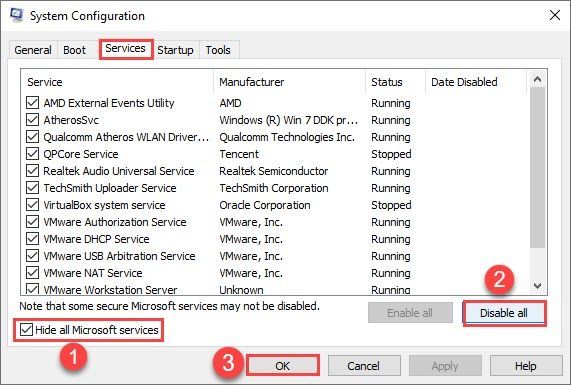

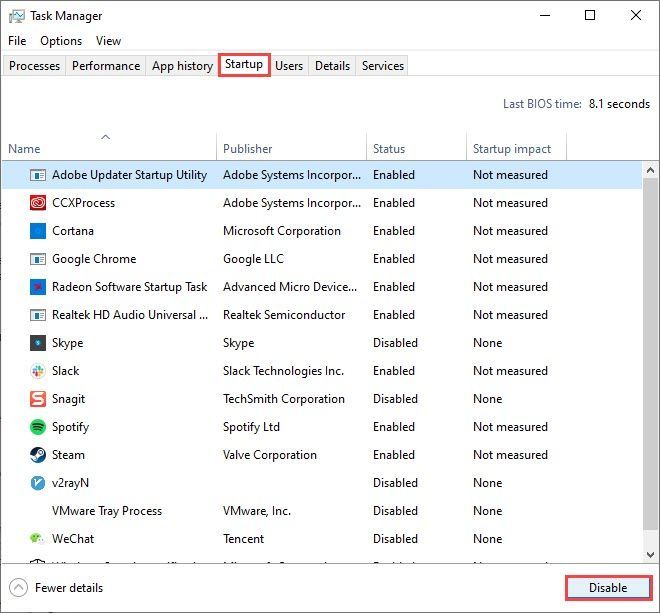
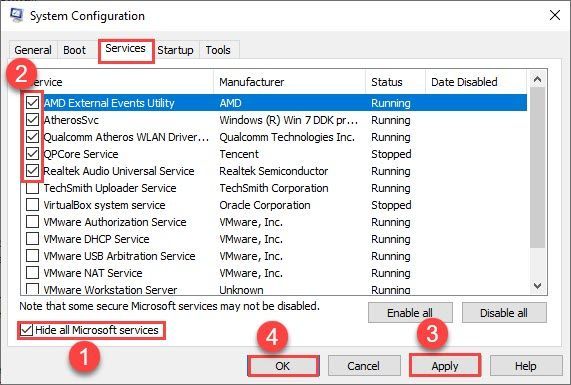
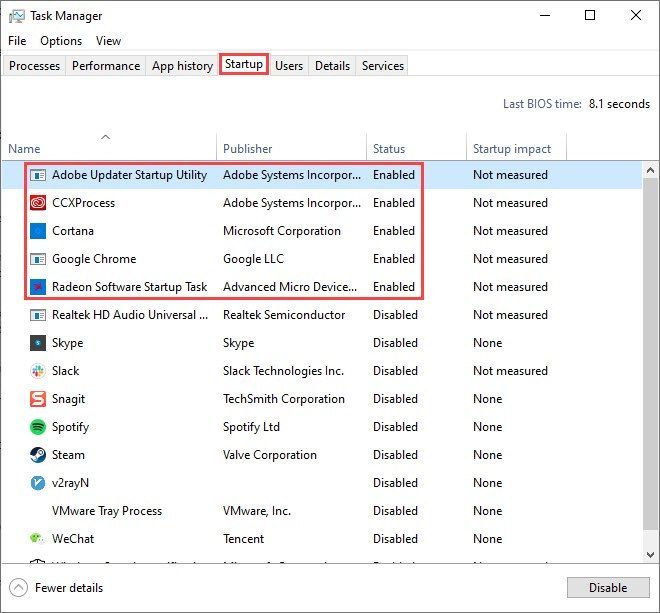
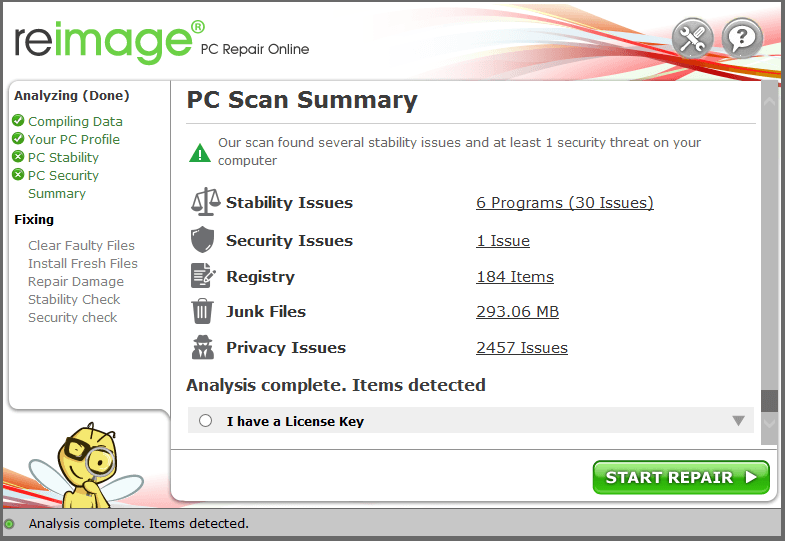




![Comment réinstaller le pilote Bluetooth dans Windows 10/11 [facilement]](https://letmeknow.ch/img/knowledge/35/how-reinstall-bluetooth-driver-windows-10-11.jpg)

