'>

Lorsque vous essayez de connecter votre système à un réseau sans fil, si vous obtenez le Erreur 1068: le service ou le groupe de dépendances n'a pas pu démarrer erreur sur votre ordinateur Windows, cela pourrait être très frustrant. Ne t'inquiète pas. Vous n’êtes certainement pas le seul. Nous avons vu de nombreux utilisateurs signaler ce problème. Plus important encore, vous pouvez le résoudre avec les solutions ici. Continuez à lire et voyez comment…
3 correctifs pour l'erreur 1068:
- Redémarrez le service WLAN AutoConfig
- Réparez votre registre
- Mettez à jour le pilote de votre carte réseau
Solution 1: redémarrez le service WLAN AutoConfig
Cette erreur peut se produire si le service WLAN AutoConfig n’est pas correctement configuré sur votre ordinateur. Dans ce cas, vous pouvez essayer de redémarrer le service pour résoudre votre problème.
Voyez comment faire:
Sur votre clavier, maintenez la touche Touche de logo Windows et appuyez sur R pour afficher la boîte Exécuter.
Type services.msc , puis appuyez Entrer .
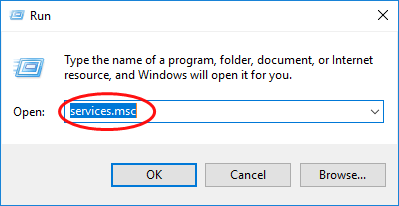
Faites un clic droit sur AutoConfig WLAN pour sélectionner Redémarrer . Si l'option Redémarrer est grisée, cliquez sur Début au lieu.
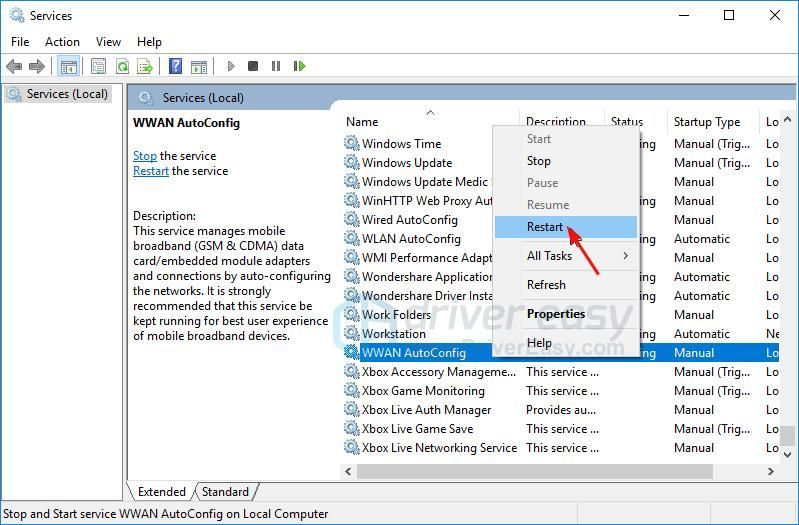
Double-cliquez AutoConfig WLAN.
Définissez le type de démarrage sur Automatique . ensuite Appliquer > D'accord .
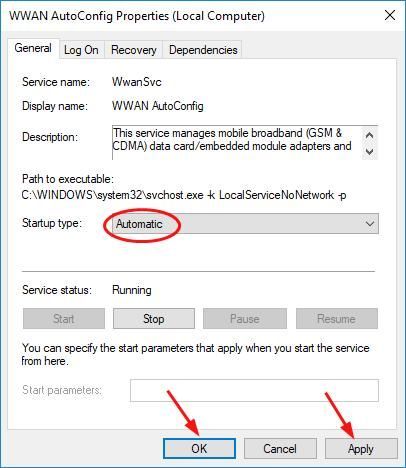
Redémarrez votre ordinateur Windows et l'erreur devrait disparaître. Si vous êtes à nouveau invité à l'erreur, vous pouvez essayer autre chose…
Solution 2: réparer votre registre
Lorsque vos paramètres système ne sont pas configurés correctement, cette erreur peut également se produire. Vous pouvez le résoudre en réparant votre registre.
Voici comment procéder:
Sur votre clavier, maintenez la touche Touche de logo Windows et appuyez sur R pour afficher la boîte Exécuter.
Type regedit , puis appuyez Entrer .
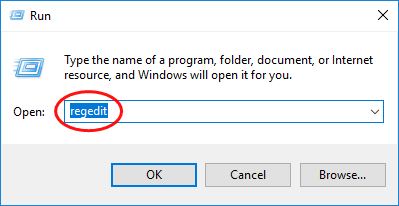
Cliquez sur Oui lorsque vous y êtes invité par le contrôle de compte d'utilisateur.
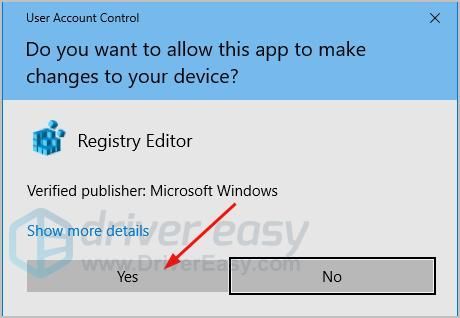
Aller à HKEY_LOCAL_MACHINE > SYSTÈME > CurrentControlSet > Prestations de service .
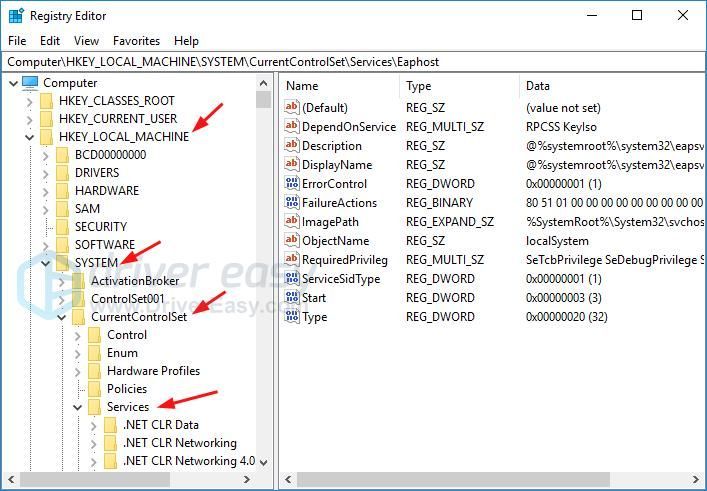
Clic-droit Dhcp sous la section Services pour sélectionner Exportation .
Donnez un nom au fichier de sauvegarde, par exemple sauvegarde Dhcp. Sélectionnez ensuite une adresse de sauvegarde et cliquez sur sauver . Vous pouvez restaurer le fichier à partir de cette sauvegarde si une erreur se produit au cours du processus ci-dessous.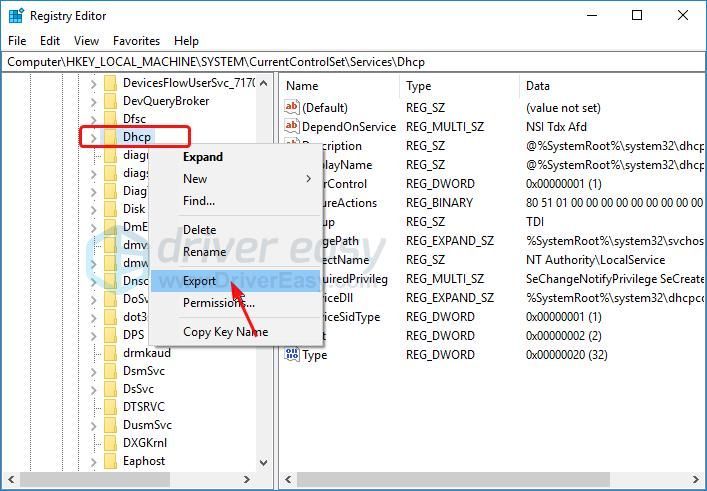
Double-cliquez DependOnService dans le volet droit de Dhcp. Sélectionnez tous les mots sauf 'Afd' , puis effacer leur.
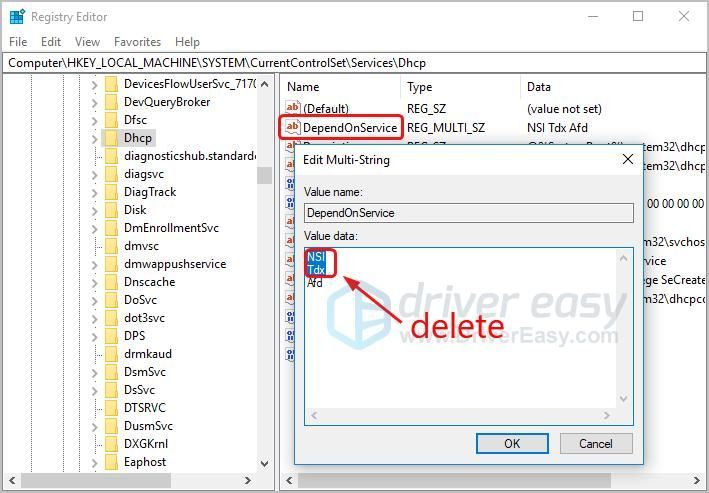
Clic-droit Eaphost sous la section Services pour sélectionner Exportation .
Donnez un nom au fichier de sauvegarde, par exemple Sauvegarde Eaphost, puis sélectionnez une adresse de sauvegarde et cliquez sur sauver .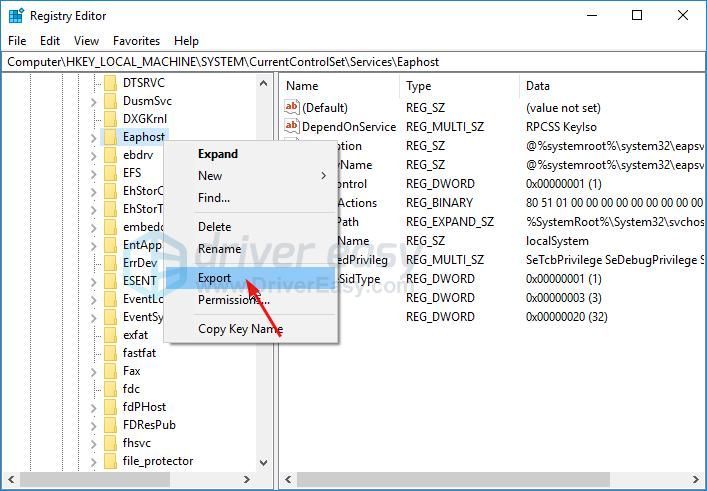
Double-cliquez DependOnService dans le volet droit d'Eaphost. Sélectionnez tous les mots et effacer leur.
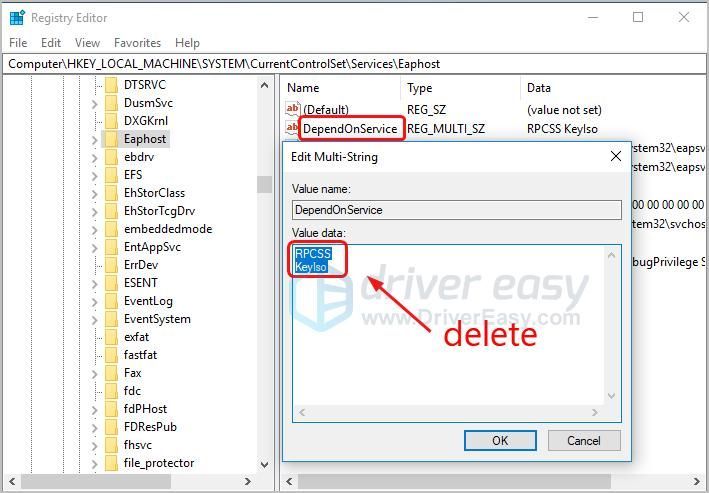
Fermez la fenêtre de l'éditeur de registre et redémarrez votre ordinateur Windows. Vérifiez si l'erreur disparaît. Si vous voyez toujours l'erreur, ne perdez pas espoir. Passez simplement à la solution suivante.
Solution 3: mettez à jour le pilote de votre carte réseau
Ce problème peut également être dû à un pilote réseau corrompu, ancien ou manquant sur votre système. Vous pouvez donc le résoudre en mettant à jour votre pilote réseau.
La mise à jour des pilotes nécessite une connexion Internet sur votre ordinateur. Si votre ordinateur ne parvient pas à accéder au réseau sans fil, essayez de connecter votre ordinateur à une connexion réseau filaire ou essayez le Analyse hors ligne fonctionnalité de Driver Easy.Vous pouvez mettre à jour votre pilote réseau manuellement ou automatiquement.
Mise à jour manuelle du pilote
Vous pouvez mettre à jour votre pilote réseau manuellement en accédant au site Web du fabricant de votre carte réseau, par exemple Realtek et recherchez le pilote correct le plus récent. Assurez-vous de ne choisir que les pilotes compatibles avec votre version de Windows.
Mise à jour automatique du pilote
Si vous n'avez pas le temps, la patience ou les compétences informatiques nécessaires pour mettre à jour manuellement votre pilote réseau, vous pouvez, à la place, le faire automatiquement avec Conducteur facile . Driver Easy reconnaîtra automatiquement votre système et trouvera le pilote approprié pour votre adaptateur réseau exact et votre version de Windows, et il les téléchargera et les installera correctement.
Vous pouvez cliquer Tout mettre à jour pour télécharger et installer automatiquement la version correcte de tous les pilotes manquants ou obsolètes sur votre système. (Cela nécessite la version Pro fournie avec plein soutien et un Garantie de remboursement de 30 jours . Vous serez invité à mettre à jour lorsque vous cliquerez sur Tout mettre à jour.)

Vous avez terminé. N'hésitez pas à commenter ci-dessous si vous avez des questions.
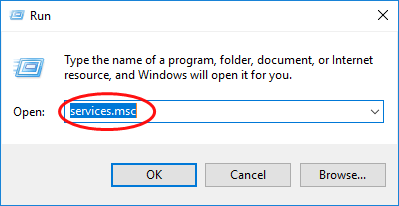
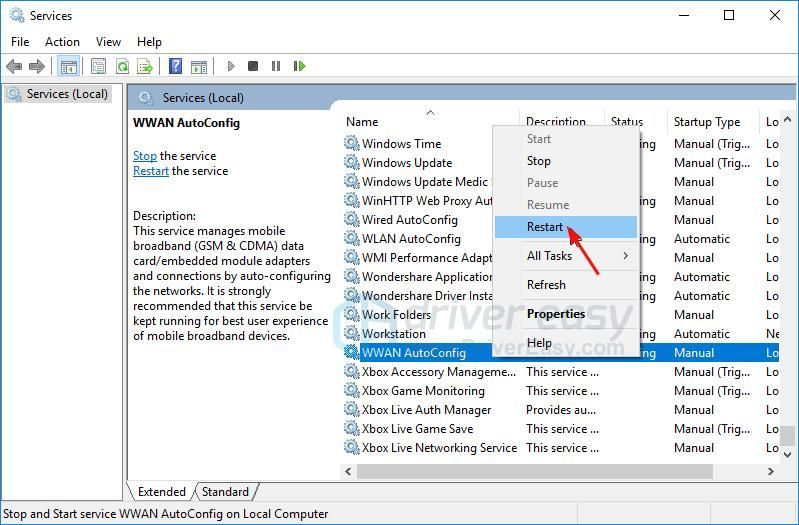
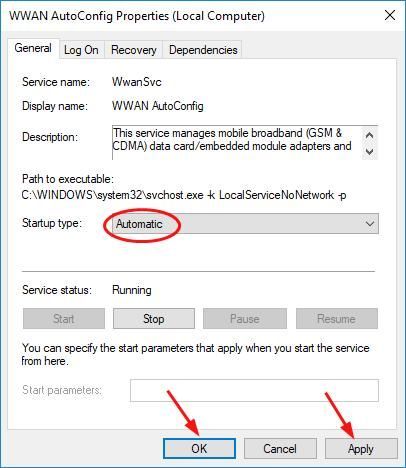
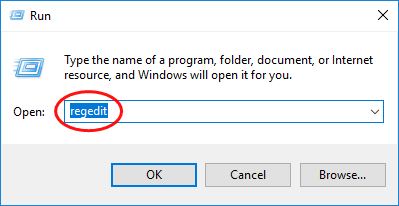
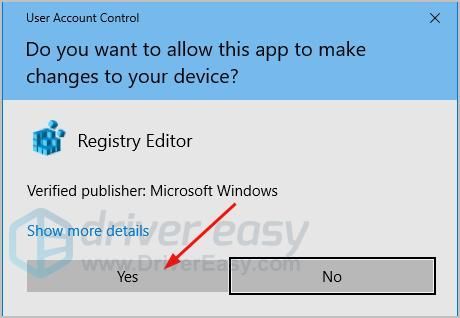
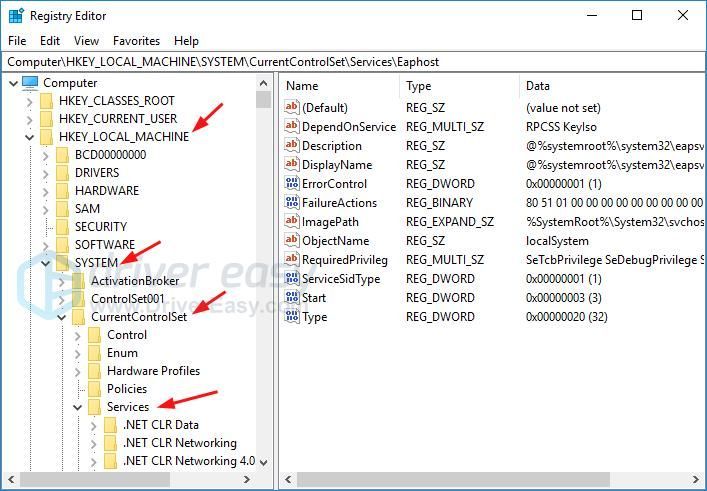
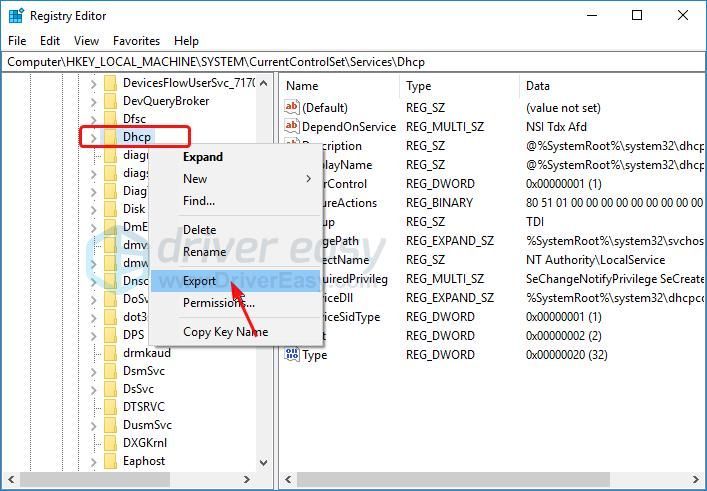
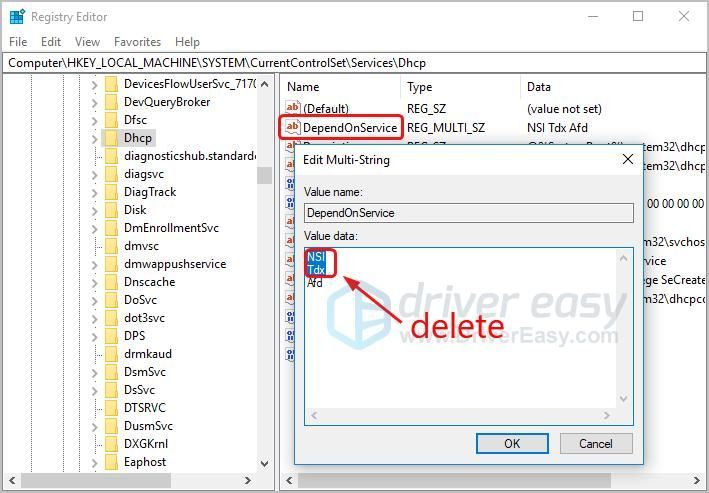
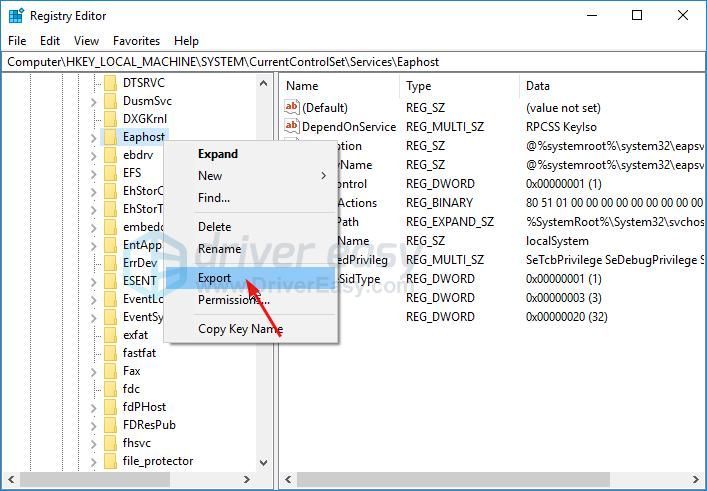
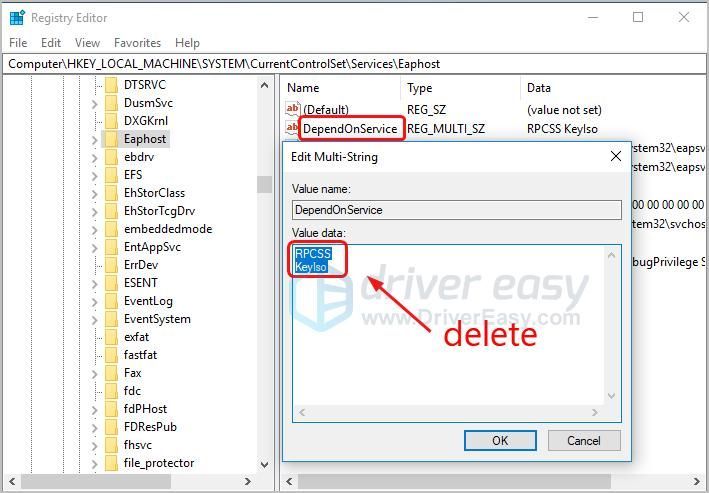

![[Résolu] Guide d'accès au panneau de configuration NVIDIA refusé 2022](https://letmeknow.ch/img/knowledge/61/nvidia-control-panel-access-denied-2022-guide.jpg)

![[RÉSOLU] Disco Elysium Crashing sur PC](https://letmeknow.ch/img/knowledge/15/disco-elysium-crashing-pc.jpg)


![[RÉSOLU] Chutes de GTFO FPS, bégaiement et problèmes de performances](https://letmeknow.ch/img/knowledge/62/gtfo-fps-drops.jpg)