
Le coureur le plus attendu de l'année, Forza Horizon 5, a été créé le 5 novembre et officiellement sorti le 9. Comme tout nouveau titre, vous pouvez vous attendre à ce qu'il s'accompagne de bugs et de problèmes. De nombreux joueurs signalent en fait décalages importants et problèmes de connexion en jouant à Forza Horizon 5. Si vous êtes dans le même bateau, pas de soucis ! Nous avons préparé quelques correctifs fonctionnels à essayer.
Essayez ces correctifs…
Vous n'êtes pas obligé de tous les essayer, il vous suffit de parcourir la liste jusqu'à ce que vous trouviez celui qui fait l'affaire !
1 : Arrêtez les programmes gourmands en bande passante
2 : Testez votre connexion Internet
3 : Mettez à jour votre pilote réseau
4 : Autoriser Forza Horizon 5 via le pare-feu
5 : Définissez la priorité du processus de jeu sur élevée
6 : Configurez vos paramètres DNS
7 : Réduire les paramètres du jeu
Avant de plonger dans quelque chose d'avancé, assurez-vous de vérifier d'abord l'état du serveur en vérifiant le Assistance ForzaTwitter . Si tout semble correct du côté du serveur, vous pouvez passer aux étapes de dépannage de votre côté.Correctif 1 : arrêtez les programmes gourmands en bande passante
La première chose que vous pouvez faire est de vous assurer que vous ne chargez pas de vidéos ou n'exécutez pas de programmes gourmands en bande passante en arrière-plan. Vous pouvez vérifier l'utilisation de la bande passante via le Gestionnaire des tâches et fermer les programmes qui semblent monopoliser votre réseau et ralentir votre jeu. Voici comment:
- Faites un clic droit sur votre barre des tâches, puis cliquez sur Gestionnaire des tâches .
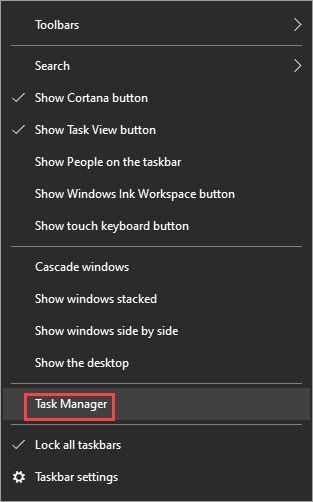
- Dans le Réseau colonne, sélectionnez le(s) programme(s) monopolisant la bande passante, puis cliquez sur Tâche finale .
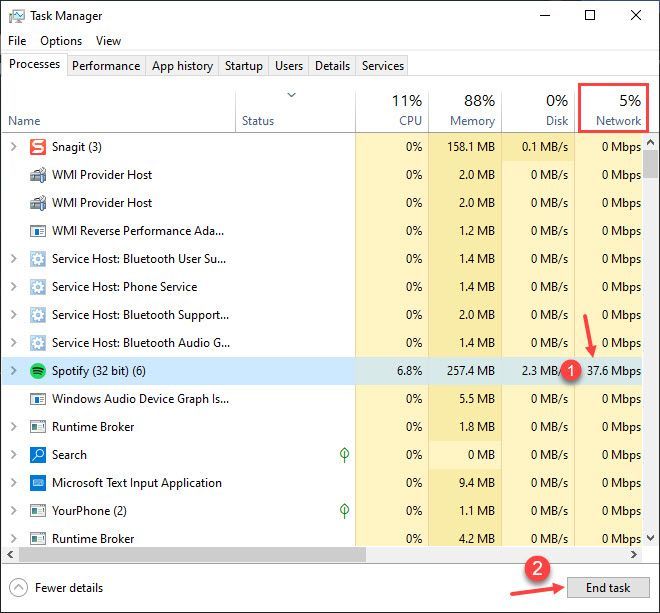
Espérons que le problème de retard ne revienne pas après la fermeture des programmes gourmands en bande passante. Si tel est le cas, nous vous suggérons de jouer à FH5 avec le moins de programmes exécutés en arrière-plan en fonction de la capacité de votre service Internet. Ou consultez votre fournisseur de services Internet et envisagez de mettre à niveau votre forfait.
Si le problème de retard persiste, essayez le correctif suivant.
Solution 2 : testez votre connexion Internet
Les problèmes de retard sont liés au réseau, nous devons donc également tester la connexion Internet pour voir si elle a besoin d'être actualisée. Voici quelques étapes de dépannage de base que vous pouvez essayer :
- Essayez de redémarrez votre routeur et votre modem . Débranchez les câbles d'alimentation de votre routeur et de votre modem, laissez-les déconnectés pendant au moins 30 secondes, puis rebranchez les câbles sur les deux appareils. Lorsque votre Internet fonctionne à nouveau, lancez Forza Horizon 5 pour voir si le jeu est toujours à la traîne.
- Si vous jouez en Wi-Fi, vous ne voulez pas que d'autres appareils partageant le même réseau provoquent une surcharge. Tu peux essayer désactiver la fonction Wi-Fi sur les appareils que vous n'utilisez pas pour le moment ou les déconnecter temporairement du Wi-Fi .
- Si possible, jouer sur une connexion Ethernet . Cela fournira une connexion plus stable et fiable.
- Si votre connexion Internet est lente, cela peut entraîner une connexion instable. Vous pouvez google test de vitesse Internet et choisir un outil pour testez votre débit Internet . Toutefois, lorsque votre connexion Internet est excessivement lente, envisagez de contacter votre fournisseur d'accès Internet pour obtenir de l'aide.
Si votre connexion Internet fonctionne correctement et que vous rencontrez toujours des décalages lorsque vous jouez à Forza Horizon 5, essayez le correctif suivant.
Correctif 3 : mettez à jour votre pilote réseau
Les décalages dans le jeu peuvent indiquer un problème de pilote. Si le pilote de votre carte réseau est obsolète ou défectueux, cela peut entraîner des problèmes de connexion aléatoires et ainsi déclencher le problème de retard dans Forza Horizon 5. Vous voudrez peut-être vous assurer que votre pilote réseau est à jour et fonctionne correctement.
Il existe deux façons d'obtenir le bon pilote pour votre adaptateur réseau : manuellement ou automatiquement.
Mise à jour manuelle du pilote – Vous pouvez mettre à jour le pilote de la carte réseau via le Gestionnaire de périphériques . Si Windows ne parvient pas à détecter la dernière mise à jour disponible, vous pouvez effectuer une recherche sur les sites des fabricants. Assurez-vous de ne choisir que le pilote compatible avec votre version de Windows.
Mise à jour automatique du pilote – Si vous n'avez pas le temps, la patience ou les compétences informatiques pour mettre à jour votre pilote manuellement, vous pouvez, à la place, le faire automatiquement avec Driver Easy . Driver Easy reconnaîtra automatiquement votre système et trouvera le bon pilote pour votre adaptateur réseau exact et votre version de Windows, puis il téléchargera et installera le pilote correctement :
1) Téléchargez et installez Driver Easy.
2) Exécutez Driver Easy et cliquez sur le Scanne maintenant bouton. Driver Easy analysera ensuite votre ordinateur et détectera tout pilote problématique. 
3) Cliquez sur le Mettre à jour à côté du pilote de carte réseau signalé pour télécharger automatiquement la version correcte du pilote, puis vous pouvez l'installer manuellement (vous pouvez le faire avec la version GRATUITE).
Ou cliquez Tout mettre à jour pour télécharger et installer automatiquement la bonne version de tout les pilotes manquants ou obsolètes sur votre système. (Cela nécessite la version Pro qui est fournie avec une assistance complète et une garantie de remboursement de 30 jours. Vous serez invité à effectuer la mise à niveau lorsque vous cliquerez sur Tout mettre à jour.) 
Si vous avez besoin d'aide, veuillez contacter L'équipe d'assistance de Driver Easy à support@drivereasy.com .
Redémarrez votre PC pour que le nouveau pilote prenne effet. Si la mise à jour du pilote réseau ne résout pas votre problème, passez au correctif suivant.
Correctif 4 : Autoriser Forza Horizon 5 via le pare-feu
Votre pare-feu peut bloquer la connexion de Forza Horizon 5 au serveur, et ainsi déclencher des lags dans le jeu. Vous pouvez vérifier si le jeu est autorisé via le pare-feu et configurer les paramètres si nécessaire. Voici comment:
Vérifiez si votre pare-feu a bloqué Forza Horizon 5
- appuyez sur la Clé du logo Windows et R pour appeler la boîte Exécuter.
- Taper tableau de bord , puis clique d'accord .
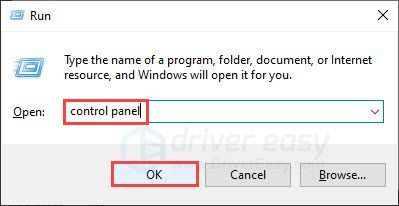
- Basculer vers Afficher par : petites icônes , puis clique Pare-feu Windows Defender .
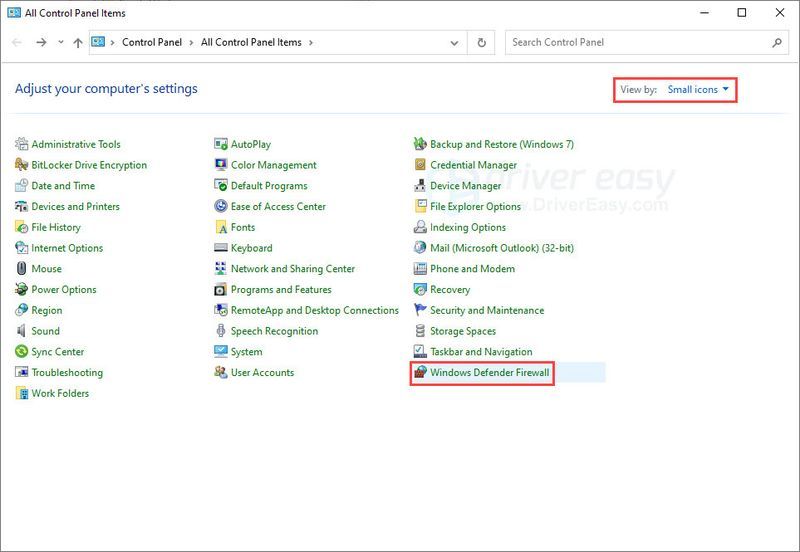
- Cliquez sur Autoriser une application ou une fonctionnalité via le pare-feu Windows Defender .
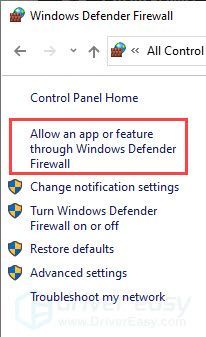
- Faites défiler vers le bas pour voir si Forza Horizon 5 est sur la liste des exceptions. Si c'est le cas, cela signifie que le jeu est autorisé via votre pare-feu et que vous pouvez passer au correctif suivant . Si vous ne trouvez pas Forza Horizon 5 dans la liste des exceptions, suivez les étapes ci-dessous pour débloquer le jeu.
Ajouter Forza Horizon 5 à la liste des exceptions
- Cliquez sur Modifier les paramètres , puis clique Autoriser une autre application .
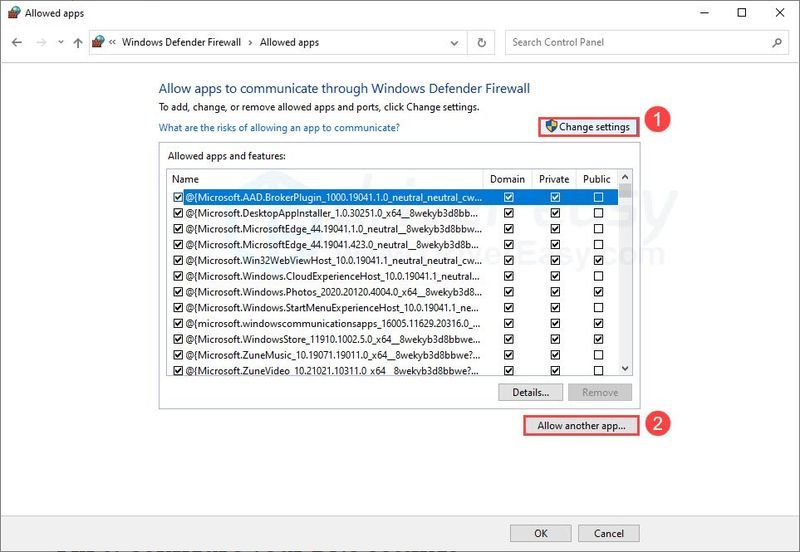
- Cliquez sur Parcourir .
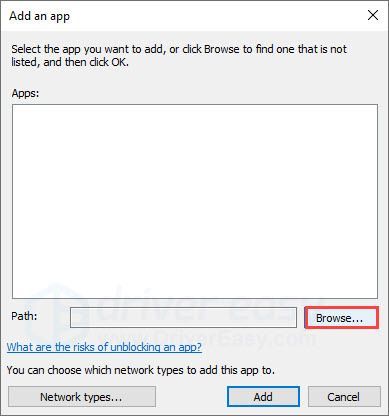
- Accédez aux dossiers du jeu Forza Horizon 5 et ajoutez l'exécutable du jeu à la liste.
- Trouvez Forza Horizon 5 sur la liste, cochez la case de Réseau privé , et cliquez d'accord .
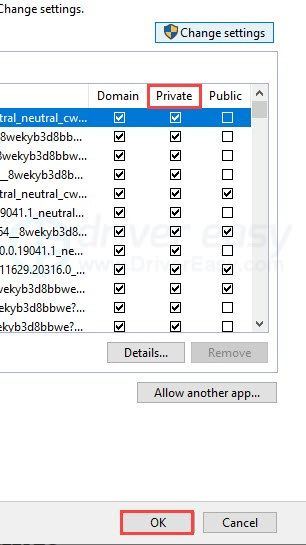
Cela garantira que votre pare-feu ne bloquera pas Forza Horizon 5 lorsque vous utilisez un réseau privé, par exemple, votre Wi-Fi domestique. Pour des raisons de sécurité, nous vous recommandons de sélectionner uniquement le réseau privé, mais vous pouvez autoriser le jeu sur tous les types de réseaux si nécessaire.
Si le problème de retard persiste, essayez le correctif suivant.
Correctif 5 : Définissez la priorité du processus de jeu sur élevée
Certains joueurs ont réussi à résoudre le problème de retard en définissant le processus de jeu comme une tâche hautement prioritaire. Bien qu'il n'y ait aucune garantie, c'est une solution rapide qui vaut vraiment la peine d'être essayée. Voici comment:
- presse Ctrl et Changement et Esc sur le clavier pour ouvrir le Gestionnaire des tâches.
- Allez à la Des détails languette. Faites un clic droit sur Forza Horizon 5 et définir la priorité sur élevée .
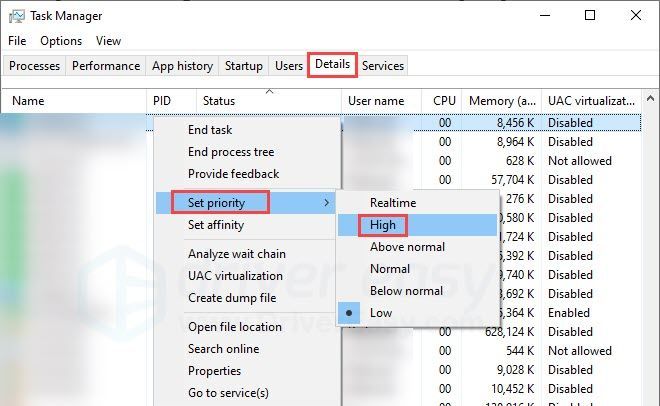
Si ce correctif ne résout pas votre problème, essayez le correctif suivant.
Correctif 6 : Configurez vos paramètres DNS
Les caches DNS corrompus peuvent entraîner des problèmes de connexion aléatoires. Si vous avez essayé les correctifs ci-dessus et que rien n'a fonctionné, vous pouvez essayer ce correctif et configurer vos paramètres DNS. Pour résoudre les problèmes de décalage, vous pouvez faire deux choses :
2 : Passer à un serveur DNS public
1 : Videz votre DNS
Le vidage DNS effacera le cache DNS de votre PC. Lorsque le cache DNS est supprimé, votre PC devra obtenir les données du serveur DNS chaque fois qu'il aura besoin d'accéder à un nouveau site Web. Cela peut résoudre le problème de retard dans Forza Horizon 5 s'il est déclenché par des données de cache DNS invalides ou corrompues
Voici comment procéder :
- appuyez sur la Clé du logo Windows et R sur votre clavier pour appeler la boîte Exécuter.
- Taper commande , puis appuyez Changement et Entrer en même temps. Si vous y êtes invité, cliquez sur Oui .
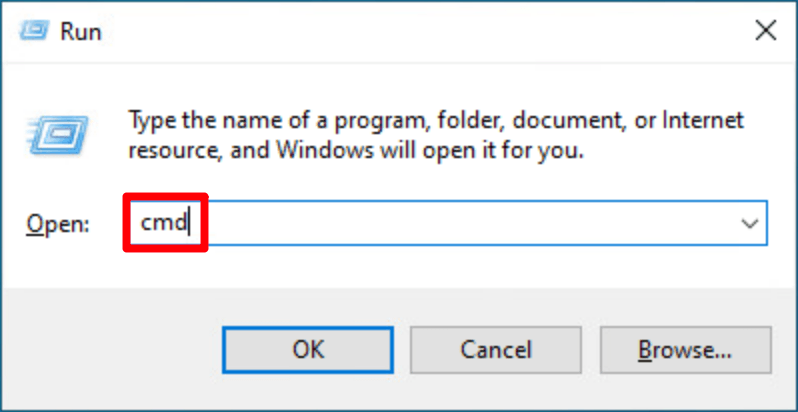
- Copie ipconfig /flushdns , et collez-le dans la fenêtre contextuelle. Puis appuyez Entrer .
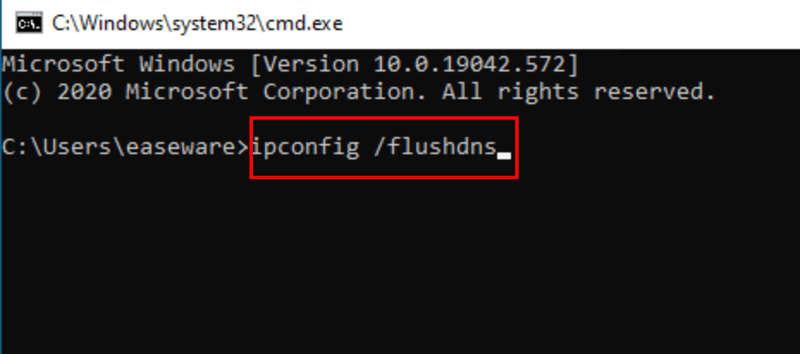
- Votre cache DNS est effacé avec succès.
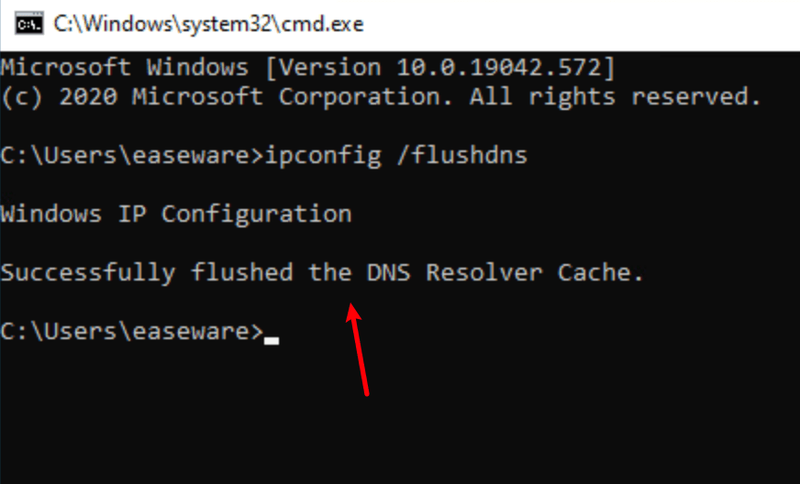
2 : Passer à un serveur DNS public
Nous vous recommandons également d'utiliser un serveur DNS public pour tester le problème. Ici, nous utiliserons le serveur DNS de Google comme exemple. Voici les étapes :
- Dans votre barre des tâches, cliquez avec le bouton droit sur icône de réseau , puis clique Ouvrir les paramètres réseau et Internet .
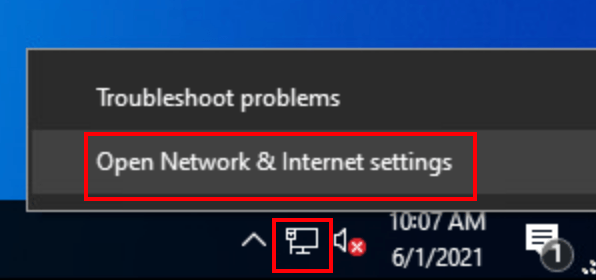
- Cliquez sur Modifier les options de l'adaptateur .
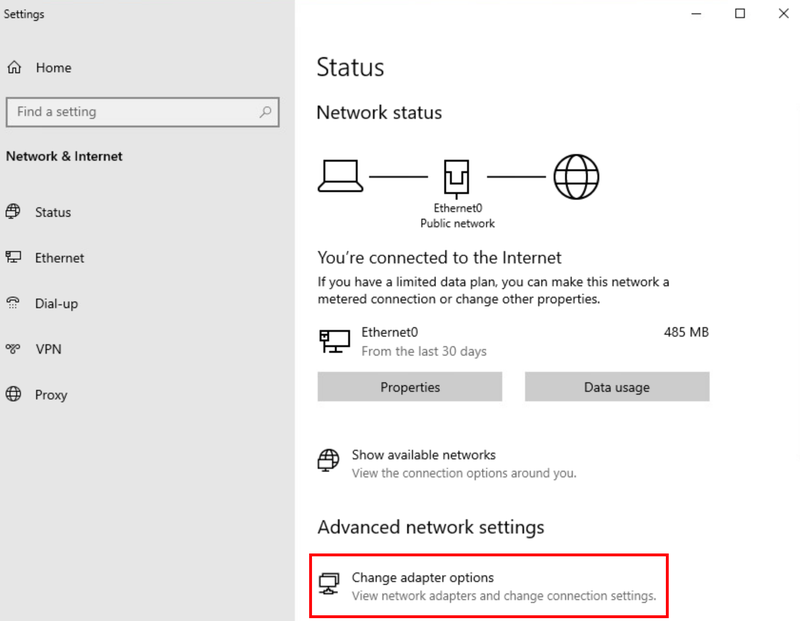
- Clic-droit le réseau que vous utilisez , puis clique Propriétés .
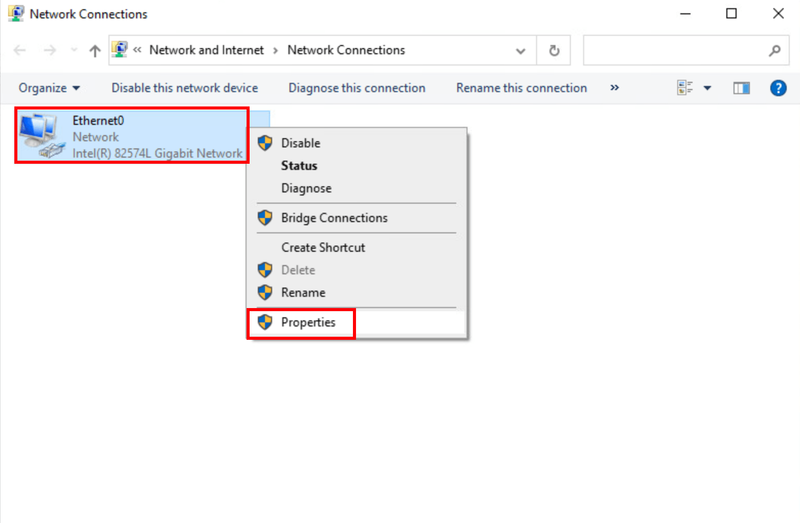
- Sélectionner Protocole Internet Version 4 (TCP/IPv4) , puis clique Propriétés .
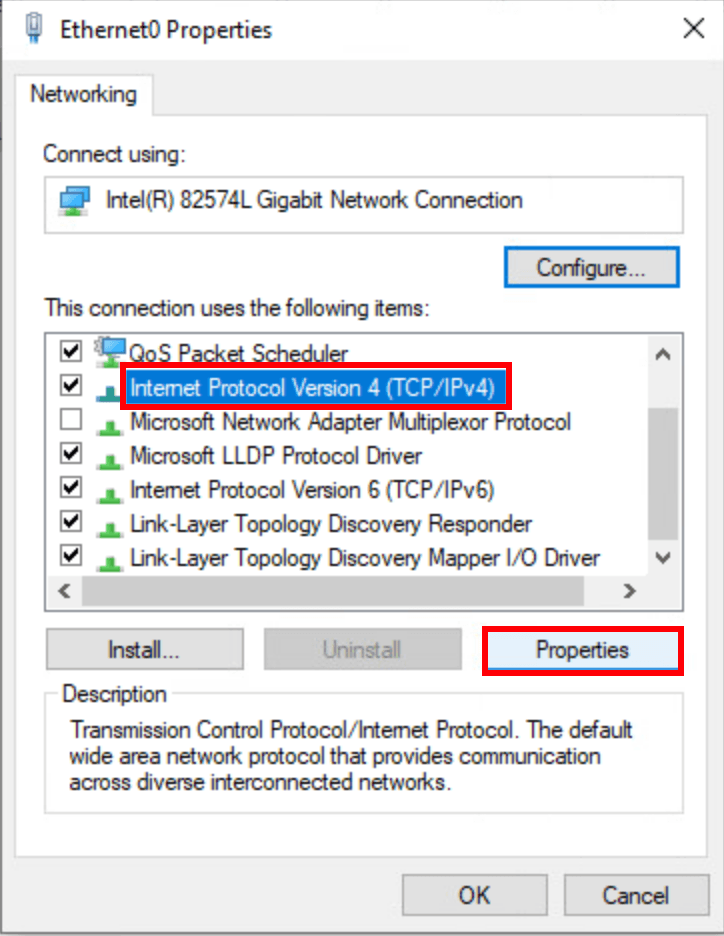
- Sélectionner Utilisez les adresses de serveur DNS suivantes , remplissez les adresses des serveurs DNS de Google comme ci-dessous, puis cliquez sur d'accord .
Serveur DNS préféré : 8.8.8.8
Serveur DNS alternatif : 8.8.4.4
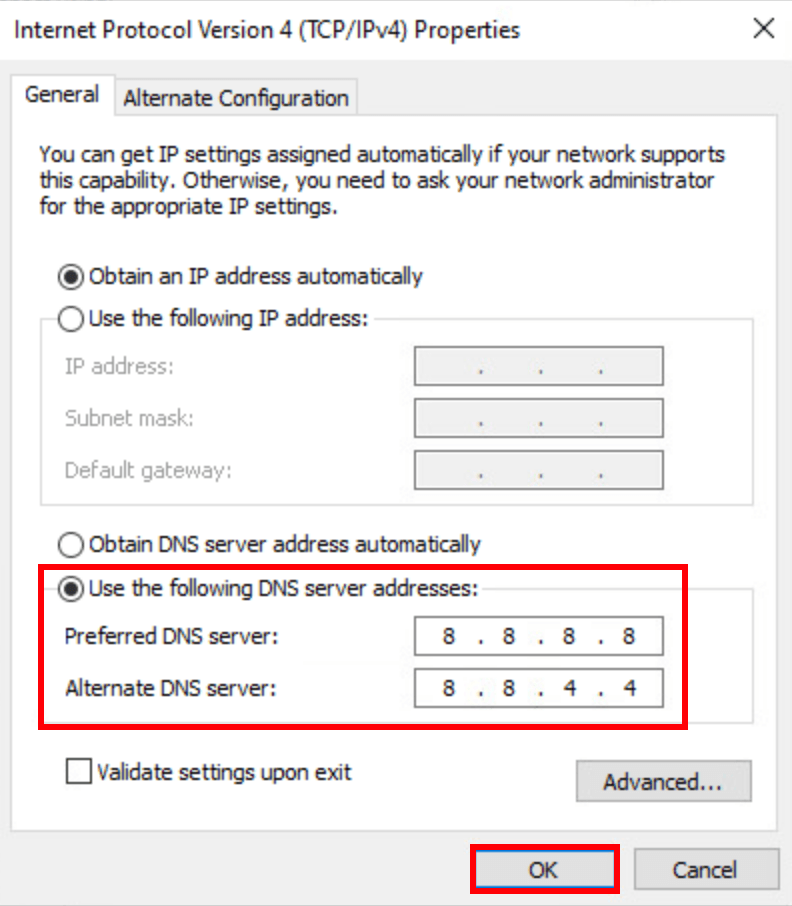
Si ce correctif ne résout pas votre problème, ne vous inquiétez pas, vous pouvez essayer un autre correctif.
Correctif 7 : paramètres de jeu inférieurs
Certains joueurs ont signalé que la réduction des paramètres graphiques du jeu avait aidé à réduire les retards. Nous comprenons que c'est tellement dommage que vous ne puissiez pas jouer à l'ultra ou à l'extrême lorsque vous avez un PC puissant, mais cela vaut toujours la peine d'essayer. Vous pouvez essayer de jouer avec des paramètres moyens pour voir si les décalages ont disparu.
Il existe certains paramètres particuliers que les joueurs trouvent pertinents pour les problèmes de décalage. Vous pouvez définir Qualité de la texture de l'environnement à haut au lieu d'ultra et extrême. Essayez aussi de baisser le Solution texturée .
Espérons que cet article est utile! N'hésitez pas à laisser un commentaire ci-dessous si vous avez des questions ou des suggestions !
- force horizon 5
- Loi
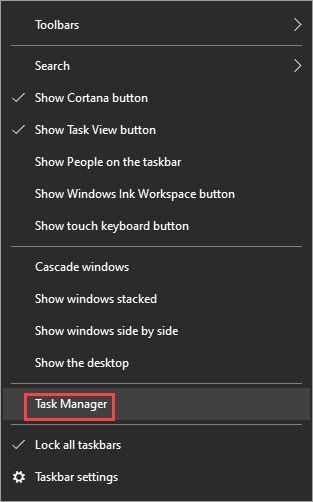
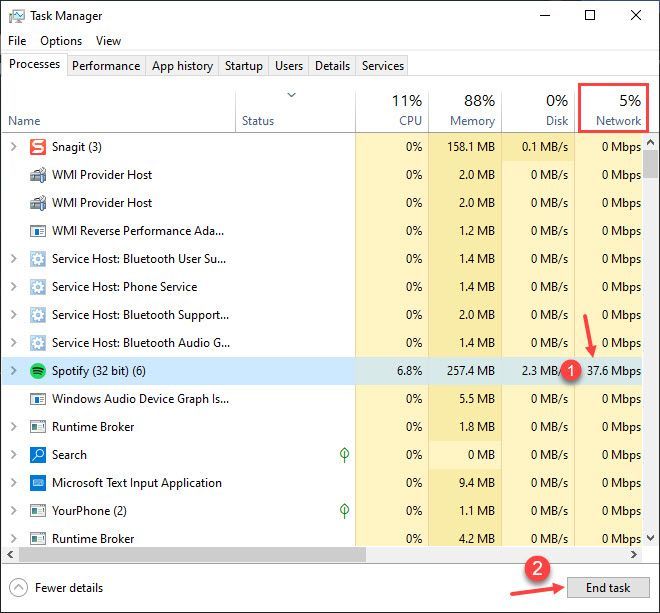
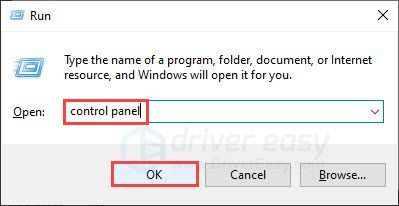
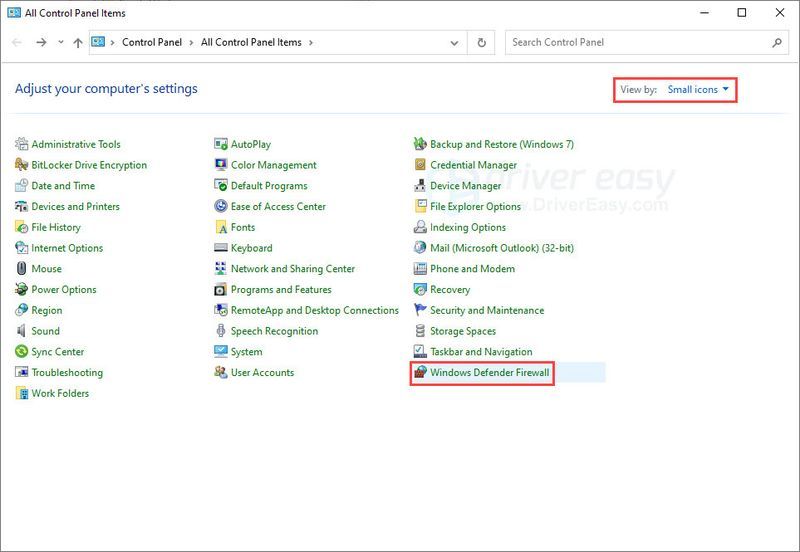
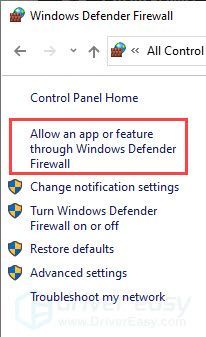
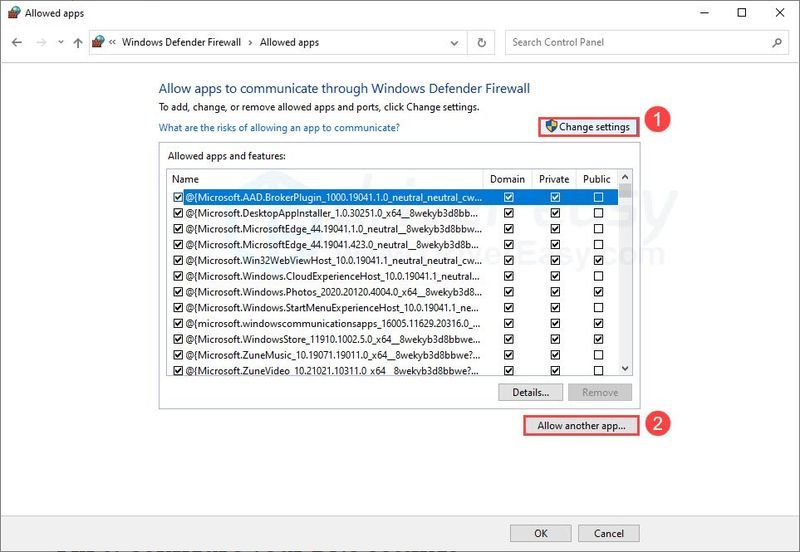
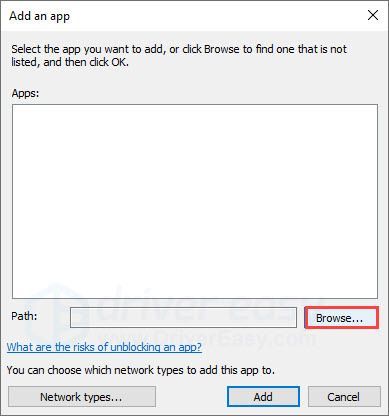
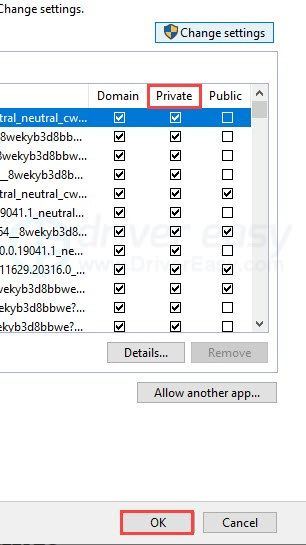
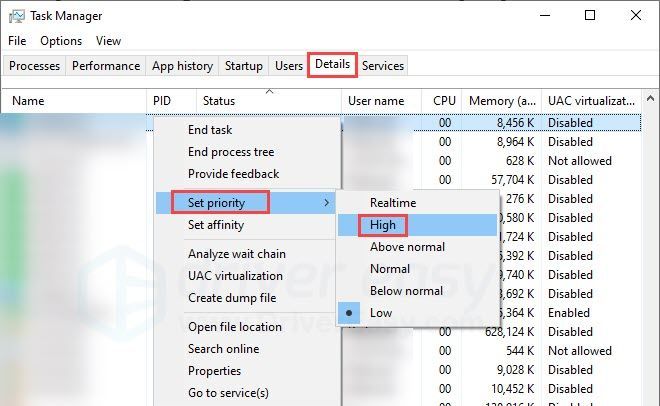
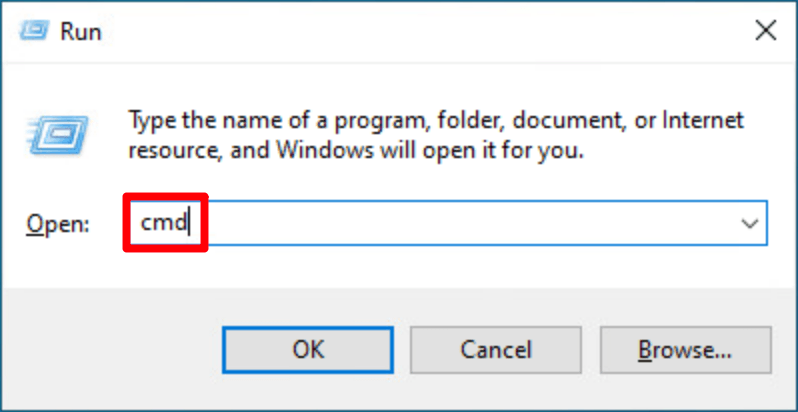
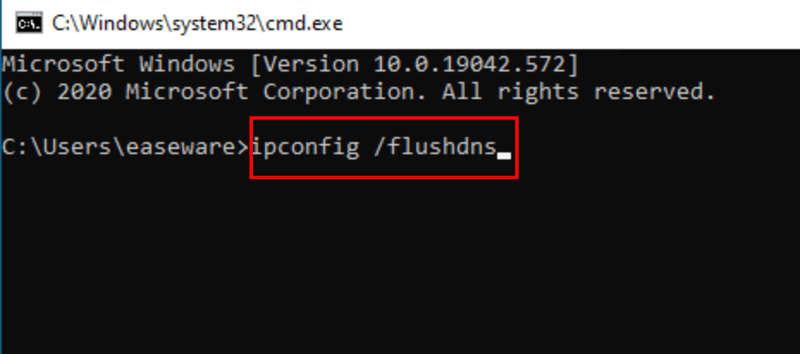
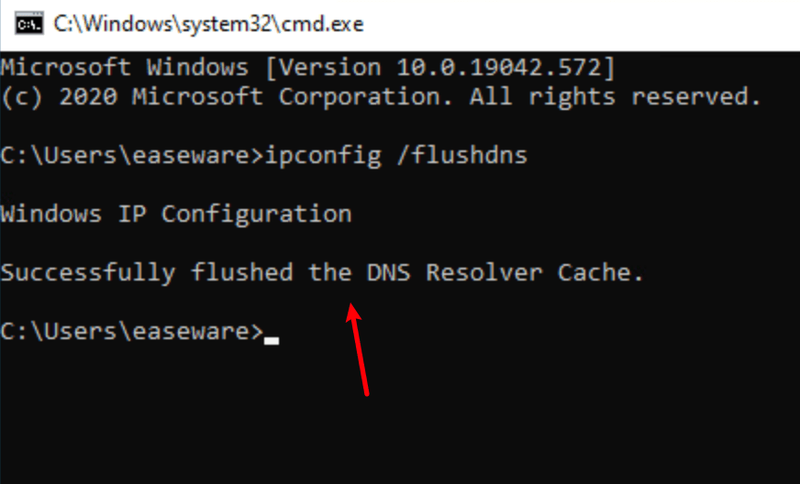
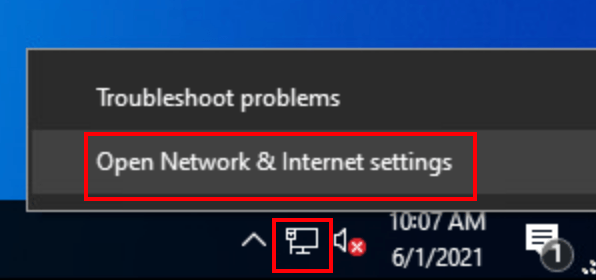
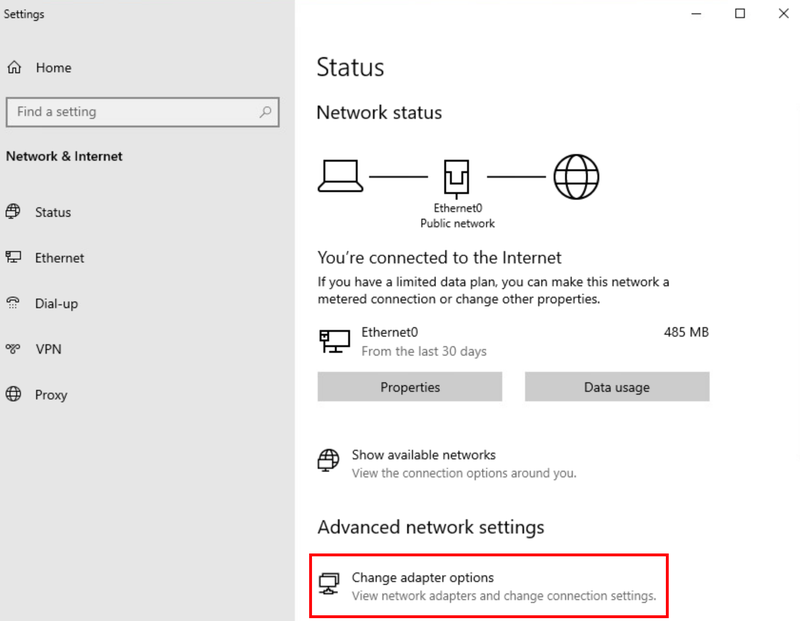
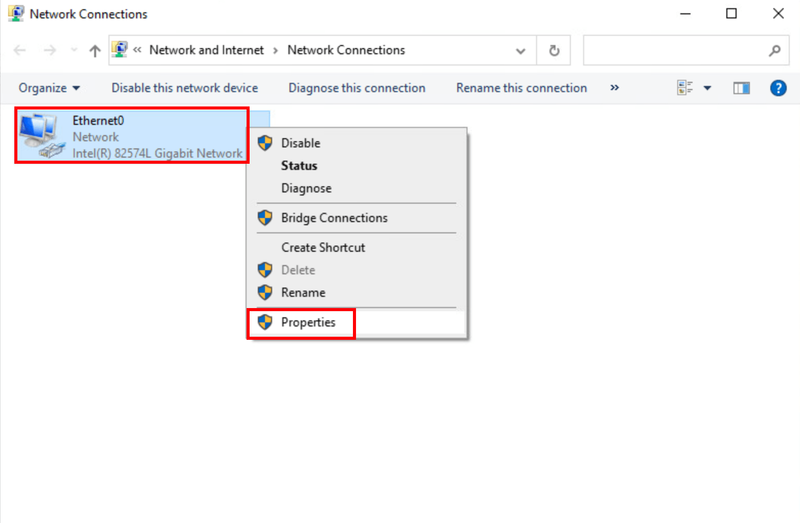
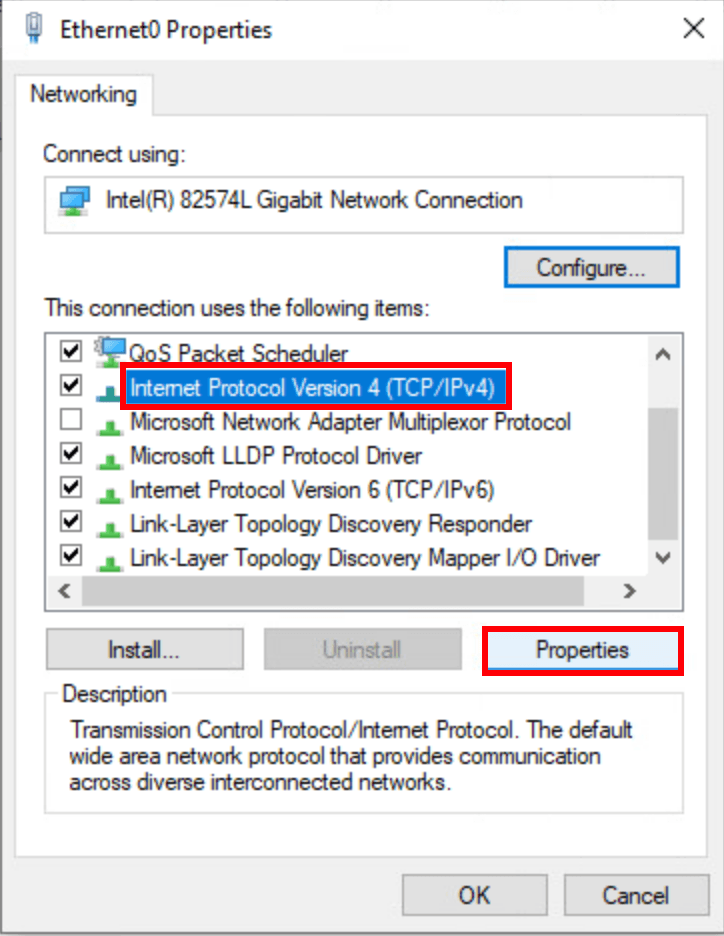
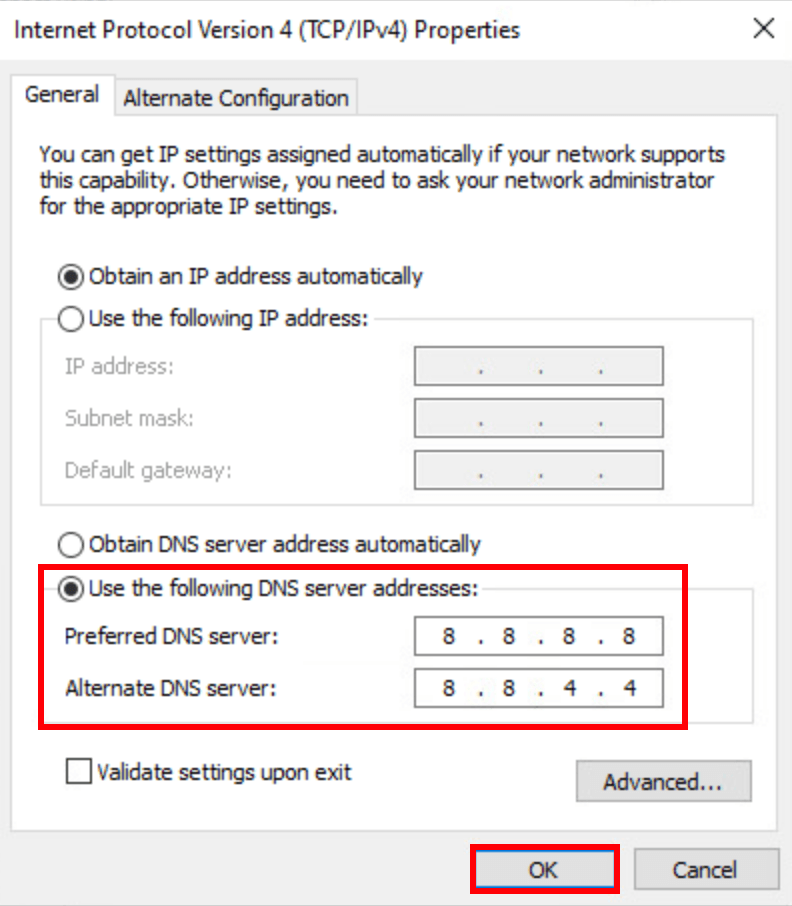

![[Résolu] Erreur d'échec de la connexion Hitman 3](https://letmeknow.ch/img/knowledge/36/hitman-3-connection-failed-error.png)
![[RÉSOLU] Erreur MACHINE CHECK EXCEPTION sur Windows 10 | Guide 2022](https://letmeknow.ch/img/other/07/erreur-machine-check-exception-sur-windows-10-guide-2022.jpg)


![[RÉSOLU] Il en faut deux pour ne pas se lancer](https://letmeknow.ch/img/knowledge/53/it-takes-two-not-launch.jpg)
![[Résolu] Le clavier d'Ateck ne fonctionne pas](https://letmeknow.ch/img/knowledge-base/B0/solved-arteck-keyboard-not-working-1.png)