'>

Il peut être frustrant de ne pas pouvoir installer le pilote graphique NVIDIA en raison de l’erreur «La ligne requise n’a pas été trouvée dans le fichier INF». Pour résoudre l'erreur, utilisez les méthodes ci-dessous.
Méthode 1: désinstallez les entrées NVIDIA dans le Gestionnaire de périphériques, puis réinstallez le pilote
Vous pouvez désinstaller manuellement le pilote:
1) Sur votre clavier, appuyez sur Gagner + R (Touche Windows et touche R) en même temps pour appeler la boîte d'exécution.
2) Type devmgmt.msc et cliquez sur le D'accord bouton. Il s'agit d'ouvrir le Gestionnaire de périphériques.
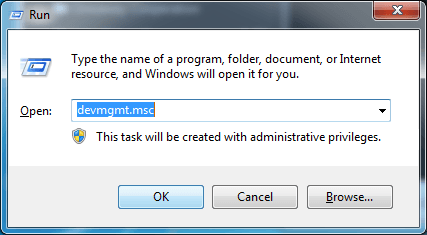
3) Dans le Gestionnaire de périphériques, développez la catégorie «Cartes graphiques» et cliquez avec le bouton droit sur le nom du périphérique NVIDIA et sélectionnez Désinstaller dans le menu contextuel.
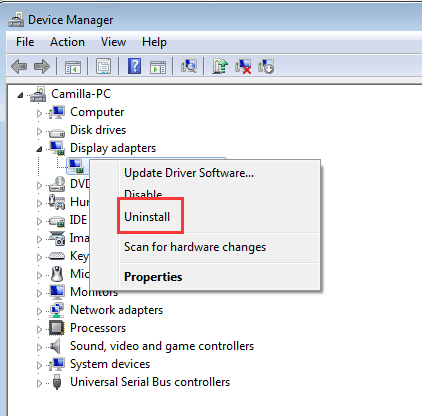
4) Lorsque vous êtes invité à effectuer la désinstallation, cochez la case à côté de «Supprimer le pilote logiciel de ce périphérique» et cliquez sur le D'accord bouton.

5) Redémarrez votre PC dès que possible.
6) Après avoir redémarré votre PC, réinstallez le pilote et vérifiez si vous pouvez l'installer avec succès.
Si l'erreur persiste, suivez les étapes ci-dessous pour installer manuellement le pilote via le Gestionnaire de périphériques. Pour ce faire, le programme d'installation de NVIDIA doit être stocké sur votre ordinateur.
1) Extrayez le fichier d'installation. (Le fichier d'installation téléchargé est généralement au format .exe ou .zip.)
2) Ouvrez à nouveau le Gestionnaire de périphériques.
3) Cliquez avec le bouton droit sur la carte graphique NVIDIA et sélectionnez Mettre à jour le logiciel du pilote…
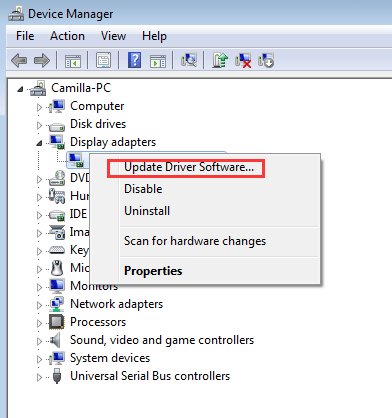
4) Cliquez sur Parcourir mon ordinateur pour le logiciel du pilote .

5) Cliquez sur Permettez-moi de choisir parmi une liste de pilotes de périphérique sur mon ordinateur .
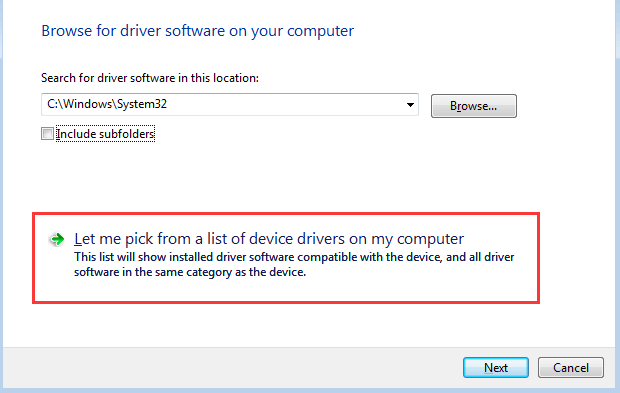
6) Cliquez sur Avoir un disque…
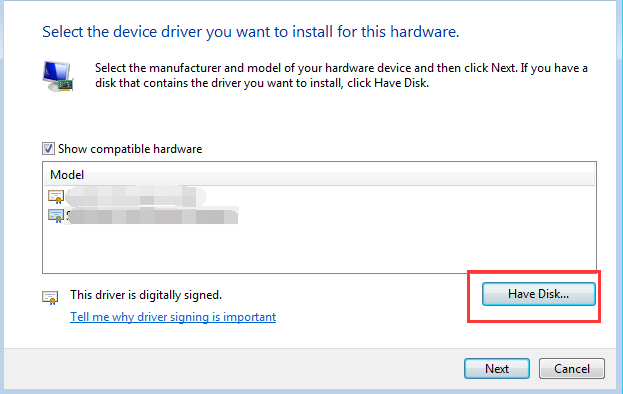
7) Cliquez sur le Feuilleter… bouton. Recherchez ensuite l'emplacement où vous avez extrait le fichier du programme d'installation.
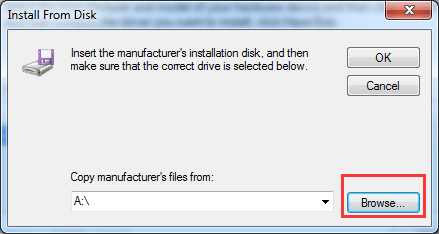
8) Windows recherchera .inf fichiers dans le dossier pour installer le pilote. Après avoir sélectionné le fichier .inf, cliquez sur le bouton Ouvert bouton. Suivez ensuite les instructions à l'écran pour installer le pilote.
Si vous ne parvenez même pas à trouver les fichiers.inf, le pack de pilotes n’est pas disponible, vous ne pouvez pas installer le pilote manuellement. Dans ce cas, passez à la méthode 2. 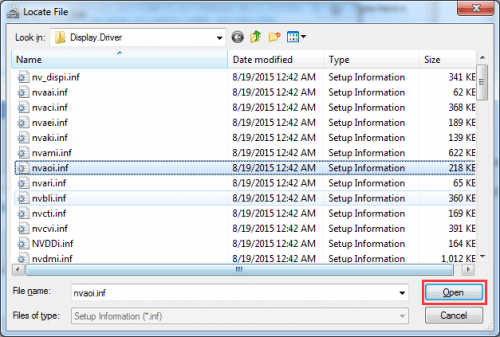
Méthode 2: Installez le pilote à l'aide de Driver Easy
Si la méthode 1 ne fonctionne pas pour vous ou si vous ne pouvez pas installer le pilote manuellement, vous pouvez le faire automatiquement avec Conducteur facile .
Driver Easy reconnaîtra automatiquement votre système et trouvera les pilotes appropriés. Vous n'avez pas besoin de savoir exactement quel système fonctionne sur votre ordinateur, vous n'avez pas besoin de risquer de télécharger et d'installer le mauvais pilote, et vous n'avez pas à vous soucier de faire une erreur lors de l'installation.
Vous pouvez mettre à jour vos pilotes automatiquement avec la version GRATUITE ou Pro de Driver Easy. Mais avec la version Pro, cela ne prend que 2 clics (et vous obtenez une assistance complète et une garantie de remboursement de 30 jours):
1) Télécharger et installez Driver Easy.
2) Exécutez Driver Easy et cliquez sur Scanne maintenant . Driver Easy analysera ensuite votre ordinateur et détectera tout problème de pilote.
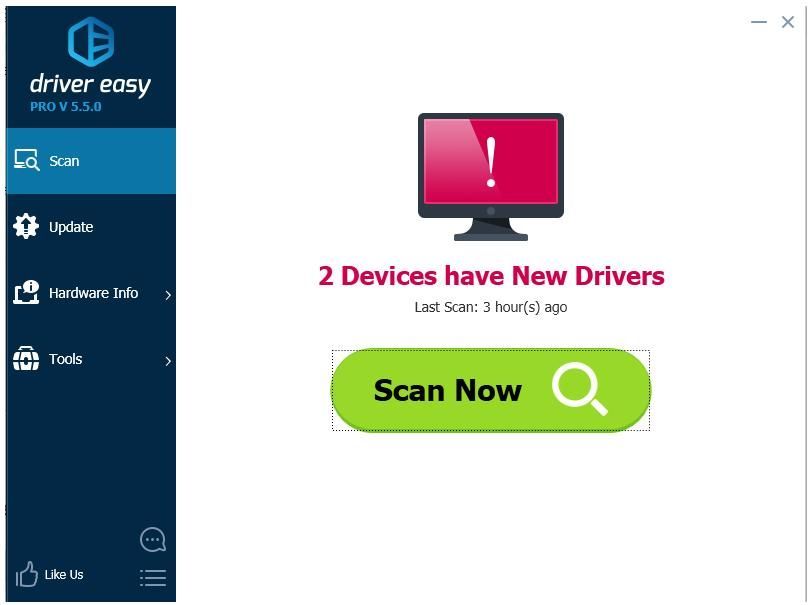
3) Cliquez sur le Mettre à jour à côté d'un pilote Nvidia marqué pour télécharger et installer automatiquement la version correcte de ce pilote (vous pouvez le faire avec la version GRATUITE). Ou cliquez sur Tout mettre à jour pour télécharger et installer automatiquement la version correcte de tout les pilotes manquants ou obsolètes sur votre système (cela nécessite la version Pro - vous serez invité à mettre à niveau lorsque vous cliquez sur Tout mettre à jour).
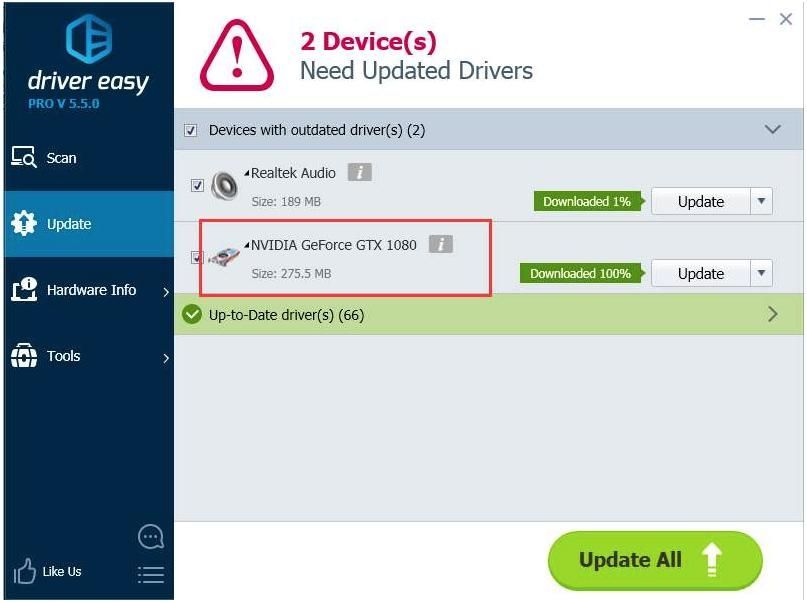
J'espère que vous pourrez résoudre le problème avec les méthodes ci-dessus. Si vous avez des questions ou des idées, n'hésitez pas à laisser vos commentaires.




![Touches du clavier bloquées sous Windows [Résolu]](https://letmeknow.ch/img/knowledge-base/96/keyboard-keys-sticking-windows.jpg)

![[RÉSOLU] Évaluation du code d'erreur VAN 6](https://letmeknow.ch/img/network-issues/70/valorant-error-code-van-6.jpg)