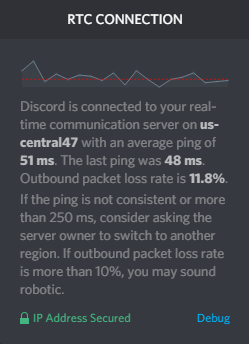
C'est ennuyeux lorsque vous rencontrez une perte élevée de paquets sortants dans Discord - vous pouvez commencer à être à la traîne avec tout le monde dans l'appel, à bégayer pendant les flux et à obtenir un décalage épouvantable pendant le jeu.
Si vous rencontrez une perte de paquets lors de l'exécution de Discord, ne paniquez pas. Voici 6 correctifs à essayer. Vous n'aurez peut-être pas besoin de tous les essayer; parcourez simplement la liste jusqu'à ce que vous trouviez celui qui fait l'affaire !
Correctifs à essayer :
- 1. Redémarrez vos appareils
- 2. Utilisez une connexion filaire
- 3. Configurez les paramètres de Discord
- 4. Utilisez un VPN
- 5. Essayez la version Web
- 6. Réinstallez Discord
- 7. Mettez à jour le pilote de votre carte réseau
1. Redémarrez vos appareils
Oui, un redémarrage de vos appareils - aussi simple que cela puisse paraître. Cela fonctionne presque toujours lorsqu'il s'agit de problèmes informatiques ou de bogues. Si votre ordinateur et votre routeur fonctionnent depuis un certain temps, il est maintenant temps de les redémarrer.
2. Utilisez une connexion filaire
Les paquets sont plus susceptibles d'être perdus pendant la transmission lorsque vous utilisez un réseau sans fil. Vous voudrez peut-être passer à une connexion Ethernet (si elle est disponible), car une connexion filaire a tendance à être plus stable qu'une connexion sans fil.
Si vous utilisez déjà une connexion filaire, vous souhaiterez peut-être passer à un autre réseau pour voir si cela vous aide. Par exemple, vous pouvez vous connecter à votre Wi-Fi ou utiliser votre téléphone comme point d'accès et voir si Discord fonctionne correctement dessus sans perte de paquets. Si oui, cela pourrait être un problème avec votre réseau. Dans ce cas, il peut être utile de vérifier auprès de votre FAI pour voir s'il rencontre des problèmes de son côté.
3. Configurez les paramètres de Discord
Discord vous offre également une option pour contourner le problème de perte de paquets.
1) Lancez Discord.
2) Allez à Paramètres > Voix et vidéo > Avancé .
3) Sous QUALITÉ DE SERVICE, Désactiver l'option Activer la priorité élevée des paquets de qualité de service.
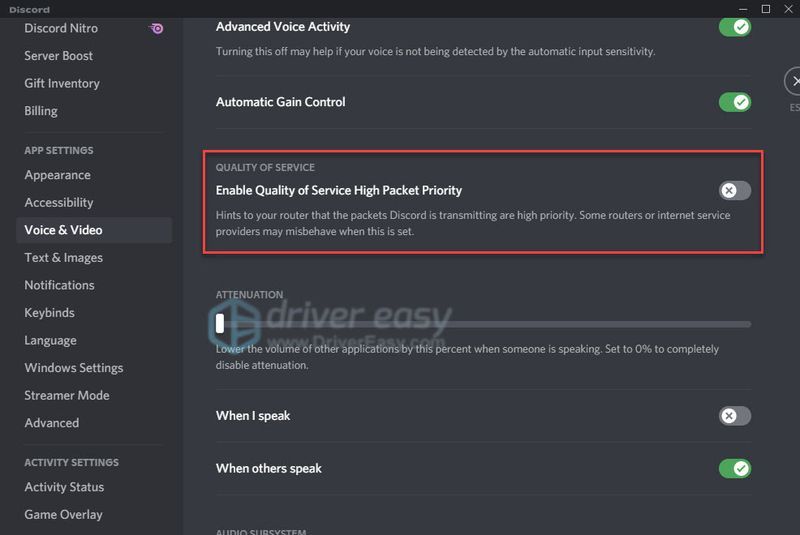
Si la modification du paramètre n'a pas résolu le problème pour vous, essayez le correctif suivant.
4. Utilisez un VPN
Un VPN, également connu sous le nom de réseau privé virtuel, peut aider à améliorer votre ping et ainsi résoudre les problèmes de perte de paquets, en particulier lorsque votre réseau est limité par votre FAI.
Un bon VPN crypte vos données et les redirige via un tunnel protégé. De cette façon, votre FAI ne pourra pas dire quel type de trafic vous envoyez ou recevez, et ne pourra donc pas interférer avec votre réseau. Votre problème de perte de paquets sera probablement résolu dans ce cas.
Il existe de nombreux services VPN parmi lesquels choisir, mais tous ne sont pas égaux. Tout d'abord, vous voudrez peut-être opter pour un service VPN payant au lieu d'un service gratuit, car les VPN gratuits entraînent des coûts cachés - suivi des publicités, connexions lentes, etc.
Si vous souhaitez un service digne de confiance, nous vous recommandons NordVPN , mais si vous cherchez à économiser de l'argent, vous pouvez essayer Surfshark , qui ne coûte que moins de 2,5 $ par mois.
5. Essayez la version Web
Si vous rencontrez ce problème lors de l'exécution de la version Web de Discord, vous pouvez essayer la version Web de Discord à la place.
1) Aller à discord.com .
2) Sélectionnez Ouvrir Discord dans votre navigateur .
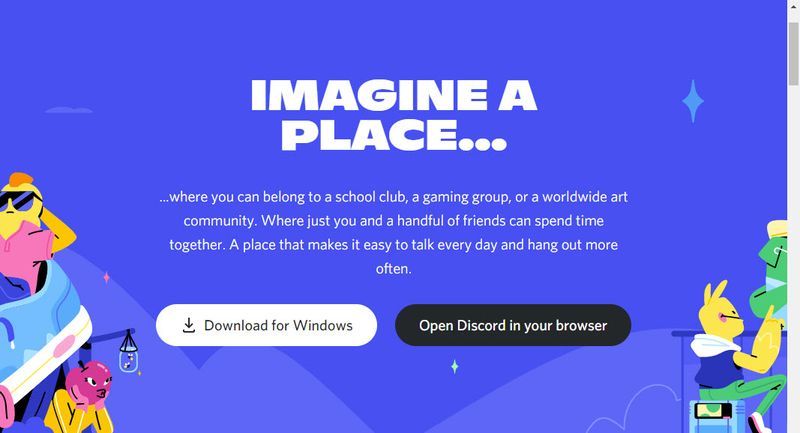
Si le problème de perte de paquets persiste dans la version Web, le problème pourrait provenir de Discord lui-même. Vous voudrez peut-être vérifier le statut de Discord pour voir si l'un de ses serveurs est en panne.
6. Réinstallez Discord
Si vous rencontrez le problème de perte de paquets lorsque vous utilisez la version de bureau de Discord, cela pourrait être un problème avec les fichiers d'installation. Essayez de réinstaller Discord :
1) Sur votre clavier, appuyez sur la touche Logo Windows clé et R en même temps pour ouvrir la boîte de dialogue Exécuter.
2) Entrez %données d'application% et appuyez sur Entrer .
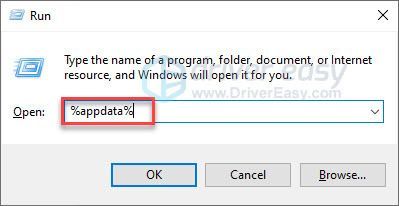
3) Supprimez le dossier Discord.
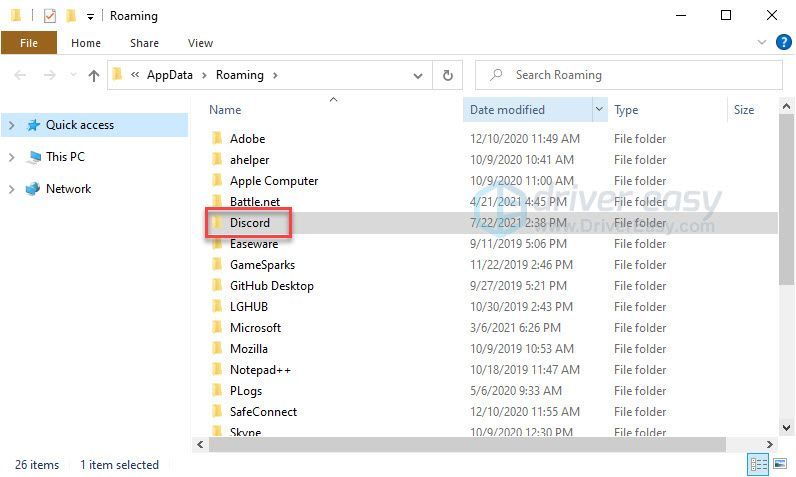
4) Sur votre clavier, appuyez sur la touche Logo Windows clé et R pour ouvrir la boîte de dialogue Exécuter.
5) Entrez %localappdata% et appuyez sur Entrer .
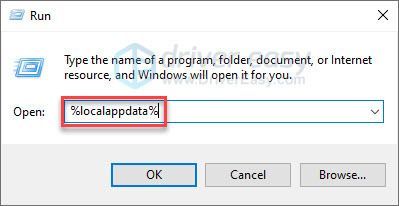
6) Supprimez le dossier Discord.
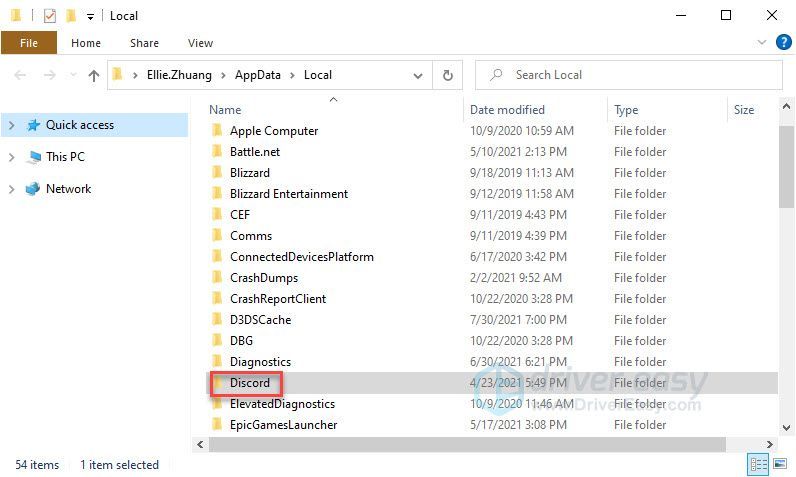
7) Sur votre clavier, appuyez simultanément sur la touche logo Windows et sur R.
8) Entrez appwiz.cpl et appuyez sur Entrer .
9) Faites un clic droit sur Discord et sélectionnez Désinstaller .
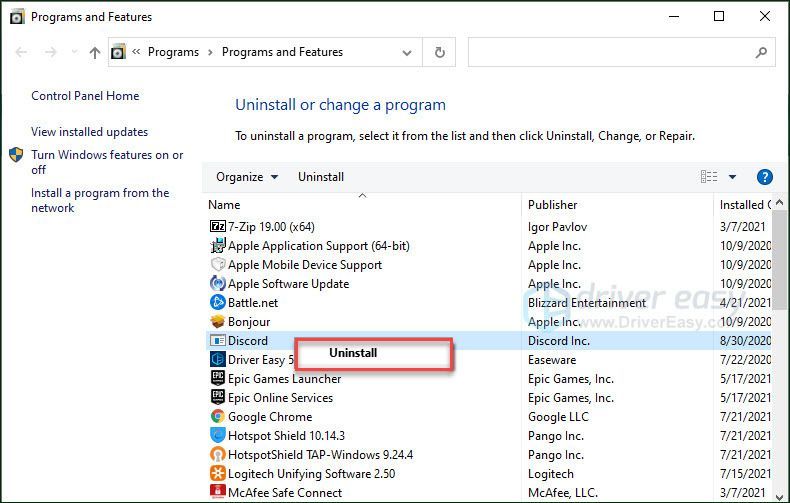
dix) Télécharger Discord et installez-le sur votre ordinateur.
7. Mettez à jour le pilote de votre carte réseau
Bien que cela soit rare, des problèmes de réseau peuvent survenir lorsque le pilote de votre carte réseau est obsolète ou corrompu. Vous voulez donc vous assurer que votre pilote réseau est mis à jour.
Vous pouvez manuellement vérifie le pilote de ta carte réseau en allant sur le site Web du fabricant et en recherchant le pilote correct le plus récent. Assurez-vous de ne choisir que le pilote compatible avec votre version de Windows.
Si vous n'êtes pas à l'aise avec les pilotes de périphérique, nous vous recommandons d'utiliser Driver Easy . Driver Easy reconnaîtra automatiquement votre système et trouvera le bon pilote pour vous.
Vous n'avez pas besoin de savoir exactement quel système votre ordinateur exécute, vous n'avez pas besoin de risquer de télécharger et d'installer le mauvais pilote, et vous n'avez pas à vous soucier de faire une erreur lors de l'installation.
un) Télécharger et installez Driver Easy.
2) Exécutez Driver Easy et cliquez sur le Scanne maintenant bouton. Driver Easy analysera ensuite votre ordinateur et détectera tout pilote problématique.
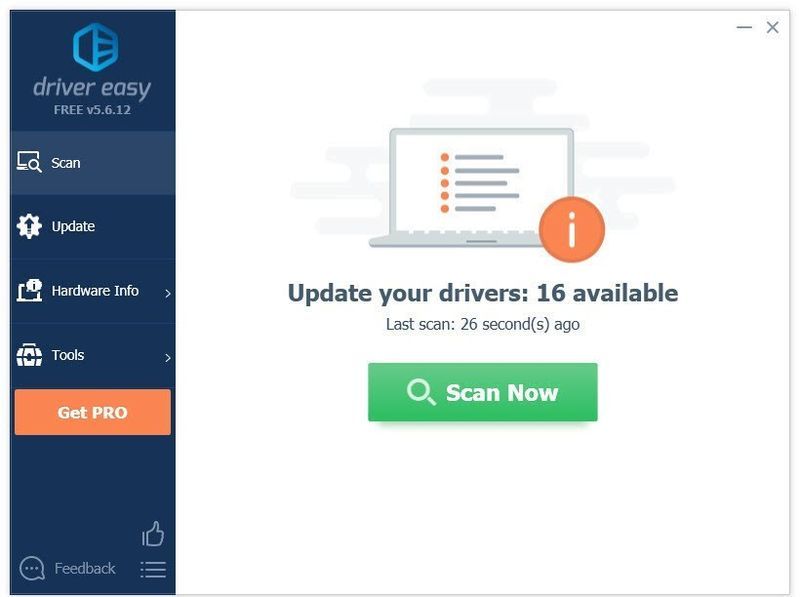
3) Cliquez sur le Bouton de mise à jour à côté du pilote réseau pour télécharger automatiquement la version correcte de ce pilote, puis vous pouvez l'installer manuellement.
Ou cliquez Tout mettre à jour pour télécharger et installer automatiquement la bonne version de tout les pilotes manquants ou obsolètes sur votre système. (Cela nécessite le Version Pro qui vient avec un support complet et une garantie de remboursement de 30 jours. Vous serez invité à effectuer la mise à niveau lorsque vous cliquerez sur Tout mettre à jour.)
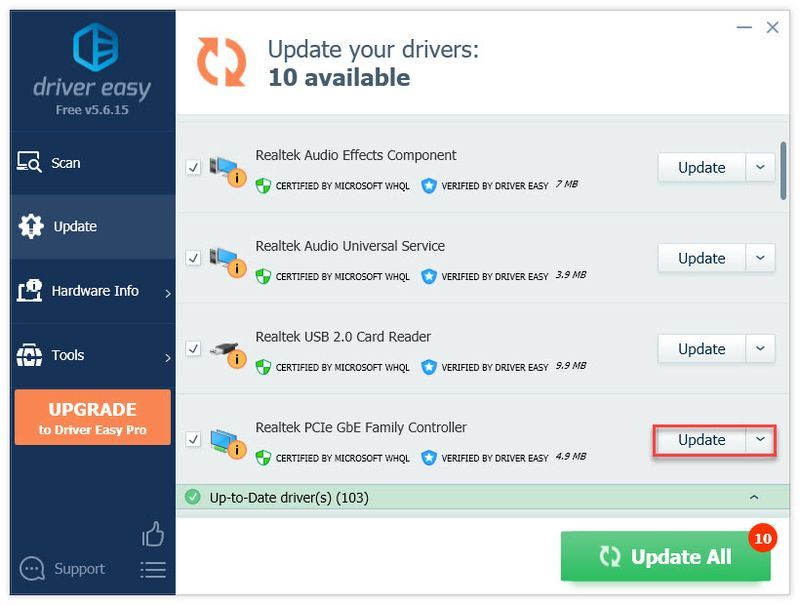
Vous pouvez le faire gratuitement si vous le souhaitez, mais c'est en partie manuel.
La version Pro de Driver Easy est livré avec un support technique complet.Si vous avez besoin d'aide, veuillez contacter L'équipe d'assistance de Driver Easy à support@drivereasy.com .
Espérons que cet article a résolu votre problème ! N'hésitez pas à laisser un commentaire si vous avez des questions ou des suggestions, ou faites-nous savoir si vous parvenez à résoudre ce problème d'une autre manière !
- discorde




![[RÉSOLU] Age of Empires 4 Erreur de déconnexion / Problèmes de connexion au serveur](https://letmeknow.ch/img/knowledge/12/age-empires-4-disconnected-error-server-connection-issues.png)
