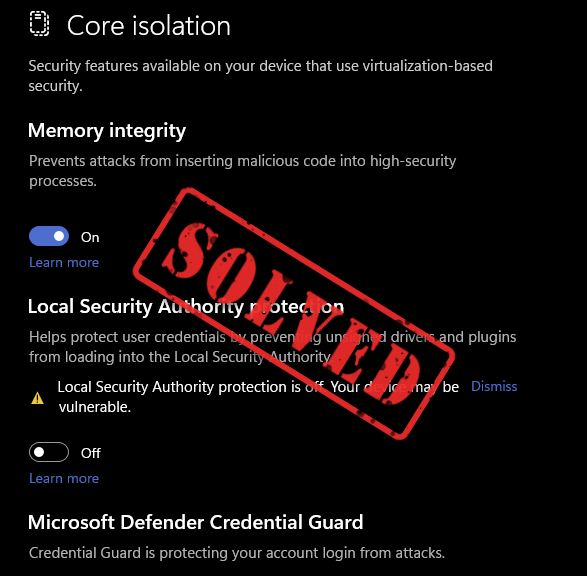
Ne vous inquiétez pas si la protection de votre autorité de sécurité locale est désactivée : dans la plupart des cas, il s'agissait d'un bug de l'interface utilisateur avec un certain correctif de mise à jour Windows, ce qui signifie qu'il n'est pas désactivé, mais semble simplement être désactivé, et vous pouvez installer un autre correctif de mise à jour pour faites-le réparer. Dans d'autres cas rares, vous pouvez modifier les paramètres de votre ordinateur pour le réactiver. Continuez à lire et voyez comment vous pouvez résoudre le problème de désactivation de la protection des autorités de sécurité locales.
Essayez ces correctifs pour activer la protection des autorités de sécurité locales
Comme mentionné, dans la plupart des cas, votre autorité de sécurité locale est désactivée en raison d'un bug de l'interface utilisateur avec un correctif Windows, la première méthode devrait donc suffire pour vous aider. Si ce n’est pas le cas, passez aux méthodes 2 et 3.
- Installer le correctif Windows Update KB5007651
- Modifier l'éditeur de registre
- Configurer l'éditeur de stratégie de groupe
1. Installez le correctif Windows Update KB5007651
Le bug de protection des autorités de sécurité locales était en fait un bug fourni avec la mise à jour de sécurité obligatoire de Windows 11 de mars 2023, le correctif KB5007651. Windows a ensuite publié la version mise à jour de ce correctif qui a résolu ce problème. Donc, si vous ne l'avez pas encore fait, veuillez mettre à jour votre Windows maintenant pour installer le dernier correctif KB5007651.
Faire cela:
- Sur votre clavier, appuyez sur le bouton les fenêtres touche, puis tapez vérifier la mise à jour s, puis cliquez sur C bon sang pour les mises à jour .
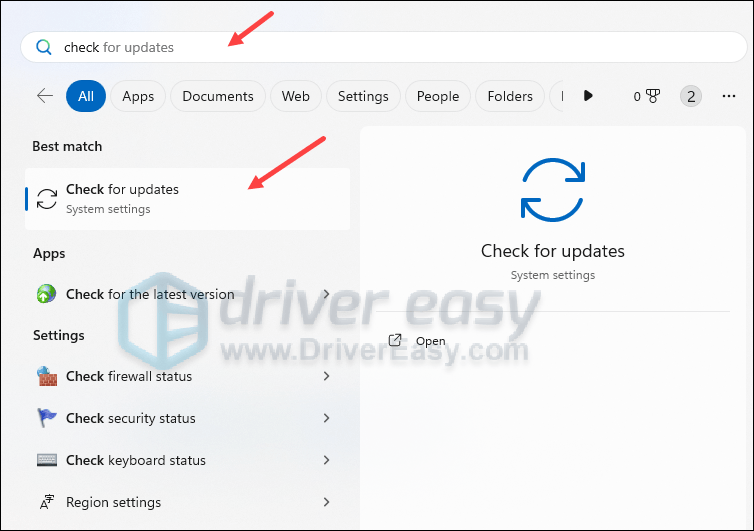
- Cliquez sur Vérifier les mises à jour , et Windows recherchera toutes les mises à jour disponibles.
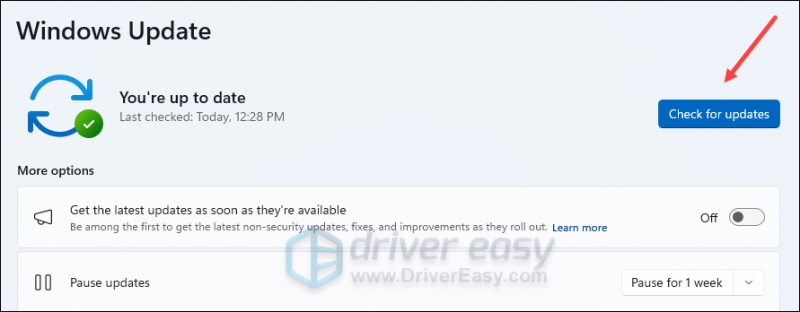
- Si des mises à jour sont disponibles, Windows les téléchargera automatiquement pour vous. Redémarrez votre ordinateur pour que la mise à jour prenne effet si nécessaire.

- S'il y a Non mises à jour disponibles, vous verrez Vous êtes à jour comme ça.
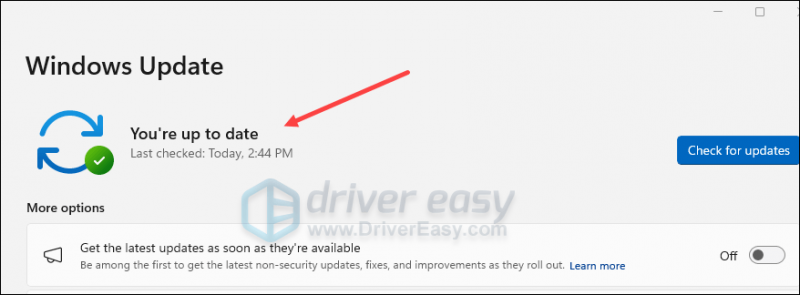
Vérifiez ensuite si la protection des autorités de sécurité locales est toujours désactivée.
Si tel est le cas, veuillez télécharger le fichier d'installation pour KB5007651 à partir de ici , puis double-cliquez sur le fichier d'installation pour l'installer.
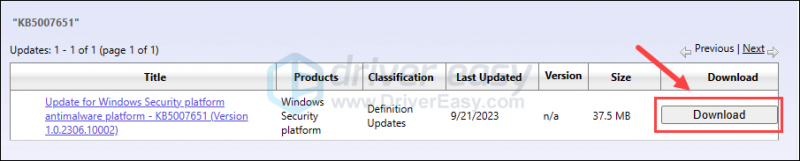
Si la notification « La protection de sécurité locale est désactivée » est toujours présente lorsque vous installez manuellement la mise à jour KB5007651, veuillez passer au correctif suivant.
2. Modifier l'éditeur de registre
Si vous voyez toujours le message de désactivation de la protection de l'autorité de sécurité locale même lorsque vous l'avez activé, veuillez procéder comme suit pour modifier votre éditeur de registre :
Une modification incorrecte des fichiers de l'Éditeur du Registre peut entraîner de graves problèmes informatiques. Assurez-vous donc de toujours créer une sauvegarde ou un point de restauration pour votre ordinateur avant de modifier quoi que ce soit dans l'Éditeur du Registre.- Tout d'abord, créez un point de restauration système comme indiqué ici : Comment activer et créer des points de restauration dans Windows 10 (les captures d'écran ici proviennent de Windows 10, mais les instructions fonctionnent également sous Windows 11).
- Sur votre clavier, appuyez sur la touche les fenêtres clé et le R. clé ensemble. Taper regedit et frappé Entrer .
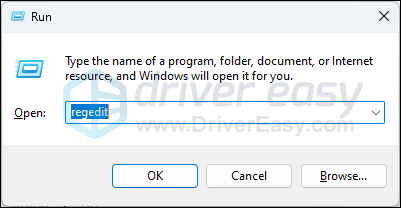
- Accédez à l'emplacement suivant :
Computer\HKEY_LOCAL_MACHINE\SYSTEM\CurrentControlSet\Control\Lsa.
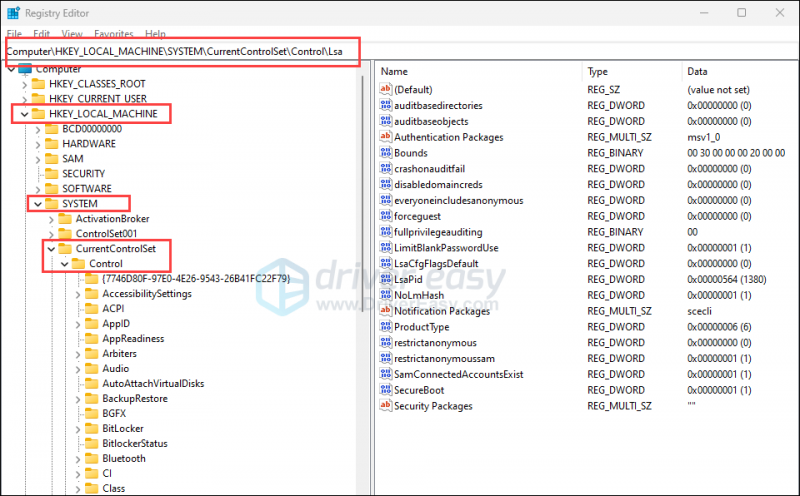
- Sur le côté droit, si vous voyez ExécuterEnAsPPL , double-cliquez dessus et modifiez le Données de valeur à 2 . Répétez la même chose avec Exécuter en tant que PPLBoot . Si vous ne voyez aucune de ces entrées, passez à l’étape suivante.
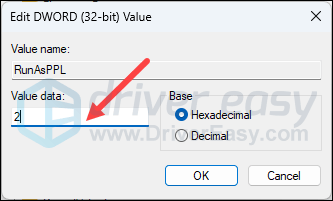
- Si tu ne vois pas ExécuterEnAsPPL ou Exécuter en tant que PPLBoot sur le côté droit, cliquez avec le bouton droit sur la zone vide et sélectionnez Nouveau > Valeur DWORD (32 bits) . Nommer la nouvelle entrée ExécuterEnAsPPL , puis double-cliquez dessus pour modifier son Données de valeur à 2 . Répétez la même chose pour créer une nouvelle entrée nommée Exécuter en tant que PPLBoot et changez ses données de valeur en 2.
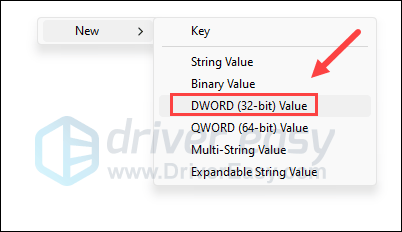
- Redémarrez votre ordinateur pour que les modifications prennent effet.
Vérifiez ensuite si la protection de l'autorité de sécurité locale peut être activée maintenant. Si le problème persiste, continuez.
3. Configurer l'éditeur de stratégie de groupe
Vous pouvez également essayer de modifier votre éditeur de stratégie de groupe pour que la protection de l'autorité de sécurité locale soit réactivée. Faire cela:
- Tout d'abord, créez un point de restauration système comme indiqué ici : Comment activer et créer des points de restauration dans Windows 10 (les captures d'écran ici proviennent de Windows 10, mais les instructions fonctionnent également sous Windows 11).
- Sur votre clavier, appuyez sur la touche les fenêtres clé et le R. clé en même temps. Taper gpedit.msc et frappé Entrer . (Si tu vois ' Windows ne trouve pas « gpedit.msc ». Assurez-vous d'avoir saisi le nom correctement, puis réessayez. ', veuillez d'abord vous référer à ce post : [Corrigé] gpedit.msc introuvable sur Windows Home
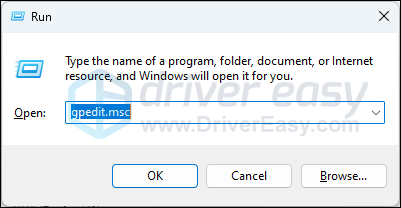
- Aller à Configuration ordinateur\Modèles d'administration\Système\Autorité de sécurité locale . Double-cliquez Configurer LSASS pour qu'il s'exécute en tant que processus protégé sur le côté droit.
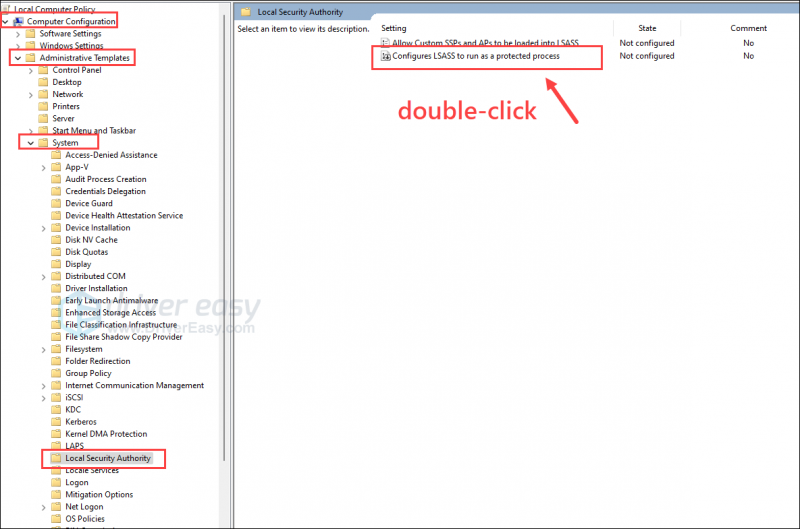
- Cliquez sur Activer , puis sélectionnez Activé avec le verrouillage UEFI dans le menu déroulant. Puis clique Appliquer et D'ACCORD pour sauvegarder et quitter.
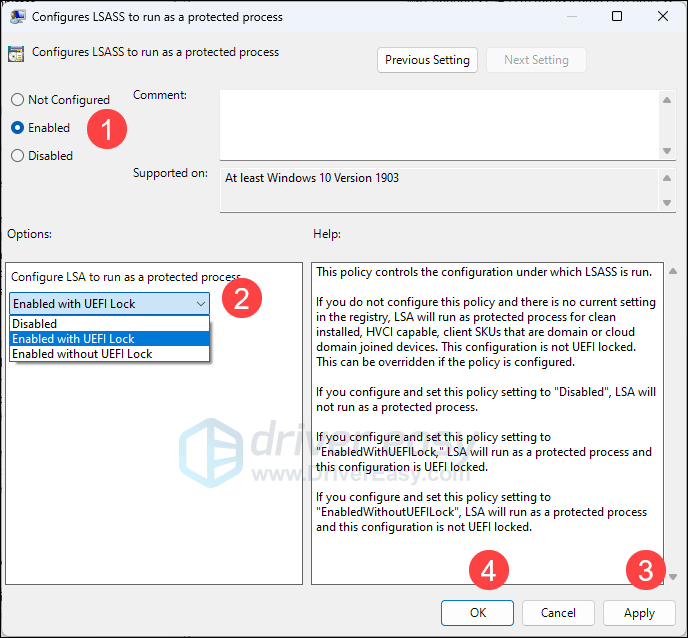
- Redémarrez votre ordinateur pour que la modification prenne effet.
Vérifiez ensuite si la protection de votre autorité de sécurité locale peut être réactivée.
Astuce bonus
Si l'activation de la protection de l'autorité de sécurité locale ne permet pas de résoudre les problèmes de votre ordinateur, vous pouvez toujours essayer de réparer les fichiers système endommagés ou corrompus, comme l'intégrité des fichiers système Windows est indispensable au bon fonctionnement et à la stabilité de votre ordinateur.
Des outils comme Forteté peut automatiser le processus de réparation en analysant les fichiers système et en remplaçant ceux corrompus.
- Télécharger et installez Fortect.
- Ouvrez Fortect. Il exécutera une analyse gratuite de votre PC et vous donnera un rapport détaillé de l'état de votre PC .
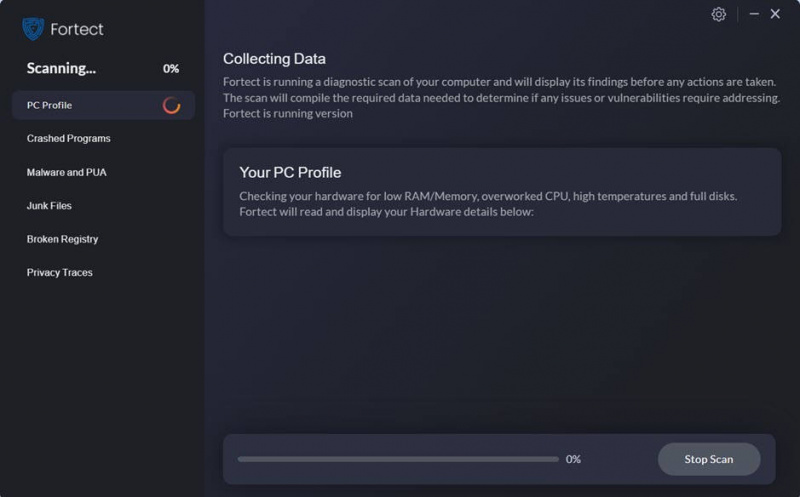
- Une fois terminé, vous verrez un rapport montrant tous les problèmes. Pour résoudre automatiquement tous les problèmes, cliquez sur Commencer la réparation (Vous devrez acheter la version complète. Elle est livrée avec un Garantie de remboursement de 60 jours afin que vous puissiez rembourser à tout moment si Fortect ne résout pas votre problème).
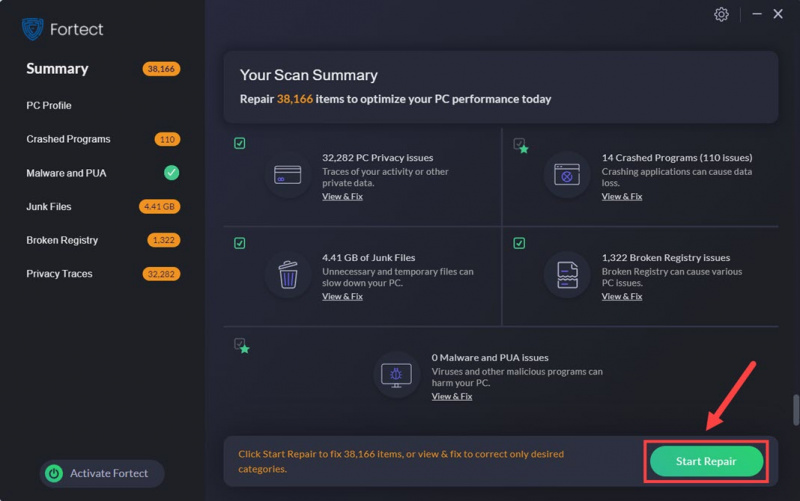
Vous ne savez toujours pas si Fortect est ce dont vous avez besoin ? Vérifie ça Examen Fortec !
Ce qui précède est ce que nous avons à offrir concernant le problème « La protection des autorités de sécurité locales est désactivée ». Si vous avez d'autres suggestions, n'hésitez pas à laisser un commentaire ci-dessous.
![[5 Solutions] Clavier ne fonctionne plus sur Windows 10](https://letmeknow.ch/img/other/23/clavier-ne-fonctionne-plus-sur-windows-10.jpg)


![[RÉSOLU] Ready or Not n'arrête pas de planter sur PC](https://letmeknow.ch/img/knowledge/25/ready-not-keeps-crashing-pc.jpg)


