En tant que l'un des plus grands jeux PC et PS5 de 2014, Helldivers 2 a conquis le cœur des joueurs approuvant les jeux de tir. Mais ce n'est pas sans problème : de nombreux joueurs signalent que Helldivers 2 ne se lance pas ou ne se charge pas sur leur ordinateur.
Si c'est aussi votre cas, ne vous inquiétez pas : nous avons rassemblé un guide de dépannage complet avec des correctifs qui ont aidé de nombreux autres joueurs avec le problème de non-lancement ou de chargement de Helldivers 2. Vous voudrez peut-être aussi les essayer pour voir s’ils font des merveilles pour vous.

Essayez ces correctifs pour Helldivers 2 qui ne lance pas ou ne charge pas un problème
Vous n'êtes pas obligé de tous les essayer : parcourez simplement la liste jusqu'à ce que vous trouviez celui qui fait l'affaire pour résoudre le problème de Helldivers 2 qui ne se lance pas ou ne se charge pas sur PC pour vous.
- Réinitialisez le dossier GameGuard et vérifiez les fichiers du jeu
- Mettre à jour les fichiers Microsoft Visual C++
- Exécutez Helldivers 2 en tant qu'administrateur
- Assurez-vous que votre pare-feu ne bloque pas Helldivers 2
- Désactivez les services VPN ou proxy
- Désactivez la superposition Steam
- Désactiver l'entrée Steam
- Fermez les autres logiciels potentiellement en conflit
- Réparer les fichiers système
1. Réinitialisez le dossier GameGuard et vérifiez les fichiers du jeu
Selon certains joueurs de la communauté, les faux positifs de l'anti-triche GameGuard pourraient être à l'origine du problème de non-lancement ou de chargement de Helldivers 2. Arrowhead le prouve en outre en affirmant qu'ils travailleront avec GameGuard pour voir si des ajustements peuvent être apportés pour éviter de tels problèmes.
Pour voir si tel est votre cas, vous pouvez d'abord réinitialiser GameGuard puis vérifier les fichiers du jeu.
Faire cela:
- Aller à C:/Program Files (x86)/Steam/steamapps/common/heldivers2/bin . Recherchez et supprimez le GameGuard dossier.
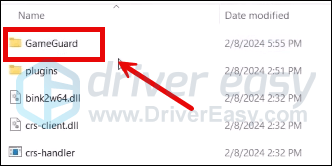
- Clic-droit Helldivers2 et sélectionnez Exécuter en tant qu'administrateur .
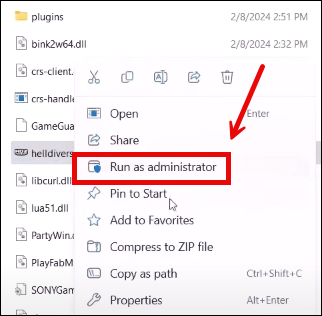
- GameGuard sera ensuite téléchargé et le jeu se lancera.
- Fermez le jeu et lancez Steam.
- Dans le BIBLIOTHÈQUE , faites un clic droit sur Helldivers 2 et sélectionnez Propriétés dans le menu déroulant.

- Sélectionnez le Fichiers installés et cliquez sur l'onglet Intégrité vérifiée des fichiers du jeu bouton.
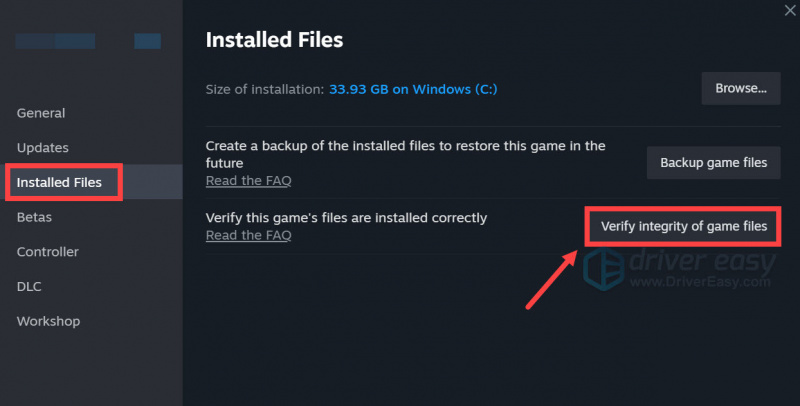
- Steam vérifiera les fichiers du jeu, ce qui peut prendre plusieurs minutes.
Lorsque cela est fait, essayez de relancer Helldivers 2 pour voir si le problème de non-chargement ou de lancement est résolu. Sinon, continuez.
2. Mettre à jour les fichiers Microsoft Visual C++
Même si Steam s'assure toujours que les bibliothèques Visual C++ sont mises à jour avec les dernières versions au démarrage, il arrive parfois que Steam ne parvienne pas à faire le travail correctement, provoquant ainsi des problèmes tels que Helldivers 2 qui ne se lance pas ou ne se charge pas correctement sur les PC.
Pour voir si tel est votre cas, vous pouvez installer les bibliothèques Visual C++ manuellement en visitant ce lien : https://learn.microsoft.com/en-US/cpp/windows/latest-supported-vc-redist?view=msvc-170
Sélectionnez la bonne version pour votre ordinateur et lancez le téléchargement :
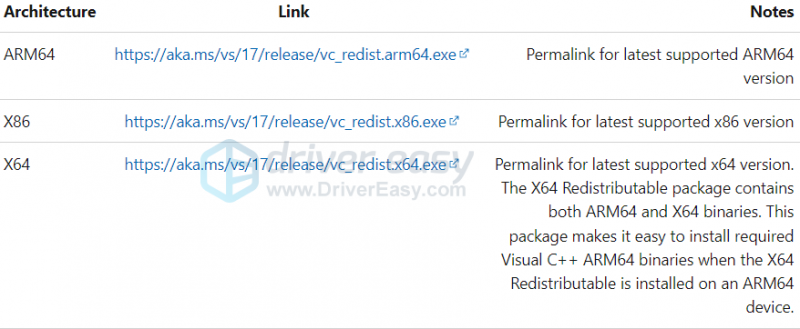
Si vous ne savez pas quel fichier sélectionner ici, sur votre clavier, appuyez sur la touche les fenêtres clé et le Touches R ensemble pour ouvrir la boîte Rub. Taper msinfo32 et frappé Entrer .
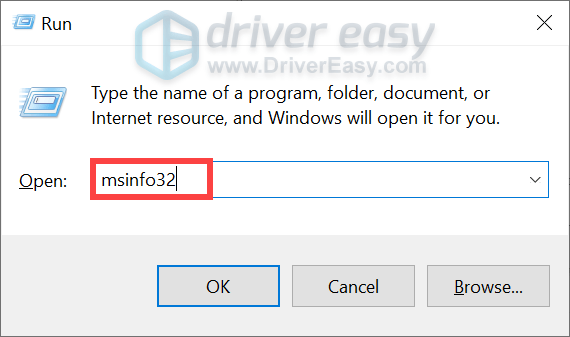
Ensuite, vous devriez pouvoir voir le type de système 32 bits ou 64 bits :
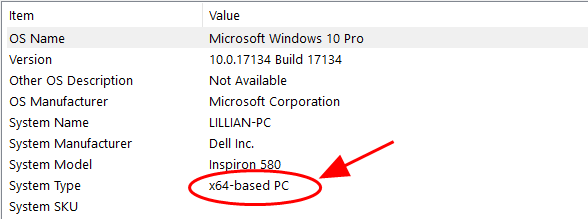
Lorsque les dernières bibliothèques Visual C++ sont installées, mais que Helldivers 2 ne se lance toujours pas, veuillez passer au correctif suivant.
3. Exécutez Helldivers 2 en tant qu'administrateur
Il s'agit d'une solution populaire dans la communauté des joueurs. En d’autres termes, cette solution simple et rapide a permis de résoudre le problème de non-lancement ou de chargement de Helldivers 2 pour un certain nombre de joueurs. Pour voir si cela fonctionne également pour vous :
- Faites un clic droit sur votre Vapeur icône et sélectionnez Propriétés .
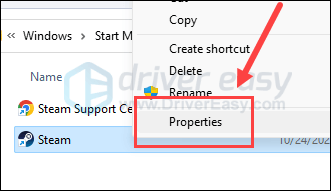
- Sélectionnez le Compatibilité languette. Cochez la case pour Exécutez ce programme en tant qu'administrateur . Puis clique Appliquer > OK pour enregistrer les modifications.
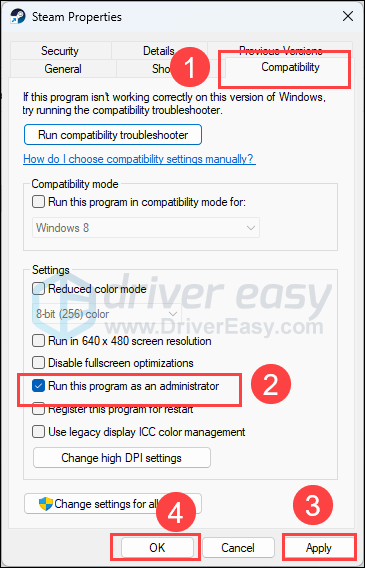
- Cochez ensuite la case pour Exécuter ce programme en mode de compatibilité pour: puis sélectionnez Windows 8 dans la liste déroulante.
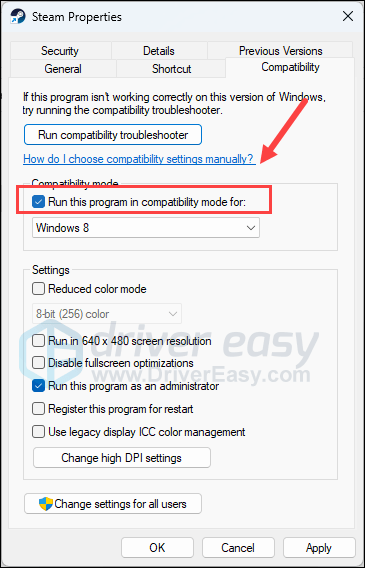
- Ensuite aller à C:/Program Files (x86)/Steam/steamapps/common/heldivers2/bin , et répétez ce qui précède pour configurer le helldivers2.exe donc il fonctionne également en tant qu'administrateur et en mode de compatibilité pour Windows 8 .
Maintenant, ouvrez à nouveau Helldivers 2 pour voir s'il se charge correctement. Si le problème de non-lancement persiste, veuillez passer au correctif suivant.
4. Assurez-vous que votre pare-feu ne bloque pas Helldivers 2
Jusqu'à présent, les problèmes avec Helldivers 2, comme un crash ou des codes d'erreur, pourraient être liés aux codes de jeu ou aux serveurs. En tant que tel, le pare-feu Windows ou un programme antivirus tiers gardera un œil sur tout comportement inhabituel du jeu, comme un trafic intense ou des utilisations non autorisées, et empêchera donc Helldivers 2 de se lancer ou de se charger correctement.
Pour voir si tel est votre cas, vous pouvez ajouter Helldivers 2 comme exception dans le pare-feu Windows :
- Sur votre clavier, appuyez sur la touche les fenêtres clé et le R. simultanément pour ouvrir la boîte de dialogue Exécuter.
- Taper contrôler le pare-feu.cpl et frappé Entrer .
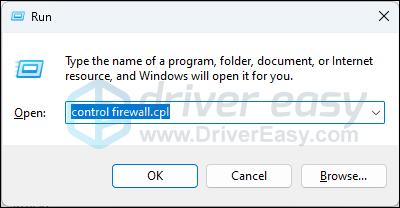
- Dans le volet de navigation de gauche, cliquez sur Autoriser une application ou une fonctionnalité via le pare-feu Windows Defender .
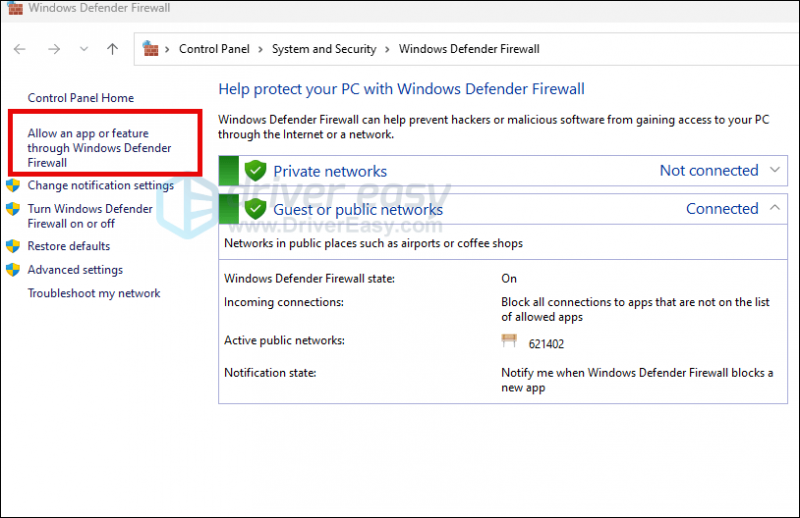
- Faites défiler vers le bas et vérifiez si Vapeur et Helldivers 2 sont sur la liste.
- Sinon, cliquez sur le Modifier les paramètres bouton.
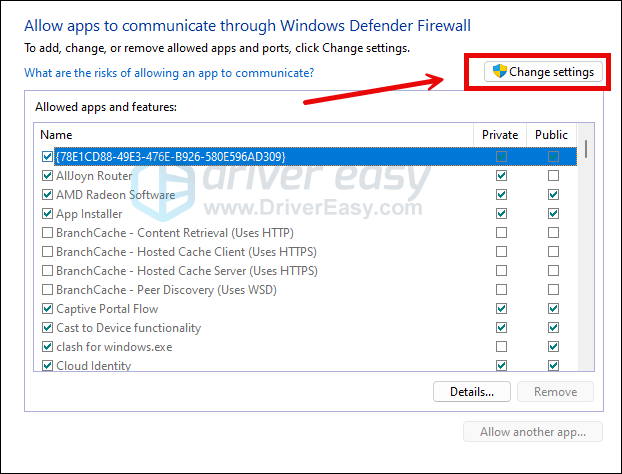
- Cliquez sur Autoriser une autre application… .
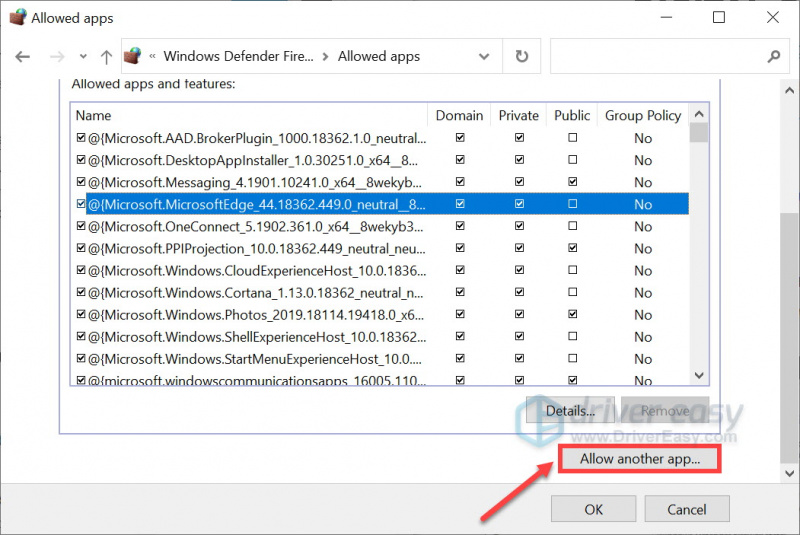
- Cliquez sur Parcourir… et allez dans le dossier d'installation de Vapeur et Helldivers 2 .
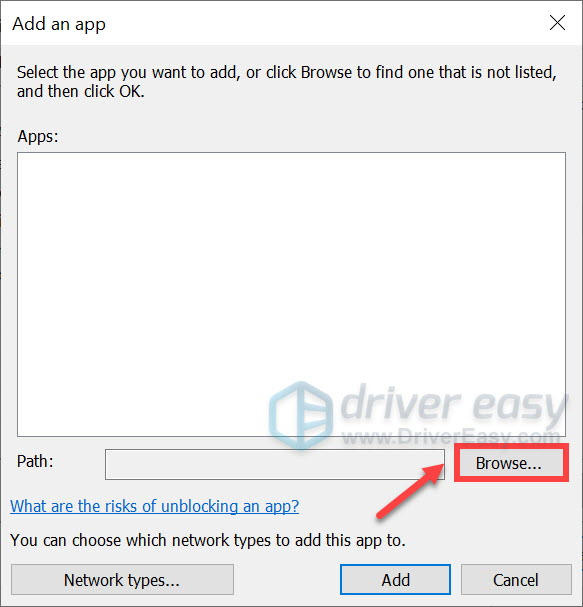
Si vous ne savez pas quel est le dossier d'installation de votre Steam, faites simplement un clic droit sur son raccourci et sélectionnez Lieu de fichier ouvert .
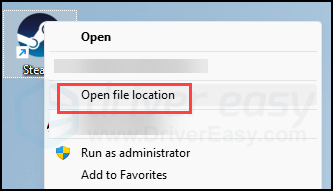
- Trouver steam.exe et cliquez dessus. Puis clique Ouvrir .
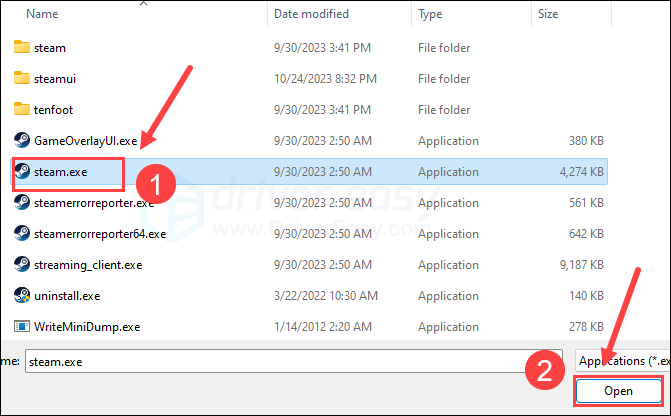
- Lorsqu'il est localisé, cliquez sur Ajouter .
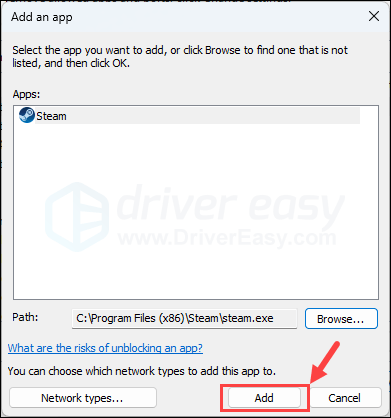
- Assurez-vous maintenant que Steam et Helldivers 2 (qui se trouve à l'adresse C:/Program Files (x86)/Steam/steamapps/common/heldivers2/bin ) sont ajoutés à la liste et cochez Domaine , Privé , et Publique . Une fois que vous avez terminé, cliquez sur D'ACCORD .
Essayez de relancer Helldivers 2 pour voir si cela fonctionne. Si le problème de non-chargement ou de lancement persiste, veuillez passer à autre chose.
5. Désactivez les services VPN ou proxy
Le problème de non-chargement ou de lancement de Helldivers 2 peut également être un problème lié au réseau, donc si vous utilisez des services VPN ou proxy sur votre ordinateur, veuillez arrêter de le faire maintenant.
Pour savoir si vous utilisez un VPN est assez simple, il suffit de vérifier la barre d’état dans le coin inférieur droit du bureau de votre ordinateur.
Pour voir si vous utilisez des services proxy en ligne, vous pouvez utiliser ce site Web : http://www.whatismyproxy.com/ , qui vous dira si vous utilisez un proxy et, si oui, les informations détaillées du proxy.
Si l'arrêt du VPN et/ou des proxys n'aide pas le lancement ou le chargement de Helldivers 2, veuillez passer à autre chose.
6. Désactivez la superposition Steam
Les superpositions dans le jeu vous permettent d'interagir avec vos amis et de passer des commandes pendant le jeu, mais cette fonctionnalité peut utiliser plus de ressources informatiques que prévu, et ainsi provoquer des problèmes tels que le crash du jeu ou son lancement inexistant. Pour voir si c'est la cause du problème de non-lancement de votre Helldivers 2, vous pouvez désactiver les superpositions fournies par Discorde , Vapeur ou Expérience GeForce
Sur Steam
- Ouvrez votre client Steam et accédez au Bibliothèque languette.
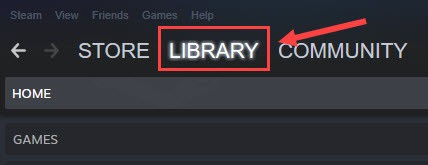
- Clic-droit Helldivers2 dans la liste des jeux et cliquez sur Propriétés .
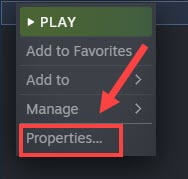
- Décocher Activer la superposition Steam pendant le jeu .
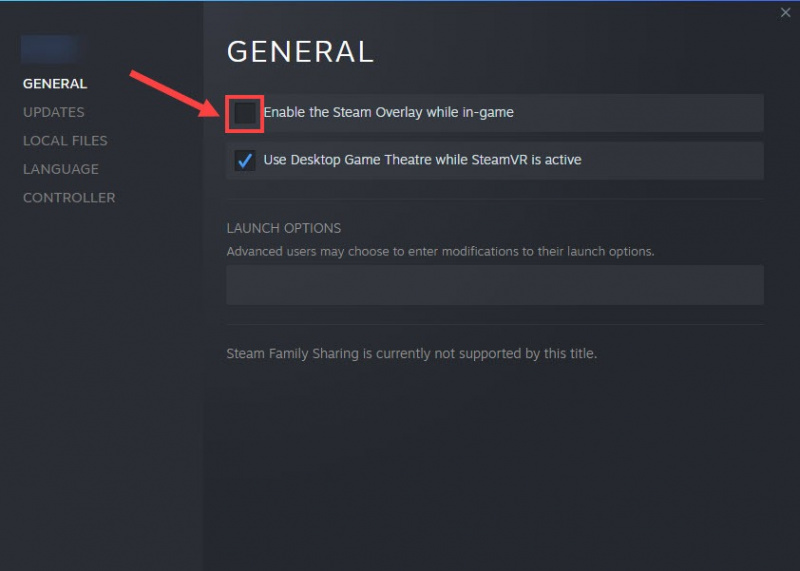
Sur Discorde
- Exécutez Discorde.
- Clique le icône de roue dentée en bas du volet de gauche.
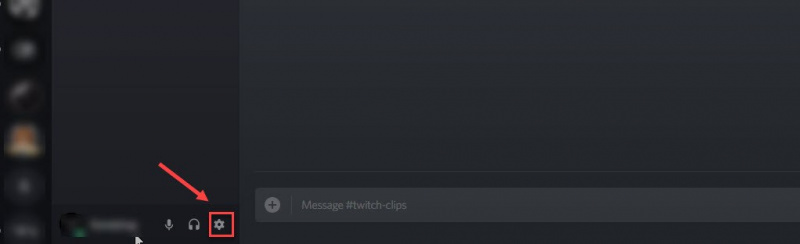
- Clique le Recouvrir onglet et désactiver Activer la superposition dans le jeu .
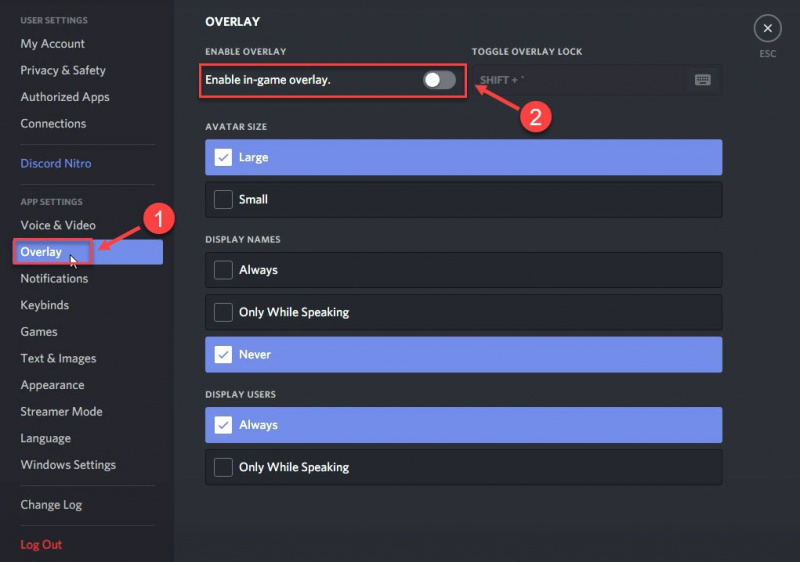
Sur l'expérience GeForce
- Exécutez GeForce Experience.
- Clique le icône de roue dentée dans le coin supérieur droit.
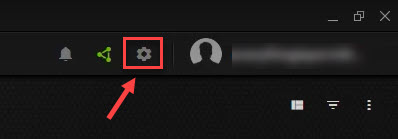
- Faites défiler pour désactiver Superposition en jeu .
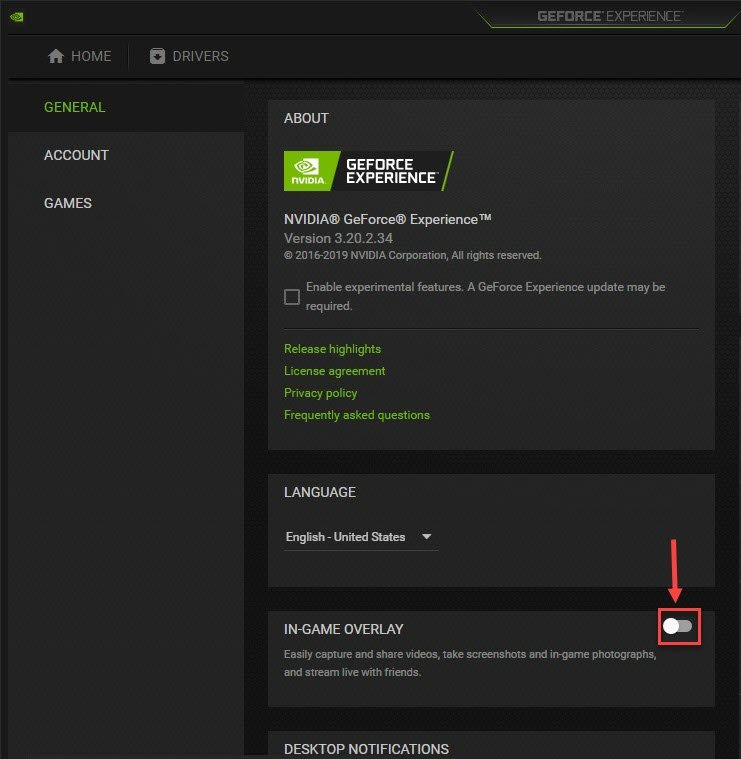
Après avoir désactivé les superpositions utilisées, essayez de lancer Helldivers 2 pour voir s'il se charge. Sinon, passez à la méthode suivante.
7. Désactiver l'entrée Steam
Il s'agit d'une solution de contournement suggérée par les développeurs du jeu : désactivez Steam Input, car il est en quelque sorte en conflit avec Helldivers 2, et donc avec le jeu qui ne se lance pas ou même qui plante. Pour voir si c'est également le cas pour vous, vous pouvez désactiver Steam Input de cette manière :
- Lancez Steam.
- Dans le BIBLIOTHÈQUE , clic-droit Helldivers2 et sélectionnez Propriétés dans le menu déroulant.

- Sélectionnez le Manette onglet et sélectionnez Désactiver l'entrée Steam dans le menu déroulant.
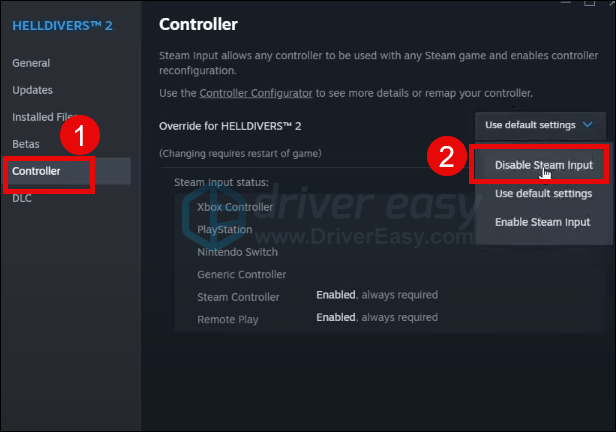
Essayez de relancer Helldivers 2 pour voir s'il se lance bien. Sinon, continuez.
8. Fermez les autres programmes logiciels potentiellement en conflit
S'il y a trop d'applications non pertinentes exécutées en arrière-plan, vos ressources RAM et CPU seront en grande partie consommées. Helldivers 2, exigeant en ressources, s'efforcera alors d'occuper plus de ressources CPU pour pouvoir fonctionner sans problème. Sans oublier que GameGaurd pourrait détecter les faux positifs et empêcher complètement le chargement de Helldivers. Donc avant de démarrer Helldivers 2, assurez-vous de fermer toutes les applications inutiles. Notamment, des antivirus tiers, des logiciels d'overclocking, des ventilateurs de refroidissement et/ou des programmes de streaming vidéo.
Pour fermer les programmes inutiles exécutés en arrière-plan :
- Cliquez avec le bouton droit sur la barre des tâches Windows et sélectionnez Gestionnaire des tâches .
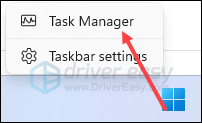
- Sélectionnez chaque application gourmande en ressources et cliquez sur Tâche finale pour les fermer un à un.
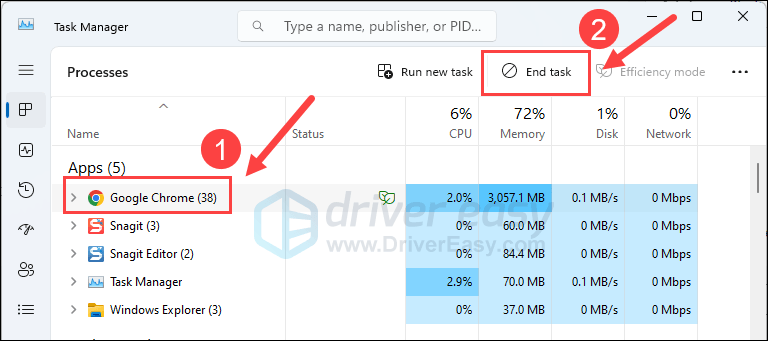
Essayez ensuite d'exécuter à nouveau Helldivers et voyez s'il se lance ou se charge maintenant. Si le problème persiste, veuillez passer au correctif suivant ci-dessous.
9. Réparer les fichiers système
Si vous rencontrez des problèmes persistants avec Helldivers 2 et qu'aucune des solutions précédentes ne s'est avérée efficace, il est possible que vos fichiers système corrompus soient à blâmer. Pour remédier à cela, la réparation des fichiers système devient cruciale. L'outil System File Checker (SFC) peut vous aider dans ce processus. En exécutant la commande « sfc /scannow », vous pouvez lancer une analyse qui identifie les problèmes et répare les fichiers système manquants ou corrompus. Cependant, il est important de noter que l'outil SFC se concentre principalement sur l'analyse des fichiers majeurs et peut ignorer des problèmes mineurs .
Dans les situations où l'outil SFC échoue, un outil de réparation Windows plus puissant et spécialisé est recommandé. Forteté est un outil de réparation automatisé de Windows qui excelle dans l'identification des fichiers problématiques et le remplacement de ceux qui fonctionnent mal. En analysant complètement votre PC, Fortect peut fournir une solution plus complète et plus efficace pour réparer votre système Windows.
- Télécharger et installez Fortect.
- Ouvrez Fortect. Il exécutera une analyse gratuite de votre PC et vous donnera un rapport détaillé de l'état de votre PC .
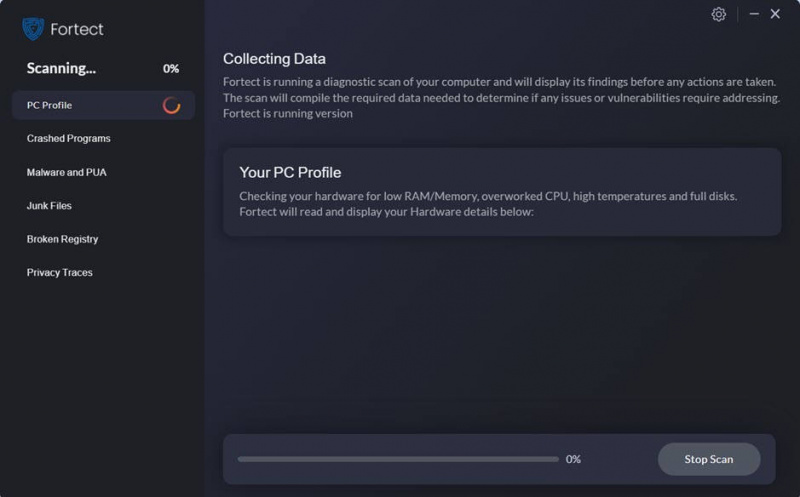
- Une fois terminé, vous verrez un rapport montrant tous les problèmes. Pour résoudre automatiquement tous les problèmes, cliquez sur Commencer la réparation (Vous devrez acheter la version complète. Elle est livrée avec un Garantie de remboursement de 60 jours afin que vous puissiez rembourser à tout moment si Fortect ne résout pas votre problème).
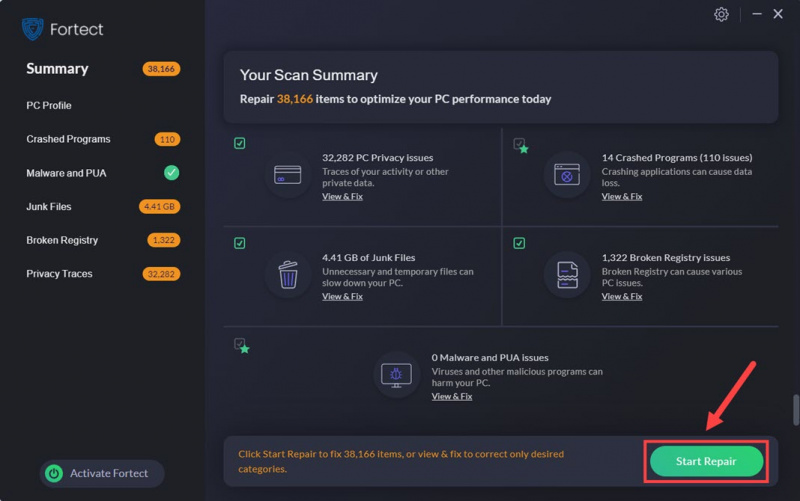
Merci d'avoir passé du temps à lire le message ci-dessus. Si vous avez d'autres suggestions, n'hésitez pas à les partager. Nous sommes tout ouïe.
![Assassin's Creed Valhalla ne se lance pas [Résolu]](https://letmeknow.ch/img/program-issues/93/assassin-s-creed-valhalla-not-launching.jpg)

![[RÉSOLU] L'appareil photo ne fonctionne pas sous Windows 11](https://letmeknow.ch/img/knowledge/10/camera-not-working-windows-11.jpg)



