'>

Si vous continuez à avoir des écrans bleus aléatoires avec CODE D'ARRÊT 0x00000019 (c'est à dire. Bad_Pool_Header Erreur)oun votre ordinateur ces derniers temps, ne paniquez pas. Vous trouverez ci-dessous 6 correctifs qui ont aidé d'autres utilisateurs à résoudre ce problème. Alors lisez la suite et vérifiez-les ...
Essayez ces correctifs
Travaille juste jusqu'à ce que ce soit méchant 0x00000019 En-tête de pool incorrect le problème disparaît.
- Mettez à jour vos pilotes de périphérique
- Désactiver le démarrage rapide (pour Windows 10 et 8 uniquement)
- Désactiver la recherche Windows
- Exécutez le diagnostic de la mémoire Windows
- Rechercher les problèmes matériels
- Vérifier les erreurs de disque
Correction 1: mettez à jour les pilotes de votre périphérique
Vos pilotes obsolètes / corrompus sont la raison la plus courante derrière cela 0x00000019 écran bleu de la mort problème.Il peut être difficile de mettre le doigt sur celui qui offense notre système, nous devons donc mettre à jour TOUT les pilotes disponibles pour aider à résoudre la situation.
Il existe deux façons de mettre à jour les pilotes de votre appareil - manuellement ou automatiquement:
Mettez à jour vos pilotes manuellement -Pour résoudre le problème, vous pouvez mettre à jour tous les pilotes disponibles manuellement UN PAR UN jusqu'à ce que vous identifiiez le pilote exact en faute. Tout d'abord, vous devrez vous rendre àsur le site Web du fabricant, recherchez le pilote approprié le plus récent pour les appareils. Assurez-vous de choisir SEULEMENT pilotes compatibles avec votre variante des versions du système Windows. Ensuite, téléchargez-les et mettez-les à jour vous-même.
OU
Mettez à jour vos pilotes automatiquement - La mise à jour manuelle de tous les pilotes n'est pas un pique-nique. Si vous n'avez pas le temps, la patience ou les compétences informatiques nécessaires pour mettre à jour vos pilotes manuellement, vous pouvez, à la place, le faire automatiquement avec Conducteur facile .Vous n'avez pas besoin de savoir exactement quel système fonctionne sur votre ordinateur, vous n'avez pas besoin de risquer de télécharger et d'installer le mauvais pilote, et vous n'avez pas à vous soucier de faire une erreur lors de l'installation.
Vous pouvez mettre à jour vos pilotes automatiquement avec soit le GRATUIT ou Version Pro de Driver Easy. Mais avec la version Pro, cela ne prend que 2 clics (et vous obtenez une assistance complète et une garantie de remboursement de 30 jours):
- Télécharger et installez Driver Easy.
- Exécutez Driver Easy et cliquez sur le Scanne maintenant bouton. Driver Easy analysera ensuite votre ordinateur et détectera tout problème de pilote.
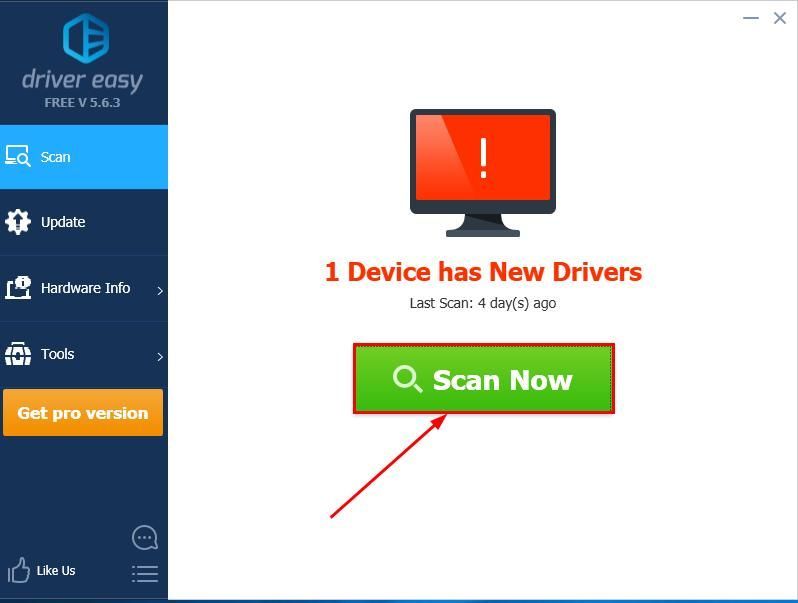
- Vous pouvez passer à Version Pro et cliquez Tout mettre à jour pour télécharger et installer automatiquement la version correcte de TOUT les pilotes manquants ou obsolètes sur votre système.
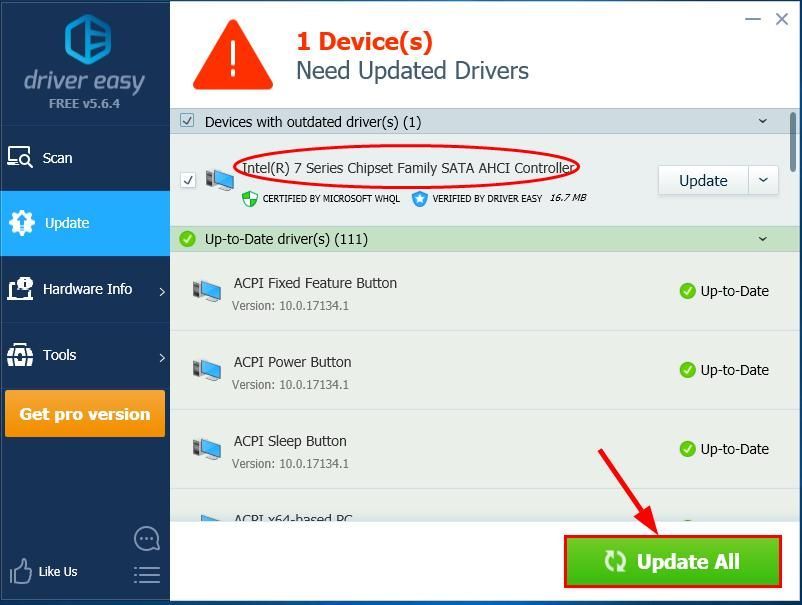
Vous pouvez également cliquer sur Mettre à jour pour le faire gratuitement si vous le souhaitez, mais c'est en partie manuel.
- Redémarrez votre ordinateur et gardez une trace de votre PC pour voir si l'écran bleu et le problème de plantage sont résolus.
Correction 2: désactiver le démarrage rapide
Démarrage rapide est une fonctionnalité de Windows qui permet à notre ordinateur de redémarrer plus rapidement. Mais cela peut également interférer avec le processus d'arrêt et de redémarrage, d'où le 0x00000019 (en-tête de pool incorrect) problème. Voici comment désactiver Démarrage rapide :
- Sur votre clavier, appuyez sur la touche du logo Windows
 et R en même temps, puis copiez et collez powercfg.cpl dans la boîte et cliquez D'accord .
et R en même temps, puis copiez et collez powercfg.cpl dans la boîte et cliquez D'accord .
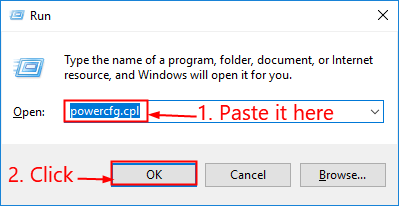
- Cliquez sur Choisissez ce que font les boutons d'alimentation .
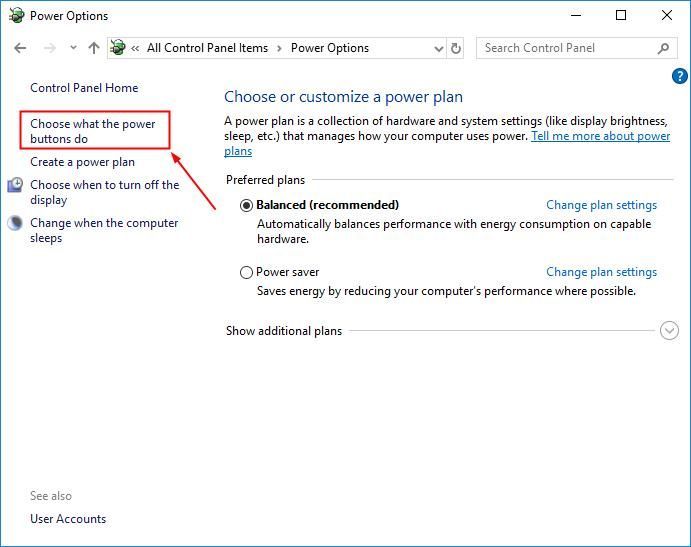
- Cliquez sur Modifier les paramètres actuellement indisponibles .
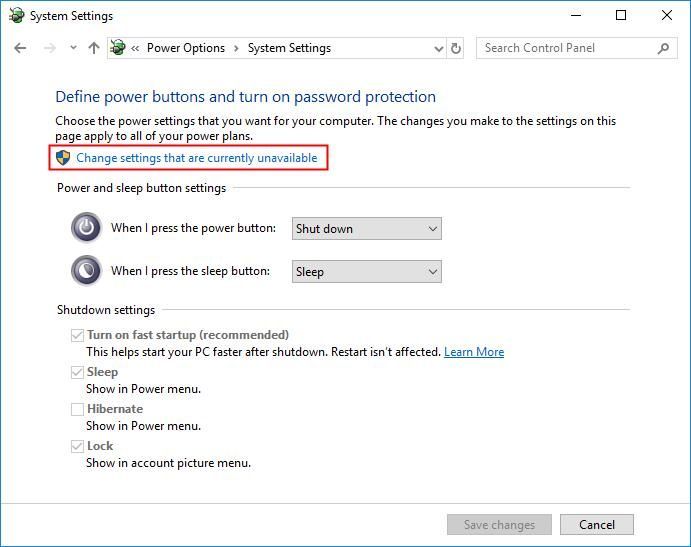
- Assure-toi la boîte avant Activer le démarrage rapide (recommandé) est décoché , puis clique Sauvegarder les modifications et fermez la fenêtre.
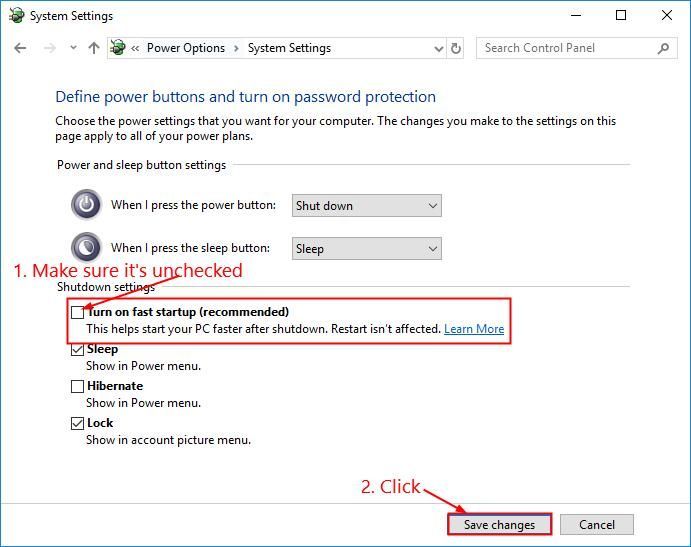
- Redémarrez votre ordinateur et espérons que le 0x00000019 le problème d'écran bleu cesse.
Correction 3: désactiver la recherche Windows
Recherche Windows est un service de notre système qui conserve un index des fichiers sur votre ordinateur pour améliorer la vitesse de recherche. Mais il peut également être corrompu et responsable de ce problème d'écran bleu. Nous devrons donc peut-être le désactiver pour voir si cela fonctionne. Voici comment:
- Sur votre clavier, appuyez sur Touche de logo Windows
 et R à la fois. Puis copiez et collez services.msc dans la boîte et appuyez sur Entrer .
et R à la fois. Puis copiez et collez services.msc dans la boîte et appuyez sur Entrer . 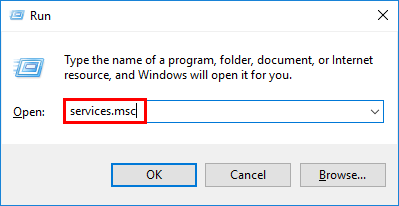
- Faites défiler jusqu'à Recherche Windows . Puis faites un clic droit sur Recherche Windows et cliquez Arrêtez .
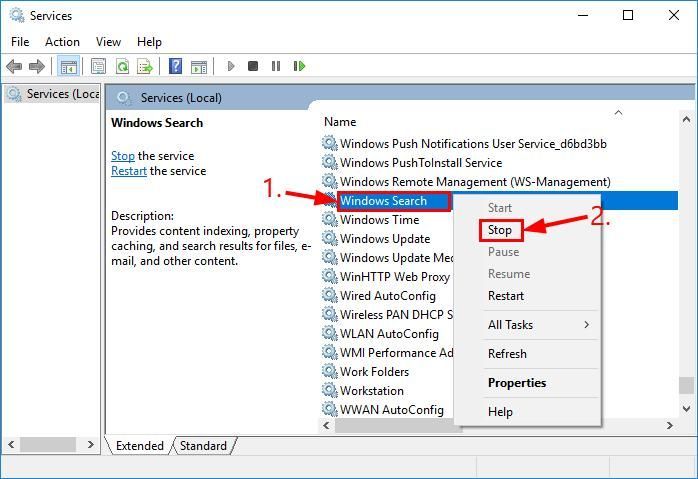
- Double-cliquez sur Recherche Windows . Puis dans Type de démarrage: , choisissez désactivé .
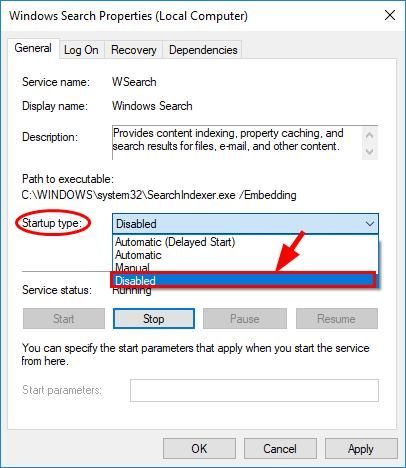
- Cliquez sur Appliquer > D'accord .
- Redémarrez votre ordinateur et vérifiez si cela 0x00000019 Bad_Pool_Header se reproduit jamais.
Fix 4: exécuter le diagnostic de la mémoire Windows
Si vous avez récemment apporté des modifications à votre ordinateur, par exemple la mise à niveau de la mémoire, etc., nous devrons peut-être exécuter l'outil Windows intégré appelé Diagnostique de la mémoire de Windows pour aider à vérifiernotre système pour les problèmes de mémoire et voyez s'il résout ce problème 0x00000019 problème d'écran bleu.
L'ensemble du test de mémoire prendra 20 minutes, voire plus. Assurez-vous de avoir suffisamment de temps de côté avant de courir Diagnostique de la mémoire de Windows .Faire cela:
- Sur votre clavier,presse la touche du logo Windows
 et tapez la mémoire. Cliquez ensuite sur Diagnostique de la mémoire de Windows .
et tapez la mémoire. Cliquez ensuite sur Diagnostique de la mémoire de Windows .
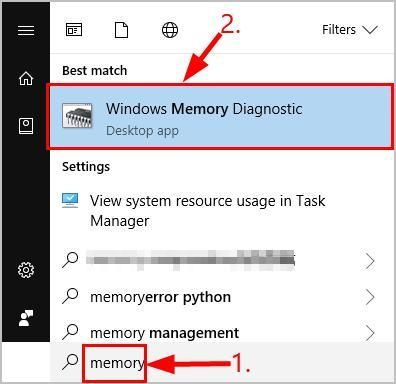
- Assurez-vous de enregistrez votre travail & ferme toutes les applications sur votre PC avant de cliquer Redémarrez maintenant et recherchez les problèmes (recommandé) .
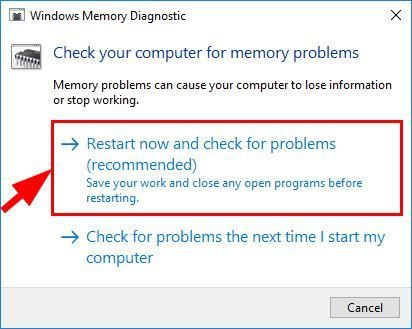
- Attendez que Windows redémarre à nouveau (c'est à ce moment-là que le test de mémoire est terminé), puis:
- Si vous obtenez un rapport d'erreurs de mémoire , puis suivez les instructions à l'écran pour poursuivre le dépannage.
- Si vous obtenez un Aucune erreur de mémoire n'a été détectée à partir du diagnostic de la mémoire Windows , alors vous n'avez pas de mémoire défaillante / défaillante sur votre RAM. Vous devrez peut-être déménager Réparer 5 pour avoir ça 0x00000019 ( Bad_Pool_Header ) corrigé.
Correction 5: vérifier les problèmes matériels
Éteignez et débranchez votre PC, puis retirez toutes vos clés RAM. Essayez de rallumer votre ordinateur avec les bâtons, UN PAR UN. Si votre ordinateur ne démarre pas avec une RAM spécifique, vous savez laquelle est à blâmer.
Correction 6: vérifier les erreurs de disque
La vérification du disque est un outil intégré utileOutil Windows qui scanne notre disque dur et nos lecteurs externes pour les erreurs et les corrige.
L'analyse des erreurs de disque ne prend que quelques minutes. Mais une fois qu'il détecte des erreurs, la procédure de fixation peut prendre des HEURES. Assurez-vous de disposer de suffisamment de temps.Faire cela:
- Sur votre clavier, appuyez sur la touche du logo Windows
 et EST en même temps, puis cliquez sur Ce PC .
et EST en même temps, puis cliquez sur Ce PC . 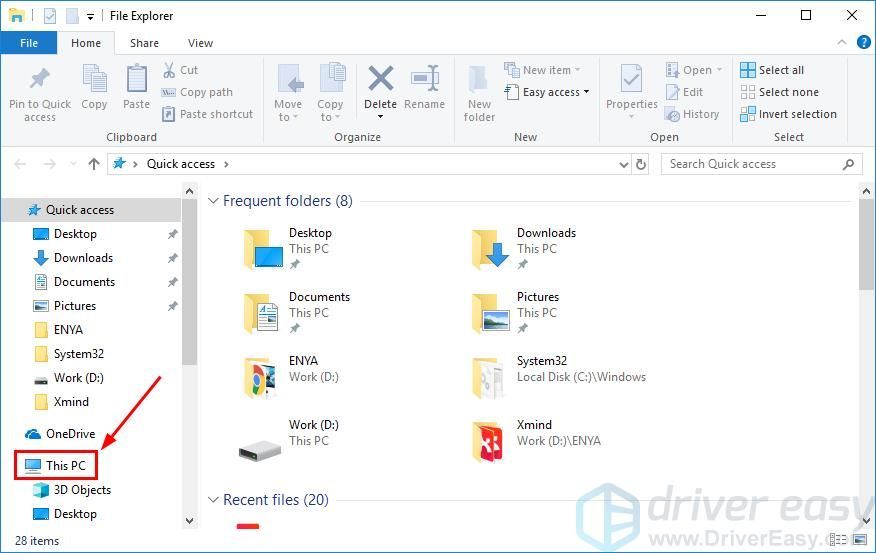
- Faites un clic droit sur Disque local et cliquez Propriétés .
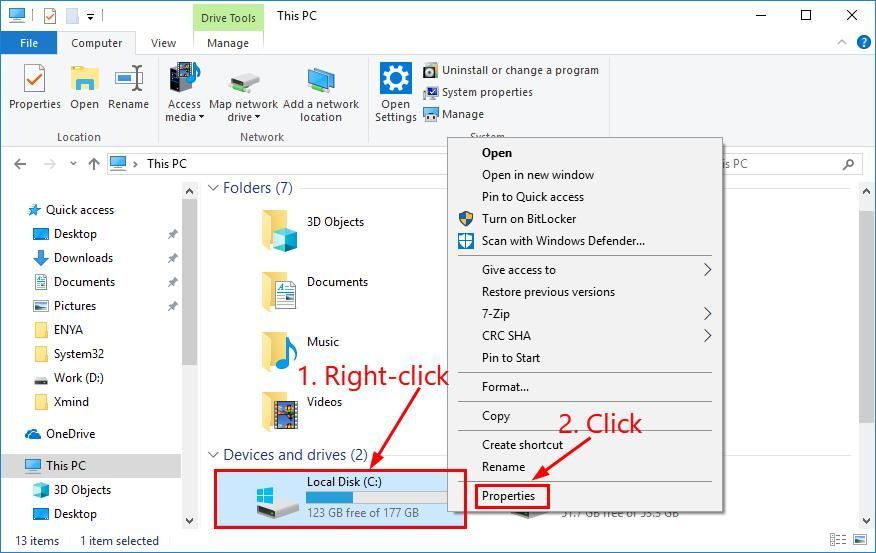
- Clique le Outils onglet> Vérifier .
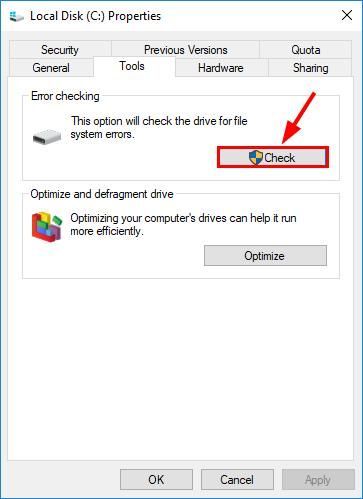
- Cliquez sur Scanner le lecteur .
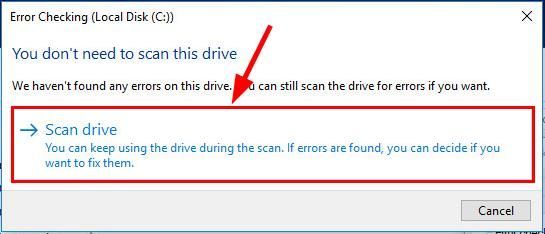
- Suivez les instructions à l'écran de Windows pour détecter et corriger les erreurs trouvées.
- Redémarrez votre ordinateur et voyez s'il corrige le 0x00000019 ( Bad_Pool_Header ) erreur d'écran bleu.
Et voilà - les 6 meilleurs correctifs pour votre 0x00000019 ( Bad_Pool_Header ) écran bleu du problème de la mort. J'espère que vous avez maintenant votre machine opérationnelle. N'hésitez pas à nous laisser un commentaire si vous avez d'autres questions!
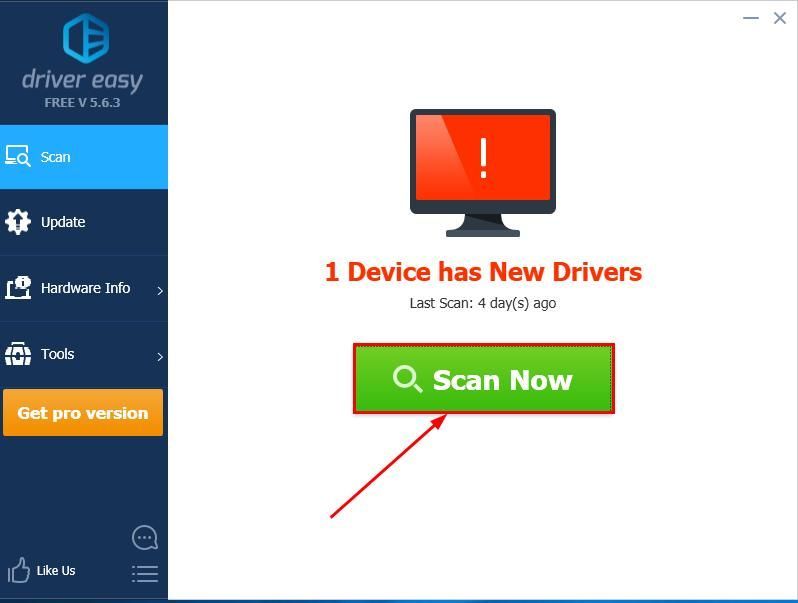
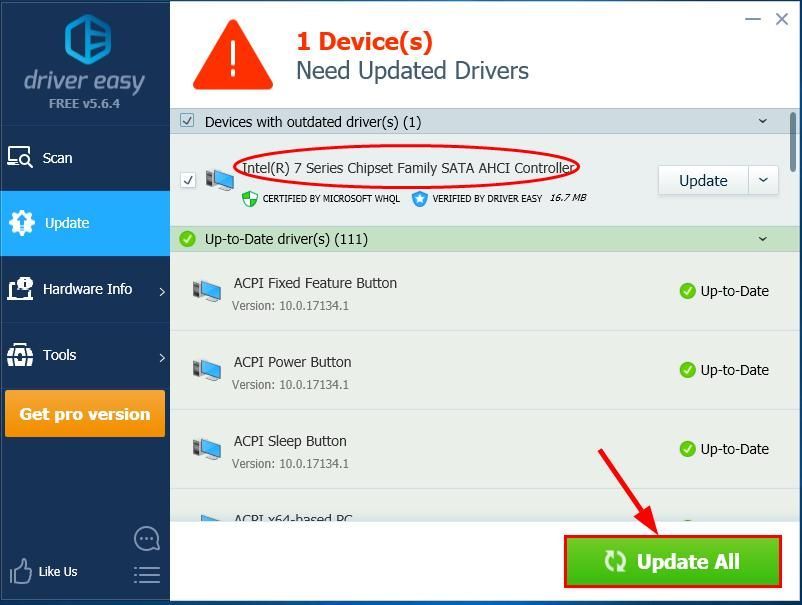
 et R en même temps, puis copiez et collez powercfg.cpl dans la boîte et cliquez D'accord .
et R en même temps, puis copiez et collez powercfg.cpl dans la boîte et cliquez D'accord . 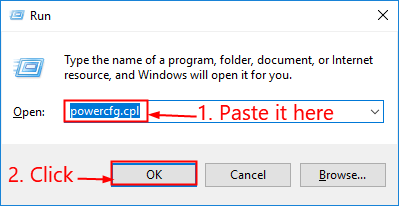
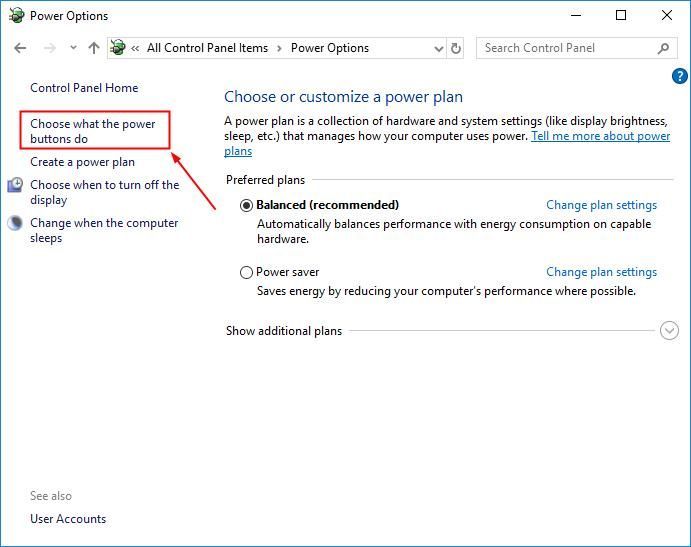
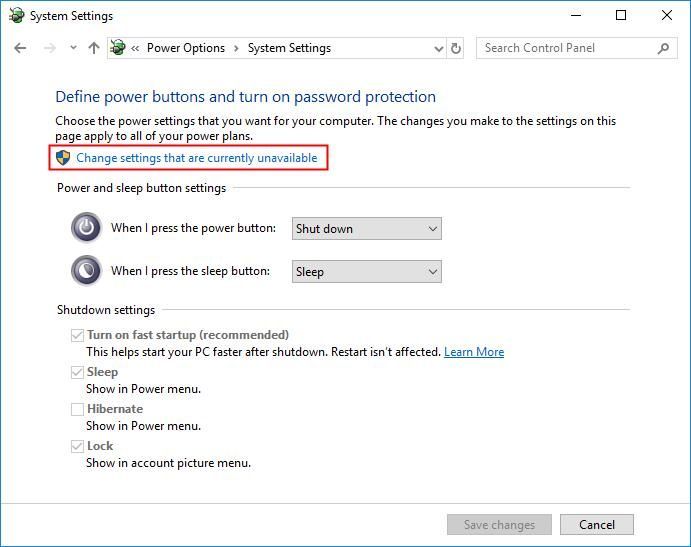
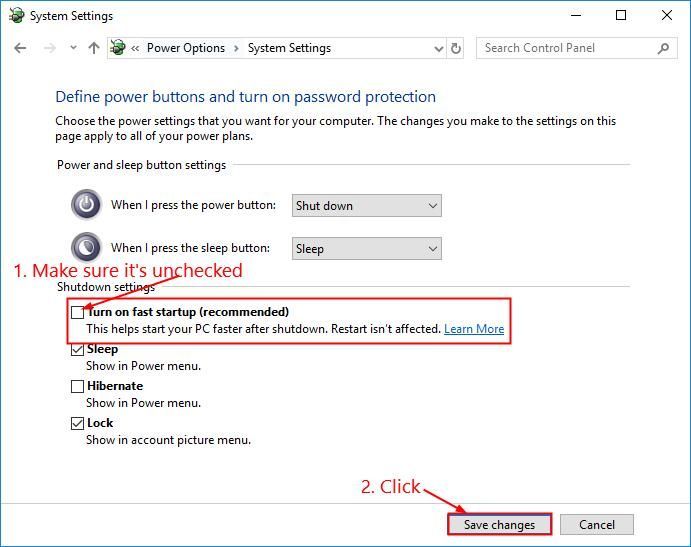
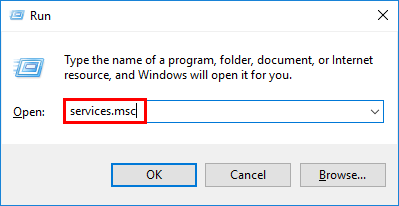
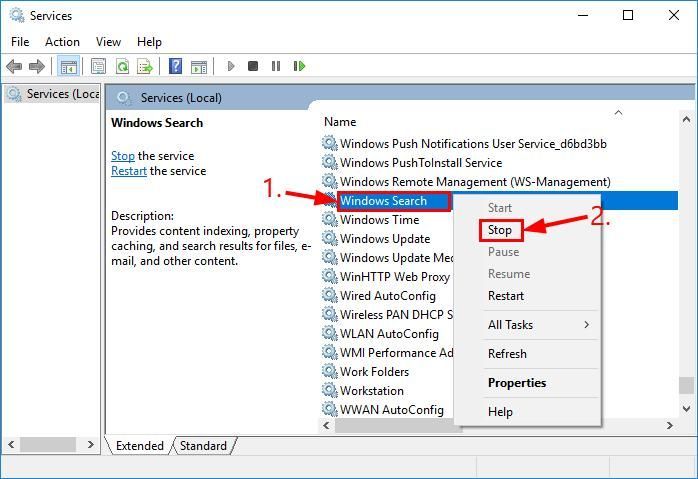
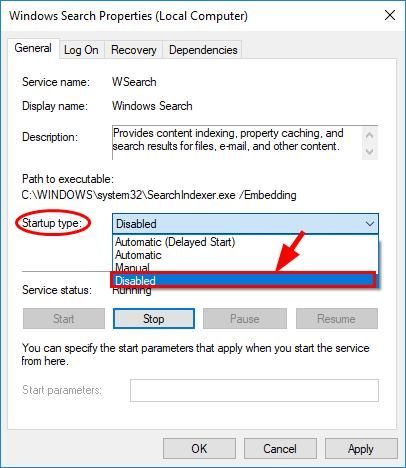
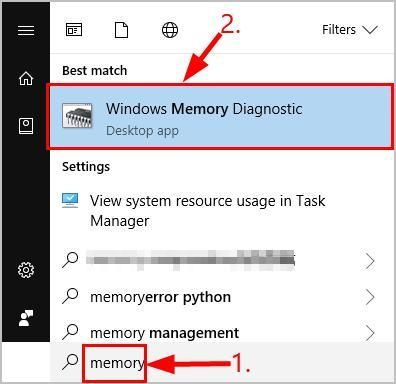
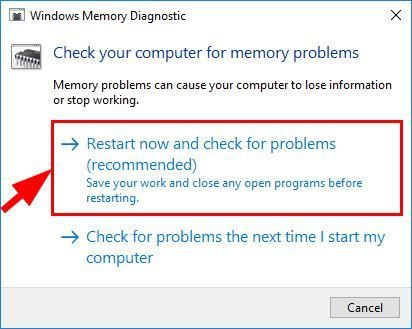
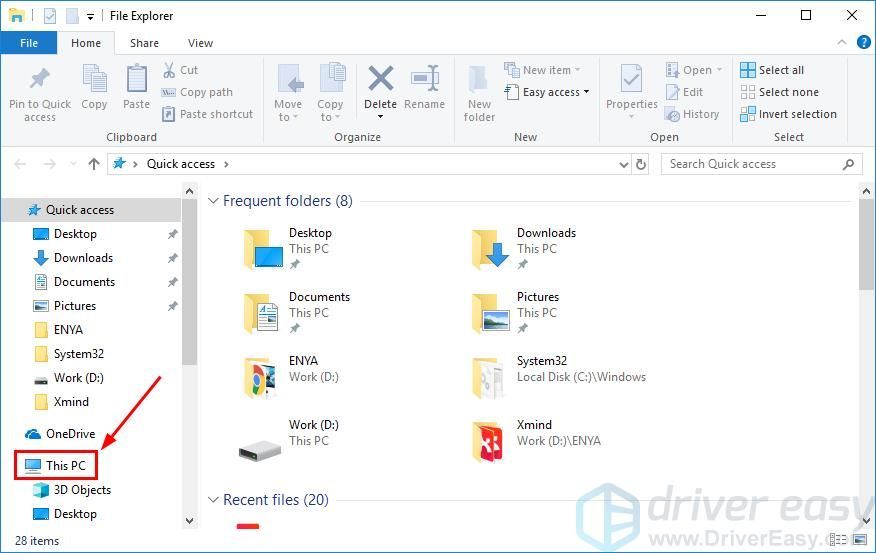
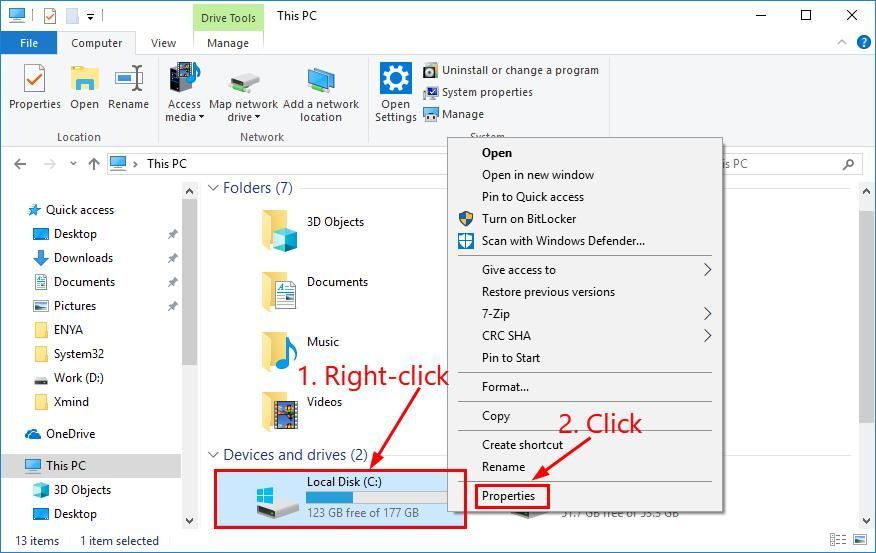
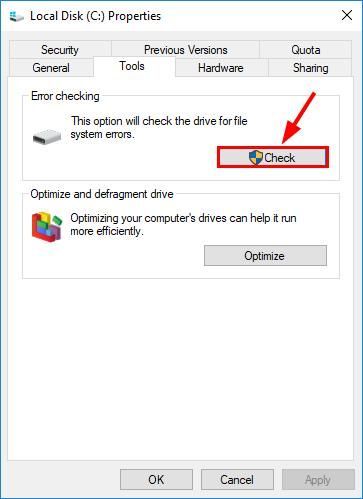
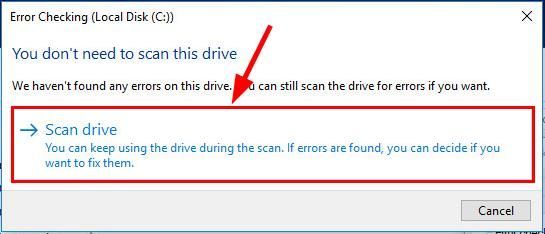



![[RÉSOLU] Disco Elysium Crashing sur PC](https://letmeknow.ch/img/knowledge/15/disco-elysium-crashing-pc.jpg)


![[RÉSOLU] Chutes de GTFO FPS, bégaiement et problèmes de performances](https://letmeknow.ch/img/knowledge/62/gtfo-fps-drops.jpg)