
Si vous utilisez Windows 10 ou Windows 7 et que vous voyez Votre connexion n'est pas privée. Les attaquants pourraient essayer de voler vos informations dans votre navigateur Chrome, vous n'êtes pas seul. De nombreux utilisateurs de Windows l'ont déjà vu. Heureusement pour vous, vous pouvez facilement le réparer vous-même. Dans cet article, vous trouverez 4 solutions pour vous aider.
Table des matières
- Solution 1 : Redémarrez votre ordinateur
- Correctif 2 : Correction de la date et de l'heure de votre ordinateur
- Correctif 3 : Effacer les données de navigation
- Correctif 4 : modifiez les paramètres de votre programme antivirus
- Correctif 5 : Ouvrir en mode navigation privée
- Correctif 6 : procéder manuellement avec prudence
- Correctif 7 : Rechercher les mises à jour Windows
- Astuce bonus : utilisez un VPN
Notez que vous n'aurez peut-être pas à tous les essayer. Travaillez simplement de haut en bas jusqu'à ce que vous trouviez celui qui fonctionne.
Solution 1 : Redémarrez votre ordinateur
Cela peut sembler basique et simpliste, mais un simple redémarrage fonctionne presque toujours lorsqu'il s'agit de problèmes techniques.
Le redémarrage de votre ordinateur lui donne la possibilité de revenir aux paramètres normaux et de corriger automatiquement les problèmes de performances. Alors essayez-le si vous ne l'avez pas encore fait.
Correction 2 : Correction de la date et de l'heure de votre ordinateur
Des paramètres de date et d'heure erronés sur votre ordinateur peuvent être l'une des causes de l'erreur Votre connexion n'est pas privée . Vous pouvez suivre ces étapes pour réparer le Votre connexion n'est pas privée Erreur:
1) Faites un clic droit sur la section date et heure dans le coin inférieur droit du bureau de votre PC, puis sélectionnez Ajuster la date/l'heure .
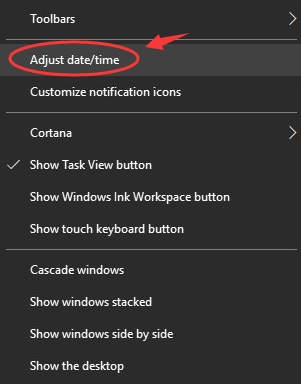
2) Mettez à jour votre date et votre heure sur votre fuseau horaire actuel.
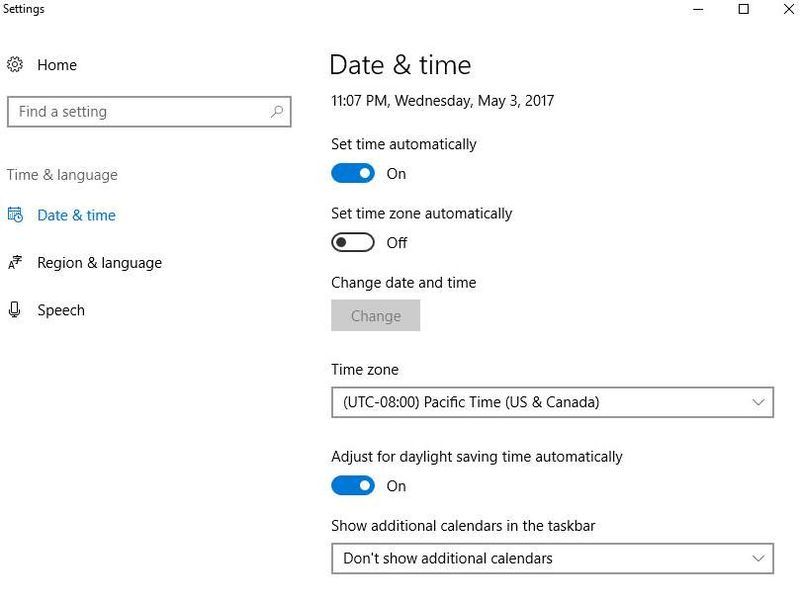
Correctif 3 : Effacer les données de navigation
Si vous avez trop de données de navigation stockées, une erreur telle que Votre connexion n'est pas privée apparaîtra de temps en temps. Réparer:
1) Dans votre navigateur Google Chrome, cliquez sur l'icône de menu dans le coin supérieur droit, puis sélectionnez Réglages .
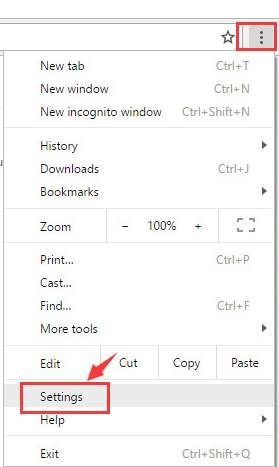
2) Faites défiler un peu vers le bas pour cliquer Afficher les paramètres avancés… option.
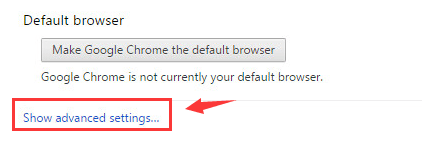
3) Allez à la Vie privée section, puis cliquez sur le Effacer les données de navigation… bouton.
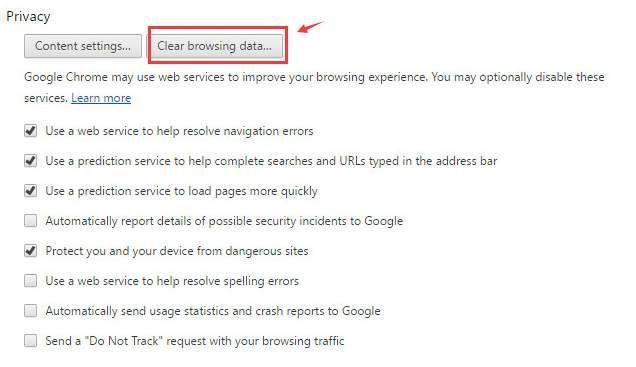
4) Sélectionnez l'historique de navigation que vous souhaitez supprimer. Cliquez ensuite sur le Effacer les données de navigation bouton.
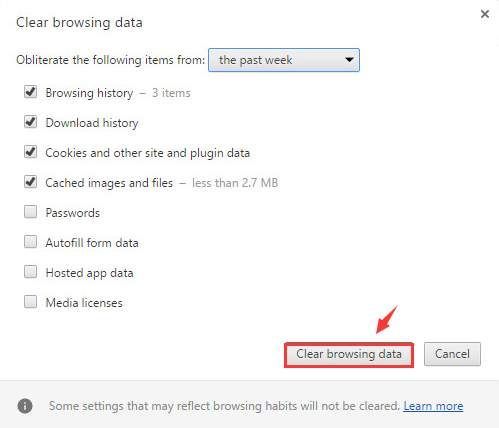
5) Redémarrez votre navigateur et voyez si le problème persiste.
Correctif 4 : modifiez les paramètres de votre programme antivirus
Dans certains cas, ce problème peut être causé par des programmes antivirus trop sensibles. Si vous êtes sûr que les sites que vous allez visiter sont exempts de logiciels malveillants, de virus ou de spam, vous pouvez modifier certains paramètres de votre programme antivirus, tels que désactiver le scan SSL , afin de visiter les sites.
Si vous ne parvenez pas à trouver ces paramètres, essayez de désactiver votre programme antivirus pour le moment. Mais seulement lorsque vous êtes sûr que les sites que vous allez visiter sont suffisamment sûrs pour que vous puissiez leur faire confiance.
Correctif 5 : Ouvrir en mode navigation privée
Sur votre clavier, appuyez sur Ctrl + Maj + N pour ouvrir une fenêtre de navigation privée. Essayez maintenant d'entrer le site Web que vous allez visiter. Si la page Web s'ouvre correctement, il se peut qu'une extension soit à l'origine du problème.
1) Dans le coin supérieur droit de votre navigateur, cliquez sur l'icône de menu. Sélectionnez ensuite Réglages .
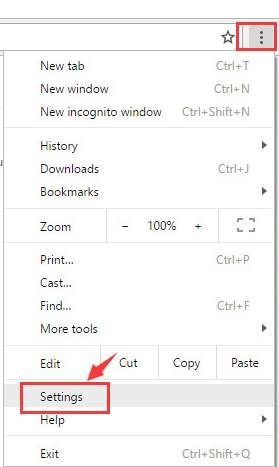
2) Sur le côté gauche de la fenêtre ouverte, cliquez sur Rallonges . Vous verrez une liste d'extensions ici.
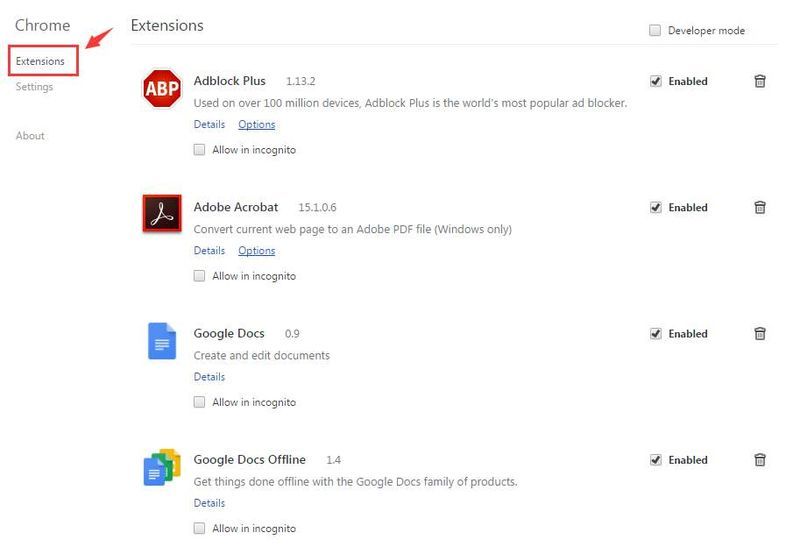
3) Vérifiez si des extensions interfèrent avec votre connexion SSL. Quand tu le repères, décocher la case à côté Activer pour désactiver l'extension. Norton ici n'est qu'un exemple.

Correctif 6 : procéder manuellement avec prudence
Si vous avez vraiment l'intention d'afficher des informations affichées publiquement sur le site malgré l'erreur Votre connexion n'est pas privée, vous pouvez contourner l'avertissement, mais cela comporte des risques.
Fondamentalement, ce message d'erreur signifie que votre navigateur ne parvient pas à établir une connexion privée avec le site, et les données envoyées entre vous et le site pourraient être capturées ou manipulées en cours de route, ce qui vous rend vulnérable aux attaques de l'homme du milieu. .
Pour continuer manuellement, cliquez sur Avancé > Continuer . Mais assurez-vous de ne saisir aucune donnée sensible ou privée, y compris la connexion avec un mot de passe ou la création d'un nouveau compte.
Correctif 7 : Rechercher les mises à jour Windows
Les mises à jour Windows peuvent résoudre les bogues liés au matériel et aux logiciels. Assurez-vous donc d'avoir installé toutes les nouvelles mises à jour de Windows.
un) Sur votre clavier, appuyez sur la touche Logo Windows clé. Ensuite, tapez Windows Update et sélectionnez Paramètres de mise à jour de Windows .
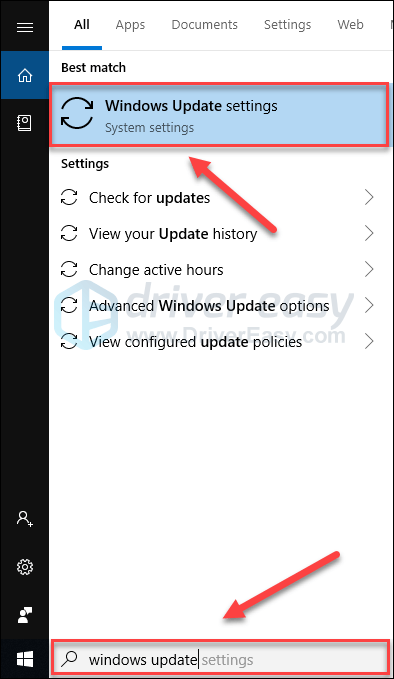
deux) Cliquez sur Vérifiez les mises à jour, puis attendez que Windows télécharge et installe automatiquement les mises à jour.
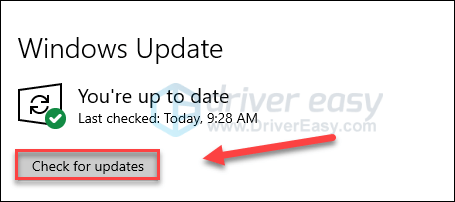
3) Redémarrez votre ordinateur une fois la mise à jour terminée.
Astuce bonus : utilisez un VPN
Lorsque vous surfez sur Internet, il est recommandé d'utiliser un VPN pour protéger vos données privées. Un VPN peut cacher votre adresse IP afin que d'autres comme votre FAI (fournisseur d'accès Internet) ne suivent pas votre itinéraire de navigation. Cela protégera vos données contre l'exposition à d'autres.
Il est recommandé d'utiliser un VPN avec une bonne réputation. Si vous ne savez pas à quel produit vous pouvez faire confiance, vous pouvez utiliser NordVPN , vous n'avez donc pas besoin de passer beaucoup de temps à rechercher davantage.
un) Télécharger NordVPN à ton ordinateur.
2) Exécutez NordVPN et ouvrez-le.
3) Connectez-vous à un serveur en choisissant un pays auquel vous souhaitez vous connecter.
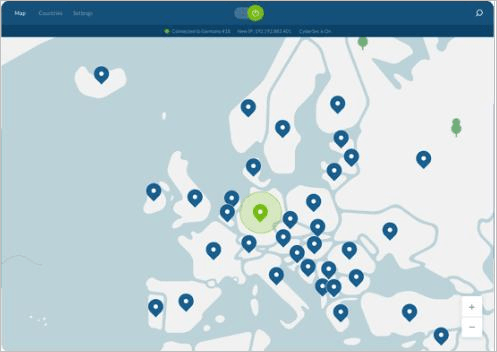
J'espère que les conseils ci-dessus vous aideront à résoudre Votre connexion n'est pas une erreur privée . Si vous avez des questions, des idées ou des suggestions, n'hésitez pas à laisser vos commentaires ci-dessous.
- Google Chrome






