'>
Parmi tous les maux de tête dans Windows 7, le gel aléatoire ou le verrouillage se classe bien en haut de la liste. Il est arrivé à de nombreux utilisateurs de Windows 7, moi compris, que le système se bloque soudainement lors de la saisie, de la lecture ou du visionnage de vidéos en ligne.
Une chose est sûre, le gel disparaîtra après un certain temps et ensuite tout semble fonctionner normalement, jusqu'à ce que cela se reproduise.
Pour résoudre ce problème, nous devons d'abord rechercher les causes. Voici quelques-unes des méthodes les plus efficaces qui se sont avérées utiles. Essayez maintenant!
Option 1: exécuter le correctif Microsoft
Option 2: dépanner les causes possibles et leurs correctifs
Option 1: exécuter le correctif Microsoft
REMARQUE : Selon Microsoft, l'occurrence de ce problème est causée par ' une condition de blocage entre le processus Lsass.exe, le pilote Redirected Drive Buffering Subsystem (Rdbss.sys) et le noyau Winsock «, Et ce correctif vise exclusivement cette cause.
ATTENTION : Ce correctif n'a pas subi de tests complets selon Microsoft. Veuillez n'utiliser ce correctif que lorsque vous l'avez testé sur un environnement de test et entièrement sauvegardé votre système.
1) Pour les utilisateurs qui exécutent Windows 7 avec System Center Operations Manager (SCOM) ou Windows Server 2008 R2, Microsoft a fourni un correctif pour vous permettre de résoudre facilement ce mal de tête.
Allez à ceci page Web d'abord, puis cliquez sur le Téléchargement de correctif disponible bouton.

2) Si vous souhaitez voir toutes les plateformes disponibles, cliquez sur Afficher les correctifs pour toutes les plates-formes et langues .
Cochez la case correspondant à la version qui correspond à votre plate-forme, c'est-à-dire x64 (64 bits) ou x86 (32 bits), puis saisissez un adresse e-mail . Frappé Demander un correctif pour obtenir le lien de téléchargement envoyé dans votre boîte e-mail.
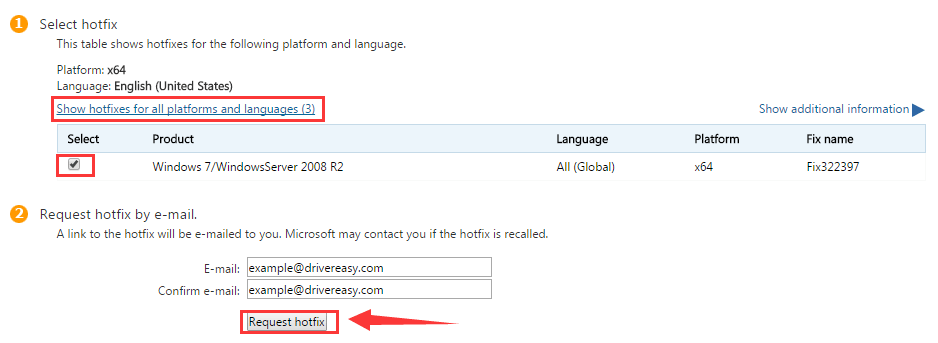
3) Vérifiez votre boîte aux lettres. Téléchargez le programme et installez-le comme indiqué.
Si votre problème persiste après ce correctif, lisez la suite pour obtenir de l'aide.
Option 2: dépanner les causes possibles et leurs correctifs
- En raison d'un logiciel malveillant du logiciel antivirus
Des logiciels malveillants peuvent être à l'origine de blocages ou de blocages aléatoires, entre autres problèmes. Exécutez une analyse complète de votre ordinateur à l'aide du logiciel de protection auquel vous faites confiance pour voir si vous pouvez détecter des programmes suspects que vous devez désinstaller complètement.
En outre, un programme antivirus désuet pourrait entraîner des blocages aléatoires de l'ordinateur. Mettez à jour votre programme antivirus et sa base de données virale pour voir si cela vous aide.
Dans d'autres cas, les utilisateurs disposant de plusieurs programmes antivirus installés et exécutés en même temps peuvent rencontrer ce problème. Pour résoudre ce problème, désinstallez tous les autres programmes antivirus sauf un.
Compatibilité des applications ou autre problème logiciel
Si le gel ou le verrouillage aléatoire ne se produit que récemment, essayez de vous souvenir si vous avez récemment installé certains programmes ou pilotes de périphérique sur votre PC. Localisez-les, puis désinstallez-les complètement pour voir si le problème disparaît.
Si vous rencontrez des problèmes pour déterminer quel programme ou pilote est le coupable, nous vous recommandons d'effectuer un restauration du système .
1) Cliquez sur Début bouton, puis choisissez Panneau de configuration . Vu par Catégorie puis choisissez Système et sécurité .
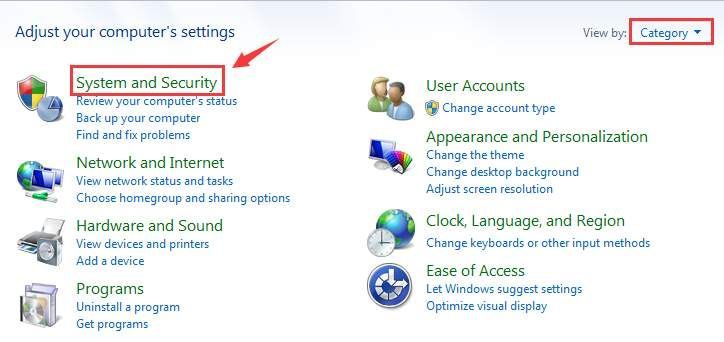
2) Sur le côté droit du volet, choisissez Système .
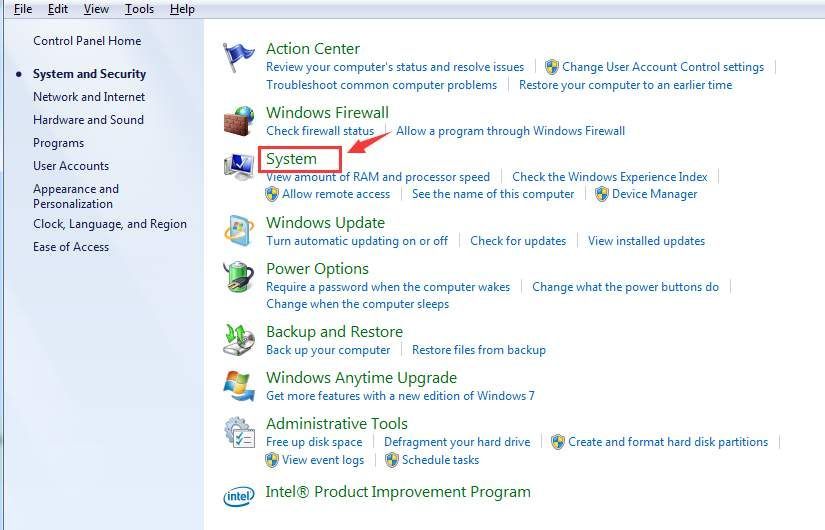
3) Sélectionnez Protection du système sur le panneau latéral gauche. Vous devrez peut-être fournir l'autorisation d'administrateur pour continuer.
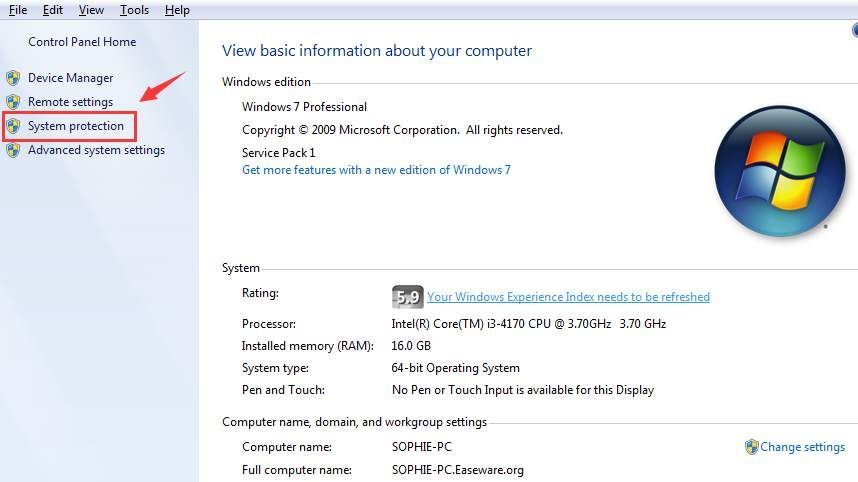
4) Cliquez sur Restauration du système .

5) Attendez un moment que la fenêtre de restauration du système s'affiche. Vous verrez que Restauration recommandée l'option est choisie par défaut. Cliquez sur Prochain continuer.
Si vous pouvez vous rappeler spécifiquement la dernière date à laquelle vous avez apporté les modifications finales à votre PC, vous pouvez cliquer sur Choisissez un autre point de restauration pour sélectionner un point de restauration différent selon vos propres besoins.

6) Cliquez sur terminer .

7) Cliquez ensuite sur Oui pour donner l'approbation finale.
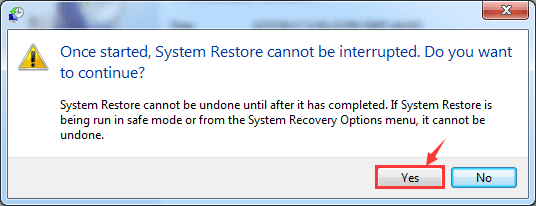
Votre PC redémarrera une fois la restauration du système terminée.
- Fichiers système endommagés
Dans certains cas, les blocages aléatoires indiquent que vos fichiers système peuvent être corrompus ou endommagés. Nous avons besoin de plus d'aide pour voir si c'est ce qui arrive à votre ordinateur, veuillez donc exécuter les tests suivants pour plus d'indices.
1) Frapper Début bouton, puis tapez cmd dans la zone de recherche. Droite cmd dans la liste de choix et choisissez Exécuter en tant qu'administrateur .

Vous serez invité avec l'autorisation d'administrateur, cliquez simplement sur Oui continuer.
2) Dans la fenêtre d'invite de commande, tapez la commande suivante
sfc / scannow
puis frappe Entrer .

3) Si des fichiers système corrompus sont détectés, Windows les remplacera automatiquement. Le problème devrait disparaître après le remplacement. Mais si le problème persiste, vous avez besoin d'une vérification supplémentaire.
Pourtant, dans le mode administratif de la fenêtre d'invite de commandes, tapez la commande suivante:
DISM / En ligne / Cleanup-Image / RestoreHealthFrappé Entrer lorsque vous êtes sûr de n'avoir commis aucune faute de frappe.
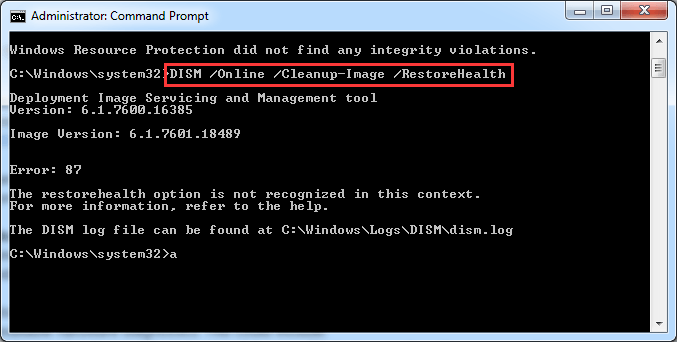
- Pilote matériel
Vérifiez le site de fabrication du PC pour vous assurer que vous disposez du dernier micrologiciel pour votre PC et que vous exécutez les derniers pilotes de périphérique disponibles pour tout le matériel de votre système.
Si vous ne savez pas comment procéder, il est conseillé d'exécuter Conducteur facile , un programme qui vous aide automatiquement à réparer et à installer les pilotes de périphériques nécessaires sur votre PC.
Exécutez Driver Easy, puis cliquez sur le Scanne maintenant bouton droit au milieu. Cela vous aidera à rechercher les pilotes nécessaires pour votre ordinateur.
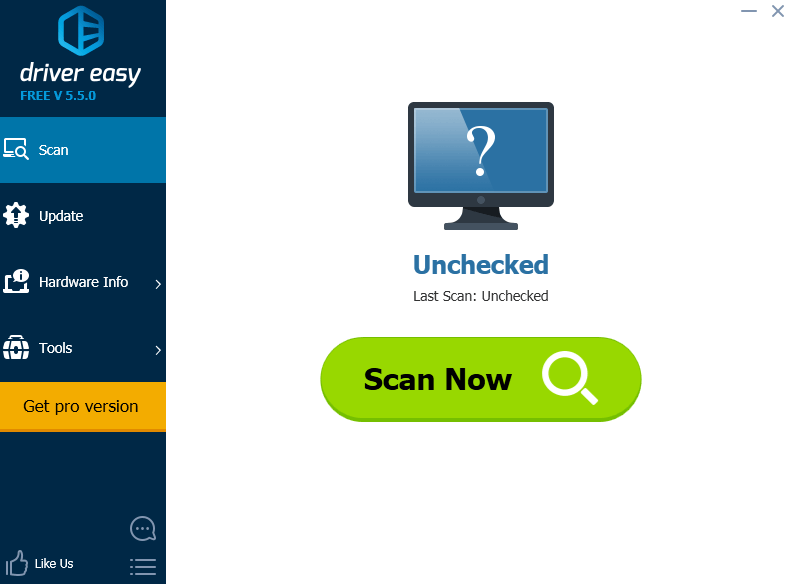
Une fois l'analyse terminée, vous verrez des pilotes de périphérique disponibles à télécharger. Choisissez celui que vous souhaitez mettre à jour et cliquez sur le bouton Mettre à jour bouton dans le coin inférieur droit.

Si vous souhaitez gagner plus de temps et mettre à jour tous les pilotes de périphérique en même temps, pensez à obtenir le version pro de Driver Easy . Il vous permet d'avoir une vitesse de téléchargement incomparable et la possibilité de télécharger tous les pilotes de périphériques nécessaires en un seul clic!
- Problèmes matériels
Un matériel défectueux peut être la raison pour laquelle vos fichiers système ont été mal écrits ou se sont dégradés au fil du temps. Si toutes les méthodes ci-dessus ne sont d'aucune utilité dans votre situation, veuillez vérifier si le problème réside dans votre matériel.
Consultez le fabricant de votre PC pour exécuter les diagnostics matériels disponibles. Ces diagnostics pourraient inclure:
1) Diagnostics vidéo et d'affichage;
2) diagnostics PC qui testent l'intégrité des principaux périphériques PC, tels que les ventilateurs du processeur et le système de refroidissement;
3) Diagnostics supplémentaires du disque dur.
![[RÉSOLU] Tales of Arise Crashing](https://letmeknow.ch/img/knowledge/90/tales-arise-crashing.jpg)


![[Résolu] Gouttes FPS Mass Effect Legendary Edition](https://letmeknow.ch/img/knowledge/93/mass-effect-legendary-edition-fps-drops.jpg)
![[Correctif] Erreur de développement 6164 dans Modern Warfare & Warzone](https://letmeknow.ch/img/program-issues/94/dev-error-6164-modern-warfare-warzone.jpg)

![[RÉSOLU] Le niveau de fonctionnalité 10.0 de Valorant DX11 est requis pour faire fonctionner le moteur 2022](https://letmeknow.ch/img/knowledge/00/valorant-dx11-feature-level-10.jpg)