'>

Restauration du système est une fonctionnalité très utile dans Windows. Cela peut aider à résoudre les problèmes susceptibles d'entraîner un ralentissement de votre ordinateur ou de ne plus répondre. Cependant, comme de nombreux utilisateurs l'ont signalé, des erreurs se produisent lorsqu'ils souhaitent effectuer une restauration du système sur leur Windows. Par exemple, la restauration du système n'a pas abouti. De telles erreurs vous agacent tellement. Nous le savons! Ainsi dans cet article, nous vous montrons les solutions les plus efficaces pour corriger La restauration du système ne fonctionne pas sur Windows 10. Veuillez prendre quelques minutes pour le lire.
1. Assurez-vous que la restauration du système est activée
2. Assurez-vous que votre utilisation de l'espace disque est d'au moins 300 Mo
3. Exécutez la restauration du système en mode sans échec
4. Désactivez le logiciel antivirus
5. Exécutez le vérificateur de fichiers système
Solution 1. Assurez-vous que la restauration du système est activée
1)
Ouvrez la boîte de dialogue Exécuter en appuyant sur les fenêtres touche + R clé ensemble.
Puis tapez gpedit.msc dans la boîte et frappez Entrer .
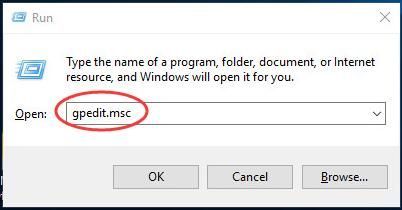
2)
Dans la fenêtre contextuelle, dirigez-vous vers La configuration d'un ordinateur > Modèles d'administration > Système> Restauration du système .
Puis double-cliquez sur Désactiver la configuration sur le panneau de droite.
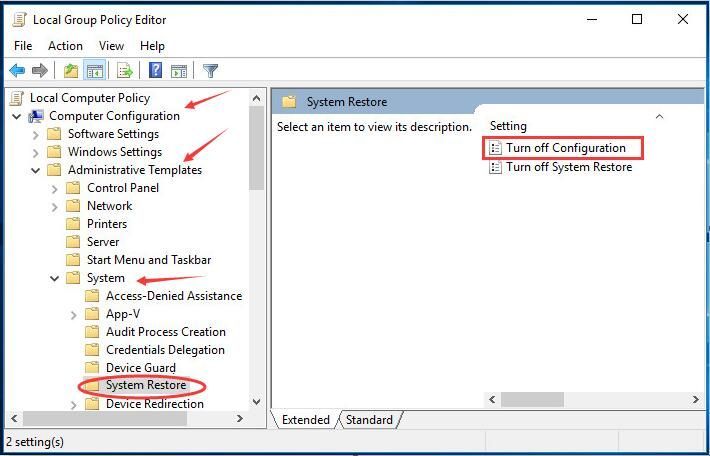
3)
Vérifier Pas configuré .
Puis clique D'accord .
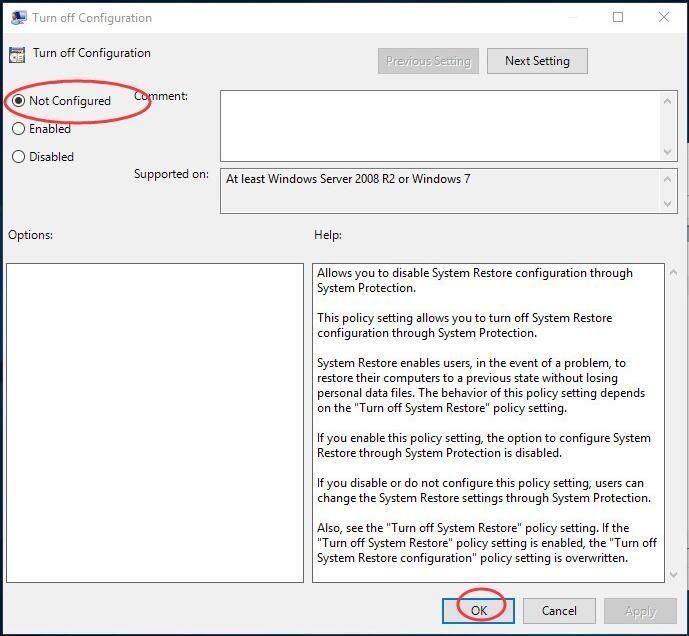
Ensuite, vous seriez de retour sur la fenêtre précédente, cette fois double-cliquez sur Désactiver la restauration du système . Assurez-vous également que l'option Non configuré est cochée.
Solution 2. Assurez-vous que votre utilisation de l'espace disque est d'au moins 300 Mo
1)
Type Restauration du système dans la zone de recherche du menu Démarrer.
Puis clique créer un point de restauration du résultat.
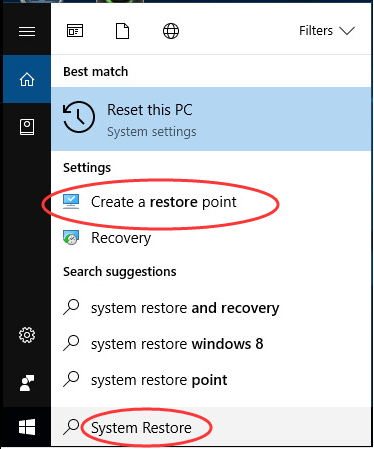
2)
Cliquez sur Configurer dans la fenêtre contextuelle des propriétés système.
Puis déplacez le curseur pour définir votre utilisation maximale de votre espace disque au moins 300 Mo .
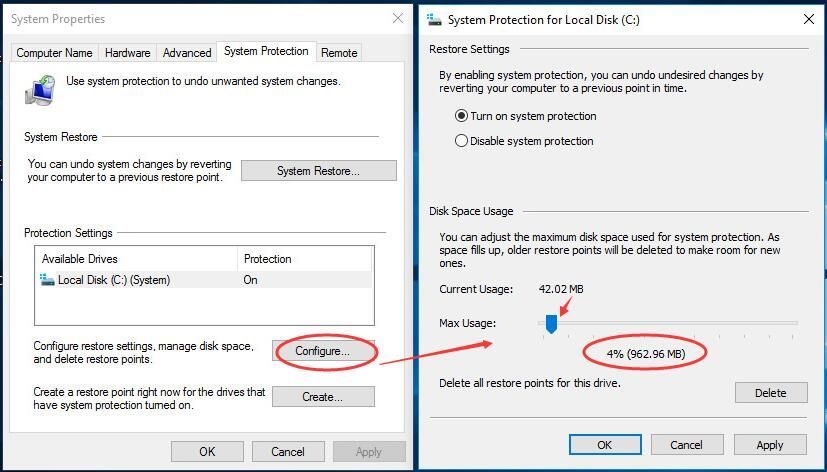
Cliquez sur D'accord pour enregistrer les paramètres.
Solution 3. Exécutez la restauration du système en mode sans échec
1)
Ouvrez la boîte de dialogue Exécuter en appuyant sur les fenêtres touche + R clé ensemble.
Puis tapez msconfig dans la boîte et frappez Entrer .
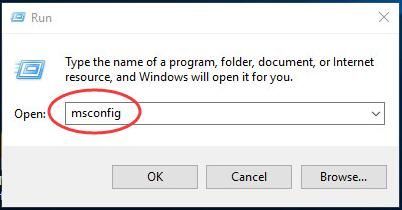
2)
Appuyez sur Démarrage pain .
Puis cochez Démarrage securisé et cliquez D'accord .
Cliquez sur Redémarrer à la demande de la configuration du système.
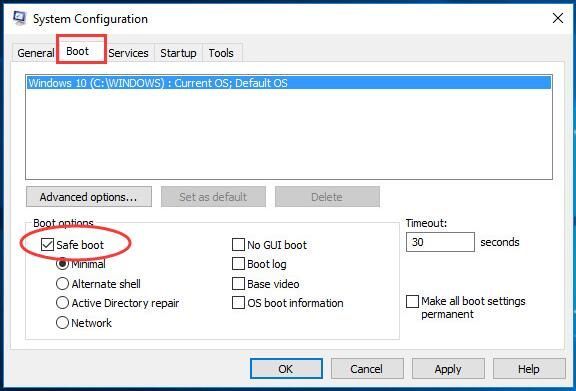
3)
Votre ordinateur accédera au mode sans échec de Windows 10.
Exécutez la restauration du système maintenant.
Solution 4. Désactivez le logiciel antivirus
Parfois, votre logiciel antivirus bloquait la restauration du système. Dans ce cas, si vous constatez que la restauration du système ne fonctionne pas sur votre Windows 10, essayez de désactiver le logiciel antivirus pour corriger l'erreur.
Solution 5. Exécutez le vérificateur de fichiers système
S'il y avait des fichiers système manquants ou corrompus, cela pourrait également empêcher la restauration du système de fonctionner. Essayez d'utiliser le Vérificateur des fichiers système pour réparer les fichiers manquants ou corrompus.
1)
Ouvrez le menu d'accès rapide en appuyant sur les fenêtres touche + X clé ensemble.
Puis clique Invite de commandes (Admin) .
Cliquez sur Oui lorsque vous y êtes invité par le contrôle de compte d'utilisateur.
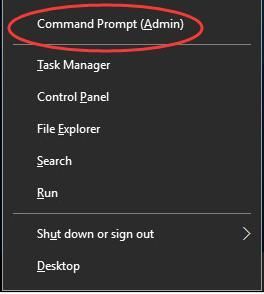
2)
Type sfc / scannow dans la fenêtre d'invite de commande.
Puis appuyez Entrer clé pour l'exécuter.
Attendez jusqu'à la vérification à 100%.
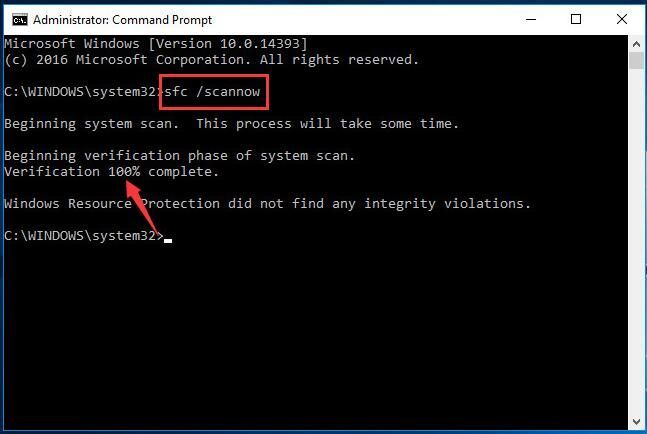
C'est tout ce qu'on peut en dire.
Pour toute question, n'hésitez pas à laisser votre commentaire ci-dessous, merci.






