Que le décalage d'entrée soit faible ou non, cela affecte grandement votre plaisir dans VALORANT, un jeu basé sur l'objectif. Mais la bonne nouvelle est que vous pouvez réduire le décalage d'entrée en modifiant certains paramètres.
Essayez ces correctifs :
Vous n'aurez peut-être pas besoin de tous les essayer; parcourez simplement la liste jusqu'à ce que vous trouviez celui qui fonctionne.
1. Installez toutes les mises à jour Windows
Avant de vous lancer dans les optimisations, il est très important de vous assurer que vous utilisez la dernière version de Windows 10. C'est rapide, gratuit et facile à télécharger et à installer. La dernière version de Windows 10 propose de nombreuses nouvelles optimisations exclusives pour la plupart des jeux.
Pour vérifier sur quelle version de Windows vous utilisez :
1) Dans la zone de recherche, saisissez gagnant . Cliquez ensuite sur commande winver à partir des résultats.

2) Vous pouvez maintenant savoir quelle version de Windows est en cours d'exécution. La version 20H2 de Windows 10 est sortie, donc si vous utilisez la dernière version, suivez les instructions ci-dessous pour installer les mises à jour Windows.
Pour installer les mises à jour Windows :
1) Dans la zone de recherche, saisissez vérifier les mises à jour . Cliquez sur Vérifier les mises à jour à partir des résultats.

2) Cliquez sur le Vérifier les mises à jour languette. Si des mises à jour sont disponibles, il commencera automatiquement à les télécharger et à les installer. Attendez simplement qu'il se termine et vous devriez être invité à redémarrer votre ordinateur.

Si cela ne vous a pas aidé à résoudre le problème de décalage d'entrée, ne vous inquiétez pas. Il existe d'autres correctifs que vous pouvez essayer.
2. Supprimer les fichiers temporaires
Comme leur nom l'indique, les fichiers temporaires sont le type de fichiers qui stockent des données temporaires créées par Windows lui-même ou les programmes. Mais ils occupent un peu d'espace sur le disque dur, ce qui le rend moins réactif. Pour réduire le décalage d'entrée, vous êtes censé supprimer ces fichiers et cela ne causera aucun problème.
Voici comment supprimer des fichiers temporaires :
1) Sur votre clavier, appuyez sur la touche Clé du logo Windows et R en même temps pour appeler la boîte Exécuter.
2) Tapez %temp% puis appuyez sur Entrer sur votre clavier.

3) Supprimez tous les fichiers du temp dossier. (Presse Ctrl et À en même temps pour sélectionner tous les fichiers. Puis faites un clic droit et sélectionnez Supprimer .)

4) Si une fenêtre apparaît disant que L'action ne peut pas être terminée , cochez simplement la case Faites ceci pour tous les éléments actuels et cliquez Sauter .
5) Allez maintenant dans votre Poubelle de recyclage depuis votre bureau. Faites un clic droit dessus et sélectionnez Poubelle de recyclage vide .

6) Cliquez Oui .

Après avoir supprimé les fichiers temporaires, jouez à VALORANT et vérifiez si vous pouvez éditer plus rapidement.
3. Désactiver le mode jeu de Windows 10
Le mode jeu est une fonctionnalité de Windows 10 qui concentre les ressources système sur les jeux lorsqu'elle est activée. Il était censé faire du jeu une bien meilleure expérience, mais il semble que le contraire soit vrai. Le fait est qu'il compromet le délai d'entrée. Pour réduire le décalage d'entrée, vous devez désactiver le mode jeu.
Voici comment procéder :
1) Sur votre clavier, appuyez sur la touche Clé du logo Windows et je pour ouvrir Paramètres.
2) Cliquez Jeux .

3) Dans le volet de gauche, sélectionnez Mode de jeu . Puis désactivez Mode de jeu .

Après avoir fait cela, jouez à VALORANT et vérifiez s'il est plus réactif. Si votre décalage d'entrée est toujours aussi élevé, essayez le correctif suivant ci-dessous.
4. Mettez à jour les pilotes de votre appareil
Vos pilotes de périphérique, souris, clavier et pilotes graphiques en particulier, peuvent avoir un impact considérable sur votre gameplay. Pour rendre votre contrôle plus réactif, vous devez vérifier si des mises à jour de pilotes sont disponibles.
Comment mettre à jour les pilotes de votre appareil
Pour mettre à jour vos pilotes de périphérique, vous pouvez vous diriger vers le Gestionnaire de périphériques pour vérifier les mises à jour une par une. Ou rendez-vous sur le site Web du fabricant pour télécharger et installer les derniers pilotes correspondant à votre système.
Mais si vous n'avez pas le temps, la patience ou les compétences informatiques nécessaires pour mettre à jour les pilotes manuellement, vous pouvez le faire automatiquement avec Conducteur facile .Driver Easy reconnaîtra automatiquement votre système et trouvera les bons pilotes pour celui-ci. Vous n'avez pas besoin de savoir exactement quel système votre ordinateur exécute ou de risquer de télécharger et d'installer le mauvais pilote.
un) Télécharger et installez Driver Easy.
2) Exécutez Driver Easy et cliquez sur le Scanne maintenant bouton. Driver Easy analysera alors votre ordinateur et détecter tous les pilotes problématiques . (Les jeux vidéo sont gourmands en graphiques. La mise à jour de vos pilotes graphiques peut donc améliorer considérablement vos performances de jeu.)

3) Cliquez sur le Mettre à jour à côté du pilote marqué pour télécharger automatiquement la version correcte de ce pilote, puis vous pouvez l'installer manuellement.
Ou cliquez Tout mettre à jour pour télécharger et installer automatiquement la bonne version de tout les pilotes manquants ou obsolètes sur votre système. (Cela nécessite le Version Pro qui vient avec plein soutien et un Remboursement de 30 jours garantie. Vous serez invité à effectuer la mise à niveau lorsque vous cliquerez sur Tout mettre à jour.)
 La version Pro de Driver Easy est livré avec un support technique complet. Si vous avez besoin d'aide, veuillez contacter L'équipe d'assistance de Driver Easy à support@drivereasy.com .
La version Pro de Driver Easy est livré avec un support technique complet. Si vous avez besoin d'aide, veuillez contacter L'équipe d'assistance de Driver Easy à support@drivereasy.com . Après avoir mis à jour vos pilotes, redémarrez votre ordinateur et jouez à VALORANT pour vérifier si le décalage d'entrée a été réduit. Si le décalage d'entrée est toujours aussi élevé, essayez le correctif suivant ci-dessous.
5. Désactiver les optimisations plein écran
L'optimisation plein écran est une fonctionnalité conçue pour améliorer les performances de votre PC pendant les sessions de jeu. Mais certains jeux sont particulièrement affectés par les faibles FPS et les problèmes de décalage d'entrée lorsque les joueurs activent les optimisations en plein écran. Pour résoudre le problème, vous devez désactiver les optimisations plein écran :
1) Sur votre clavier, appuyez sur la touche Touche logo Windows + R en même temps pour appeler la boîte Exécuter.
2) Ouvrir C:/Jeux d'émeute/ VALORANT / live / ShooterGame / Binaires / Win64 .

3) Sélectionnez le Compatibilité languette. Cochez la case Désactiver les optimisations plein écran . Puis clique Appliquer > OK .

Après avoir appliqué les modifications, jouez à VALORANT et vous devriez pouvoir voir une différence notable. Si c'est toujours aussi lent, essayez le correctif suivant ci-dessous.
6. Réglez la priorité sur élevée
Même si votre ordinateur est capable de gérer VALORANT, vous devez définir la priorité du jeu sur élevée si vous souhaitez que votre jeu soit plus réactif.
Voici comment procéder :
1) Assurez-vous d'avoir ouvert VALORANT.
2) Sur votre clavier, appuyez sur la touche Touche logo Windows + R en même temps pour appeler la boîte Exécuter. Tapez ensuite gestionnaire de tâches .

3) Sélectionnez le Des détails languette. Localiser VALORANTS . Faites un clic droit dessus et sélectionnez Définir la priorité > Élevée .

Maintenant, jouez à VALORANT et vérifiez si votre décalage d'entrée est réduit.
7. Optimisez les paramètres du jeu
Parfois, les paramètres par défaut peuvent ne pas vous donner les meilleurs résultats. Au lieu de cela, vous pouvez les optimiser pour obtenir la meilleure expérience de jeu.
Voici les paramètres recommandés :
1) Ouvrez VALORANT. Cliquez sur les deux lignes situées en haut à gauche de l'écran. Sélectionnez ensuite RÉGLAGES .

2) Sous le VIDÉO onglet, sélectionnez l'onglet GÉNÉRAL sous-onglet. Réglez ensuite Plein écran pour le Mode d'affichage .
3) Sélectionnez le QUALITÉ GRAPHIQUE sous-onglet. Définissez ces paramètres recommandés pour VALORANT :
Qualité du matériau : moyen
Qualité de la texture : moyenne
Qualité des détails : moyenne
Qualité de l'interface utilisateur : moyenne
VSync : désactivé

Une fois que vous avez enregistré les modifications, jouez à VALORANT et vous devriez pouvoir obtenir une faible latence d'entrée.
Espérons que cet article puisse vous apporter une amélioration significative du gameplay. Si vous avez des idées ou des questions, n'hésitez pas à nous laisser un commentaire ci-dessous.
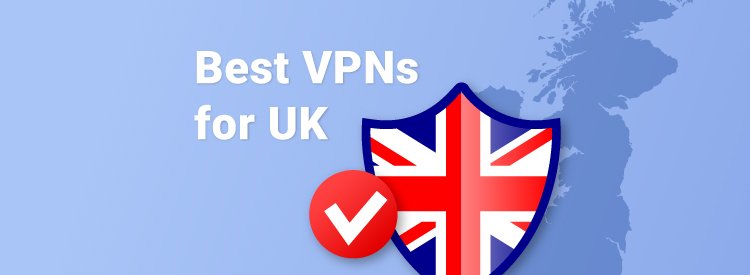
![Les charognards s'écrasent sur PC [RÉSOLU]](https://letmeknow.ch/img/program-issues/86/scavengers-crashing-pc.png)
![[RÉSOLU] Comment résoudre le problème d'utilisation du processeur à 100 %](https://letmeknow.ch/img/knowledge/70/how-fix-cpu-usage-100-issue.jpg)

![[RÉSOLU] Problème d'écran noir de Fallout 4](https://letmeknow.ch/img/knowledge/96/fallout-4-black-screen-issue.jpg)
![[Conseils 2022] Comment corriger l'erreur de développement 6068 dans MW: Warzone](https://letmeknow.ch/img/knowledge/23/how-fix-dev-error-6068-mw.jpg)
