'>
C’est vraiment frustrant lorsque vous rencontrez des problèmes de performances ou de stabilité en jouant à Rocket League sur votre PC. Récemment, de nombreux joueurs de la Rocket League signalent que le jeu plante ou cesse de répondre de manière inattendue.
Si vous rencontrez également Ligue de fusée plante, ne vous inquiétez pas. Voici 8 correctifs à essayer.
Corrections à essayer:
Vous n'aurez peut-être pas à tous les essayer. Parcourez simplement la liste jusqu'à ce que vous trouviez celui qui vous convient.
- Redémarrez votre ordinateur
- Exécutez votre jeu en tant qu'administrateur
- Mettez à jour votre pilote graphique
- Supprimer les fichiers de cache de jeu
- Vérifier l'intégrité des fichiers de jeu
- Exécutez le jeu avec les paramètres par défaut
- Modifier les paramètres d'alimentation du PC
- Réinstallez votre jeu
Correction 1: redémarrez votre ordinateur
Parfois, un jeu peut planter ou cesser de répondre en raison d'un problème temporaire que vous pouvez résoudre en redémarrant votre appareil. Donc, avant de continuer et d'essayer d'autres correctifs, redémarrez d'abord votre PC.
Si Rocket League plante toujours après le redémarrage, lisez la suite et essayez la solution 2 ci-dessous.
Correction 2: Exécutez votre jeu en tant qu'administrateur
Par défaut, Windows exécute les programmes en tant qu'utilisateur. Cela signifie que votre jeu dispose d'une autorisation limitée pour accéder aux fichiers et dossiers de jeu sur votre PC. Pour voir si c'est le problème principal des problèmes de plantage de la Rocket League, suivez les instructions ci-dessous:
1) Si vous utilisez Steam maintenant, cliquez avec le bouton droit sur le Icône de vapeur dans la barre des tâches et sélectionnez Sortie .

2) Cliquez avec le bouton droit sur Icône de vapeur et sélectionnez Exécuter en tant qu'administrateur .
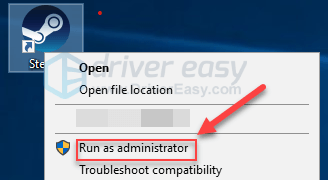
3) Cliquez sur Oui .
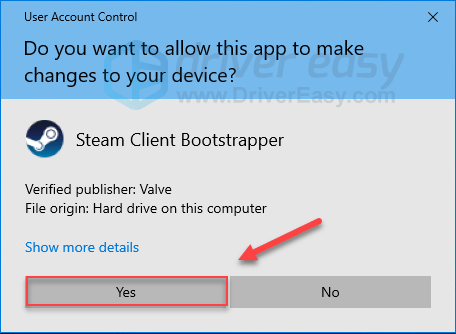
4) Relancez Rocket League depuis Steam.
Si votre jeu plante toujours, continuez avec le correctif suivant.
Fix 3: Mettez à jour votre pilote graphique
Votre carte graphique ou GPU est le matériel le plus important pour déterminer les performances de jeu. Si vous utilisez un pilote graphique obsolète ou défectueux, vous risquez de rencontrer des problèmes de jeu.
Si tel est votre problème, la mise à jour de votre pilote graphique devrait le résoudre. Vous pouvez mettre à jour votre pilote graphique manuellement, si vous souhaitez les faire un par un. Mais cela prend un certain temps. Ou vous pouvez tous les mettre à jour en quelques clics avec Conducteur facile .
Driver Easy reconnaîtra automatiquement votre système et trouvera les pilotes appropriés. Vous n'avez pas besoin de savoir exactement quel système fonctionne sur votre ordinateur, vous n'avez pas besoin de risquer de télécharger et d'installer le mauvais pilote, et vous n'avez pas à vous soucier de faire une erreur lors de l'installation.
Vous pouvez mettre à jour vos pilotes automatiquement avec la version GRATUITE ou Pro de Driver Easy. Mais avec la version Pro, cela ne prend que 2 clics (et vous obtenez une assistance complète et une garantie de remboursement de 30 jours):
1) Télécharger et installez Driver Easy.
2) Exécutez Driver Easy et cliquez sur le Scanne maintenant bouton. Driver Easy analysera ensuite votre ordinateur et détectera tout problème de pilote.
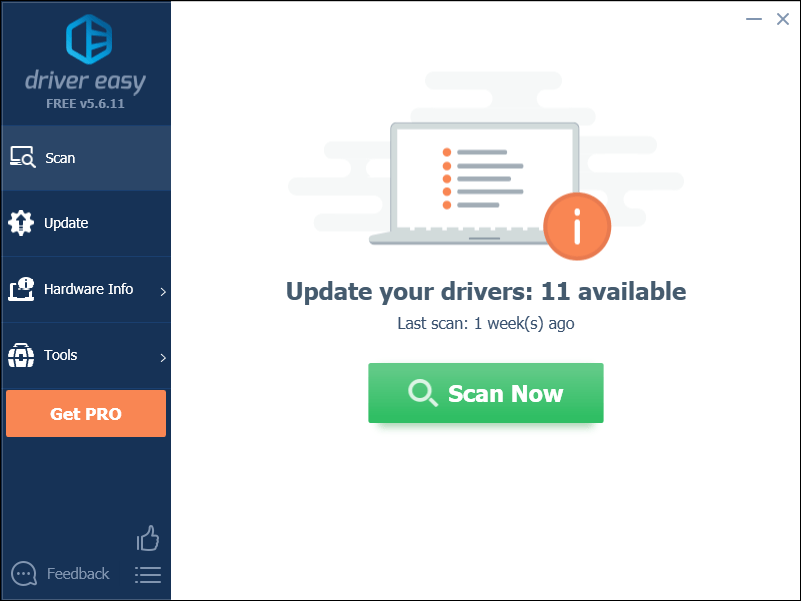
3) Clique le Bouton de mise à jour à côté du pilote graphique pour télécharger automatiquement la version correcte de ce pilote, vous pouvez ensuite l'installer manuellement. Ou cliquez sur Tout mettre à jour pour télécharger et installer automatiquement la version correcte de tout les pilotes manquants ou obsolètes sur votre système (cela nécessite le Version Pro - vous serez invité à mettre à jour lorsque vous cliquerez sur Tout mettre à jour.)
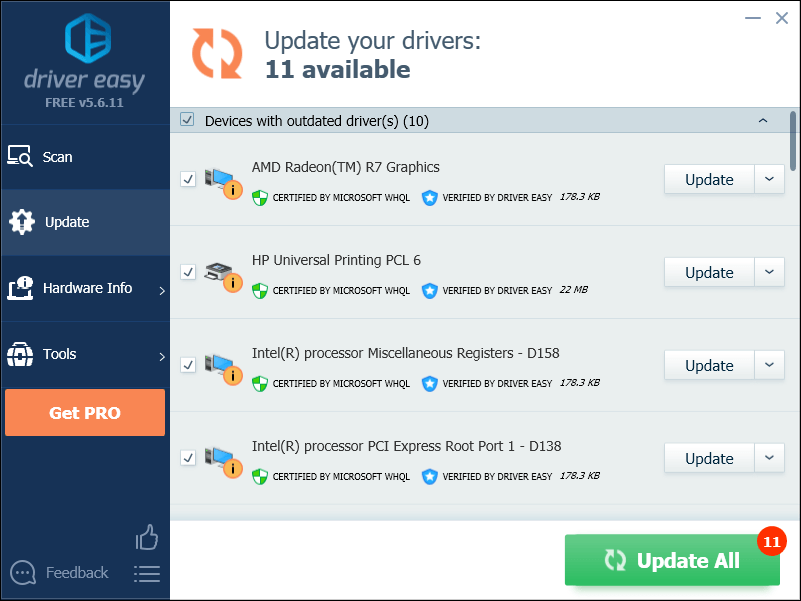
Si vous avez besoin d'aide, veuillez contacter L'équipe d'assistance de Driver Easy à support@drivereasy.com .
4) Relancez le jeu pour tester votre problème.
Si Rocket League plante à nouveau, passez à autre chose et essayez le correctif ci-dessous.
Fix 4: Supprimer les fichiers de cache de jeu
Le problème de plantage de la Rocket League peut survenir lorsqu'un ou plusieurs fichiers de cache de jeu sont corrompus. Si cela vous arrive, la suppression des fichiers de cache du jeu peut résoudre le problème. Voici comment faire:
1) Sur votre clavier, appuyez sur Touche de logo Windows et EST à la fois.
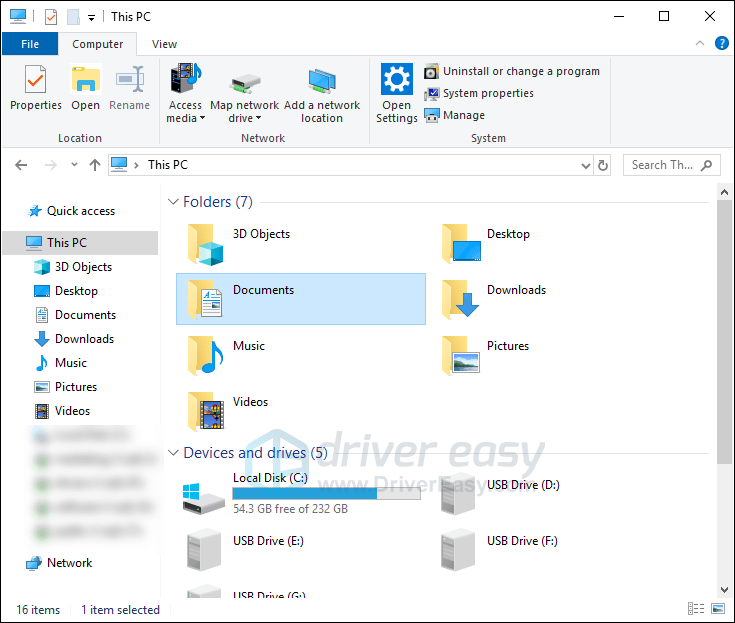
2) Aller à Documents> Mes Jeux> Rocket League> TAGame .
3) Faites un clic droit sur Cache et sélectionnez Effacer .
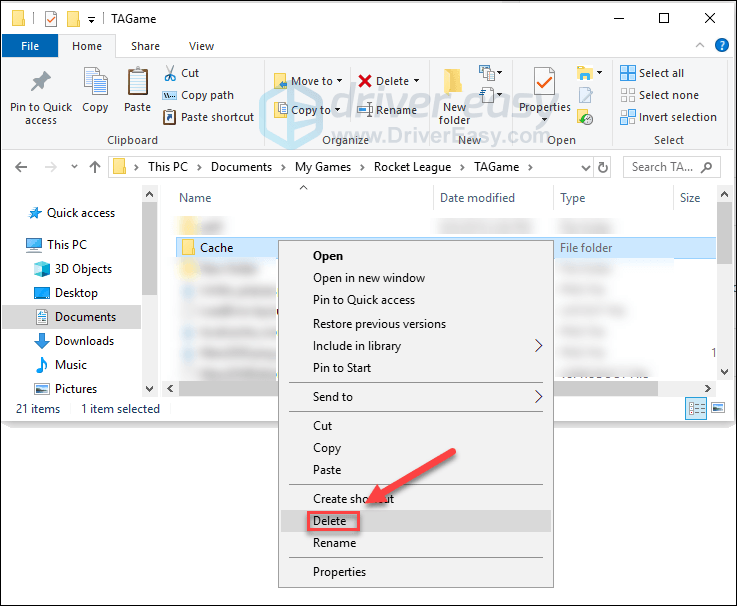
Relancez Rocket League pour voir si cela a aidé.
Si le problème de plantage du jeu persiste, vérifiez le correctif ci-dessous.
Fix 5: vérifier l'intégrité des fichiers de jeu
Vous pouvez également rencontrer le problème de plantage lorsqu'un certain fichier de jeu Rocket League est endommagé ou manquant. Dans ce cas, essayez de vérifier l'intégrité de vos fichiers de jeu depuis Steam. Voici comment faire:
1) Exécutez le client Steam.
2) Cliquez sur BIBLIOTHÈQUE .

3) Clic-droit Ligue de fusée et sélectionnez Propriétés.

4) Clique le FICHIERS LOCAUX onglet, puis cliquez sur VÉRIFIER L'INTÉGRITÉ DES FICHIERS DE JEU .
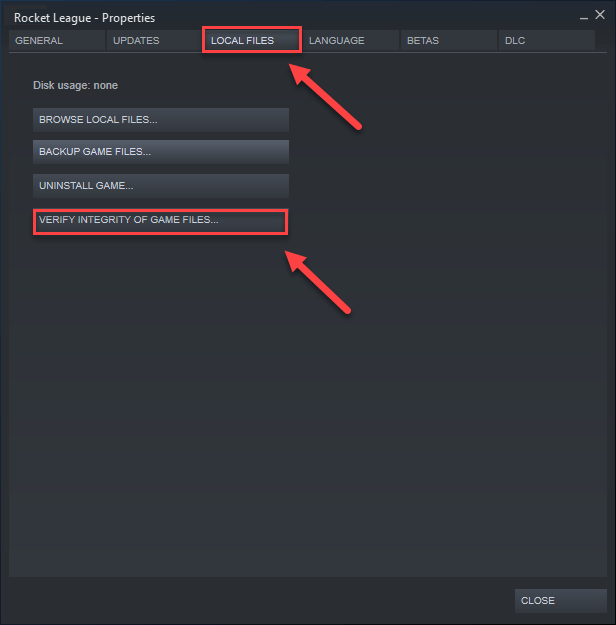
5) Relancez votre jeu une fois le processus terminé.
Si Rocket League plante toujours, essayez le correctif ci-dessous.
Fix 6: Exécutez votre jeu avec les paramètres par défaut
Des paramètres de jeu incorrects pourraient également provoquer le crash de Rocket League. Essayez d'exécuter votre jeu avec les paramètres par défaut pour voir si cela fonctionne pour vous. Voici comment faire:
1) Exécutez Steam.
2) Cliquez sur BIBLIOTHÈQUE .
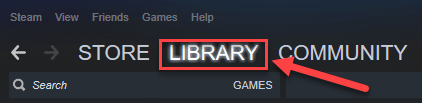
3) Clic-droit Ligue de fusée et sélectionnez Propriétés .

4) Cliquez sur DÉFINIR LES OPTIONS DE LANCEMENT.
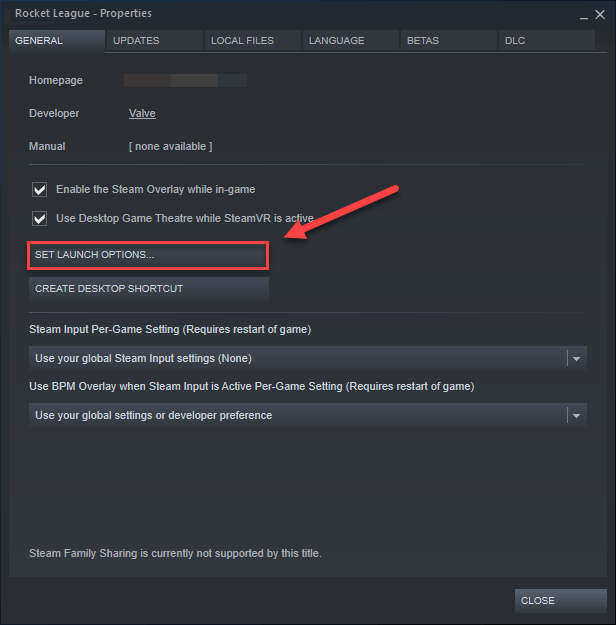
5) Supprimez toutes les options de lancement actuellement affichées.
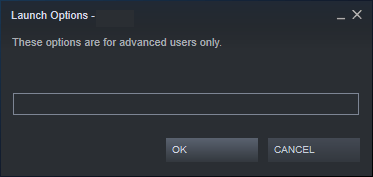
6) Type -autoconfig , puis clique D'accord .
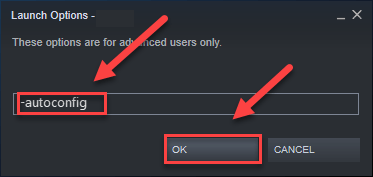
sept) Relancez votre jeu pour voir si cela a fonctionné pour vous.
Si cela n'a pas aidé, vous devrez rouvrir la boîte des options de lancement et désactiver l'option de lancement. Ensuite, essayez le correctif ci-dessous.
Correction 7: modifier les paramètres d'alimentation du PC
Le plan d'alimentation de tous les ordinateurs est défini sur Équilibré par défaut. En mode équilibré, votre ordinateur peut parfois ralentir automatiquement pour économiser de l'énergie, ce qui peut entraîner Rocket League s'écrase.
Pour résoudre ce problème, vous devez modifier votre plan d'alimentation en Haute performance . Voici comment faire:
1) Sur votre clavier, appuyez sur Logo Windows clé et type contrôle . Puis clique Panneau de configuration .
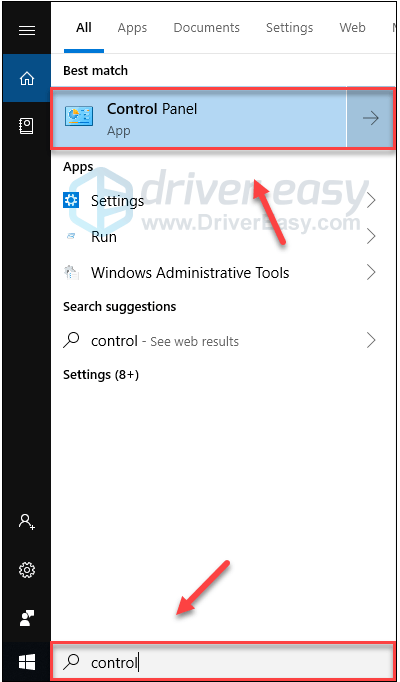
2) En dessous de Vu par, Cliquez sur Grandes icônes .
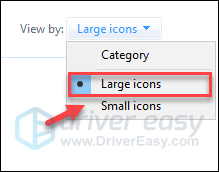
3) Sélectionner Options d'alimentation.
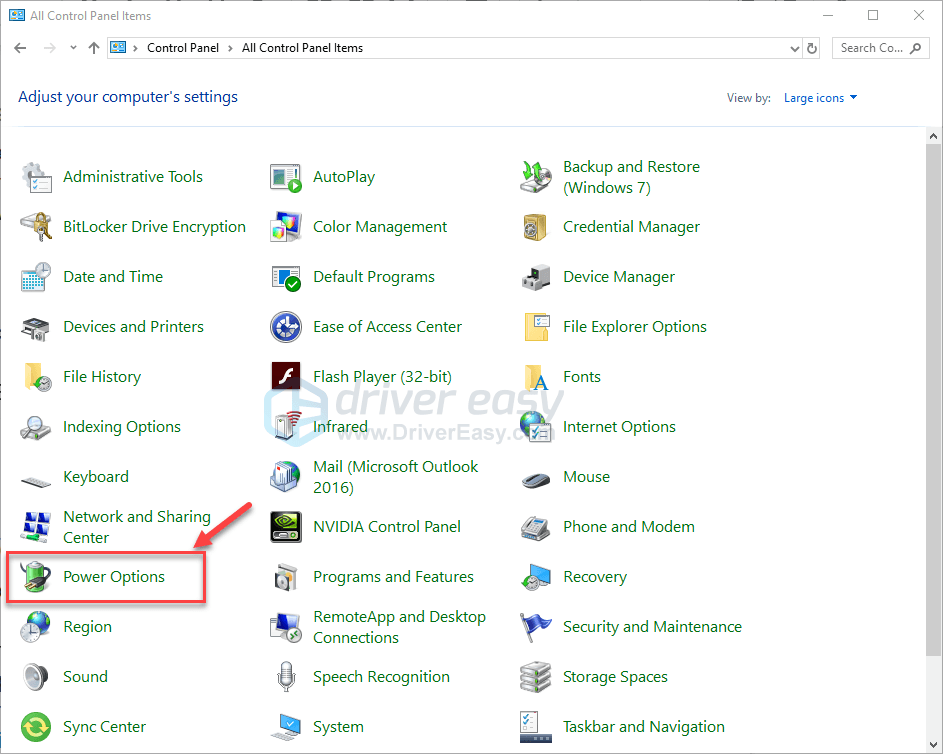
4) Sélectionner Haute performance .
Quelles sont les différences?Équilibré: Équilibré ajuste automatiquement la vitesse de votre processeur en fonction des besoins de votre ordinateur.
Haute performance: Le mode hautes performances permet à votre PC de fonctionner à des vitesses élevées la plupart du temps. Votre ordinateur générera plus de chaleur dans ce mode.
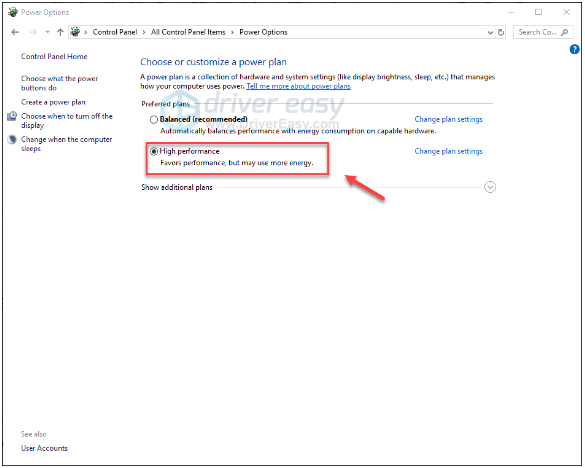
5) Redémarrez votre ordinateur et votre jeu.
Si votre problème persiste, continuez avec le correctif suivant.
Fix 8: réinstallez votre jeu
Si aucun des correctifs ci-dessus n'a fonctionné pour vous, il est très probable que le jeu ne soit pas correctement installé sur votre PC et le réinstaller est la solution pour vous. Suivez les instructions ci-dessous:
1) Exécutez Steam.
2) Cliquez sur BIBLIOTHÈQUE .
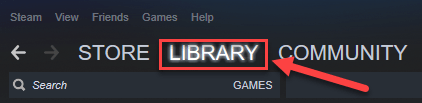
3) Clic-droit Ligue de fusée et sélectionnez Désinstaller.
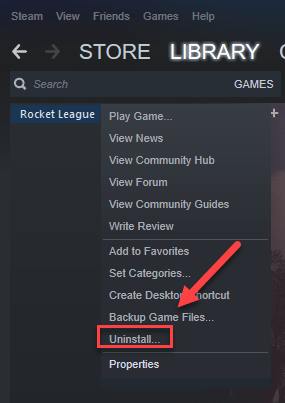
4) Cliquez sur EFFACER .
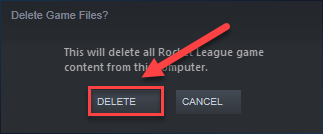
5) Relancez Steam pour télécharger et réinstaller Rocket League.
Espérons que cet article vous a aidé à résoudre votre problème! Si vous avez des questions ou des suggestions, n'hésitez pas à laisser un commentaire ci-dessous.
![[RÉSOLU] Parmi nous n'arrête pas de s'écraser - Conseils 2022](https://letmeknow.ch/img/knowledge/49/among-us-keeps-crashing-2022-tips.jpg)





