'>
Jouer à Red Dead Redemption 2 gagne récemment en popularité. Mais les joueurs ont signalé que le jeu ne serait pas lancé! Si cela vous est également arrivé, ne vous inquiétez pas. Dans cet article, nous vous guiderons pour résoudre ce problème.
Essayez ces correctifs:
Vous n'aurez peut-être pas besoin de tous les essayer; faites simplement votre chemin dans la liste jusqu'à ce que vous trouviez celui qui fonctionne.
- Rechercher les mises à jour Windows
- Mettez à jour votre lanceur de jeux Rockstar
- Mettez à jour les pilotes de votre carte vidéo
- Ajouter le dossier du jeu à la liste des exclusions de scan
- Exécutez votre jeu en tant qu'administrateur
- Changer l'API graphique du jeu en DirectX 12
- Supprimer le dossier Paramètres
- Effacer les détails de votre profil de lanceur
Correction 1: vérifier les mises à jour Windows
Avant de plonger dans le dépannage, vous devez mettre à jour vers la dernière version de Windows pour utiliser certaines nouvelles fonctionnalités. Pour ce faire, vous pouvez:
1) Appuyez sur Touche de logo Windows et cliquez sur le Réglages icône.

2) Sous le Windows Update section, cliquez sur Rechercher des mises à jour .

Si des mises à jour sont disponibles, vous aurez la possibilité de les installer. Une fois terminé, redémarrez votre ordinateur.
Fix 2: Mettez à jour votre lanceur de jeux Rockstar
Rockstar continue de publier des mises à jour de son lanceur, ce qui a peut-être corrigé certains bogues liés aux problèmes de lancement du jeu. Il est donc recommandé de mettre à jour votre lanceur de jeux Rockstar.
1) Fermez tous les jeux Rockstar et le lanceur. Faites un clic droit sur le Lanceur de jeux Rockstar l'icône si elle est toujours dans la barre des tâches de Windows.
 Pour vous assurer que vous avez complètement quitté le lanceur, vous pouvez accéder à Gestionnaire des tâches pour vérifier s'il fonctionne toujours en arrière-plan.
Pour vous assurer que vous avez complètement quitté le lanceur, vous pouvez accéder à Gestionnaire des tâches pour vérifier s'il fonctionne toujours en arrière-plan. 2) Redémarrez votre lanceur et autorisez toutes les mises à jour à s'appliquer.
Si votre lanceur a été mis à jour et que vous ne pouvez toujours pas lancer le jeu, essayez la solution suivante.
Fix 3: Mettez à jour les pilotes de votre carte vidéo
Vos pilotes sont un élément clé et s'il y a des problèmes avec eux, vous ne pourrez peut-être pas exécuter votre jeu. De plus, pour obtenir les meilleures performances de votre matériel, il est fortement recommandé de mettre à jour les pilotes de votre carte vidéo.
Vous pouvez mettre à jour les pilotes de votre carte vidéo de deux manières:
Option 1 - Manuellement - Vous aurez besoin de compétences informatiques et de patience pour mettre à jour vos pilotes de cette façon, car vous devez trouver exactement le bon pilote en ligne, le télécharger et l'installer étape par étape.
OU
Option 2 - Automatiquement (recommandé) - C'est l'option la plus rapide et la plus simple. Tout est fait en quelques clics de souris - facile même si vous êtes un novice en informatique.
Option 1 - Téléchargez et installez les pilotes manuellement
NVIDIA et AMD publient fréquemment de nouveaux pilotes graphiques qui apportent généralement des améliorations de performances majeures. Pour les obtenir, vous devez vous rendre sur les sites Web officiels, trouver les pilotes correspondant à votre version spécifique de Windows (par exemple, Windows 32 bits) et télécharger les pilotes manuellement.
Une fois que vous avez téléchargé les pilotes appropriés pour votre système, double-cliquez sur le fichier téléchargé et suivez les instructions à l'écran pour installer les pilotes.
Option 2 - Mettre à jour automatiquement vos pilotes
Si vous n’avez pas le temps, la patience ou les compétences informatiques nécessaires pour mettre à jour les pilotes manuellement, vous pouvez le faire automatiquement avec Conducteur facile .
Driver Easy reconnaîtra automatiquement votre système et trouvera les pilotes appropriés. Vous n’avez pas besoin de savoir exactement quel système fonctionne sur votre ordinateur ou vous risquez de télécharger et d’installer le mauvais pilote.
1) Télécharger et installez Driver Easy.
2) Exécutez Driver Easy et cliquez sur le Scanne maintenant bouton. Driver Easy analysera ensuite votre ordinateur et détectera tout problème de pilote.

3) Cliquez sur le Mettre à jour à côté du pilote marqué pour télécharger automatiquement la version correcte de ce pilote, vous pouvez ensuite l'installer manuellement (vous pouvez le faire avec la version GRATUITE).
Ou cliquez sur Tout mettre à jour pour télécharger et installer automatiquement la version correcte de tout les pilotes manquants ou obsolètes sur votre système. (Cela nécessite le Version Pro qui vient avec plein soutien et un 30 jours satisfait ou remboursé garantie. Vous serez invité à mettre à jour lorsque vous cliquerez sur Tout mettre à jour.)
 La version Pro de Driver Easy est livré avec un support technique complet. Si vous avez besoin d'aide, veuillez contacter L'équipe d'assistance de Driver Easy à support@drivereasy.com .
La version Pro de Driver Easy est livré avec un support technique complet. Si vous avez besoin d'aide, veuillez contacter L'équipe d'assistance de Driver Easy à support@drivereasy.com . Après avoir mis à jour vos pilotes, redémarrez votre ordinateur et lancez votre jeu pour vérifier si le problème est résolu. Sinon, essayez le correctif suivant.
Fix 4: Ajouter le dossier du jeu à la liste des exclusions d'analyse
Votre Windows Defender peut bloquer le lancement de votre jeu. Si tel est votre cas, essayez de l’ajouter à la liste des exclusions de scan.
1) Dans le Chercher boîte, tapez sécurité windows et cliquez Sécurité Windows à partir des résultats.

2) Cliquez sur l'onglet Protection contre les virus et les menaces et faites défiler vers le bas Paramètres de protection contre les virus et les menaces section, cliquez sur Gérer les paramètres .

3) Faites défiler vers le bas et sous le Exclusions section, cliquez sur Ajouter ou supprimer des exclusions .

4) Cliquez sur Ajouter une exclusion et sélectionnez Fichier .

5) Accédez à Windows (C :) et cliquez sur le dossier Fichiers de programme .

6) Faites défiler vers le bas et cliquez sur le dossier jeux de rock star .

7) Cliquez sur le dossier Red Dead Redemption 2 .

8) Faites défiler vers le bas et sélectionnez RDR2.exe .
9) Lancez maintenant votre jeu.
Correction 5: exécutez votre jeu en tant qu'administrateur
L'exécution du mode administrateur débloquera les autorisations. Il est parfois très utile d’accorder à votre jeu les droits d’administrateur pour qu’il fonctionne correctement. Les droits d'administrateur garantissent que l'application a pleins droits pour faire tout ce qu'il doit faire sur l'ordinateur.
1) Ouvrez votre lanceur de jeux Rockstar et sélectionnez Réglages .
2) Sous Mes jeux installés , sélectionnez Red Dead Redemption 2 .

3) Sélectionnez Ouvrir sous le dossier d'installation de View .
4) Faites un clic droit sur RDR2 .
5) Sélectionnez Propriétés .
6) Sélectionnez l'onglet Compatibilité et cochez les cases Exécutez ce programme en tant qu'administrateur et Désactiver l'optimisation plein écran . Puis clique Appliquer> OK .

Si cela n'a pas fonctionné, ne vous inquiétez pas. Il existe d'autres correctifs de travail pour vous. Faites simplement défiler vers le bas et vérifiez-les.
Correction 6: Changer l'API graphique du jeu en DirectX 12
Par défaut, l'API de Red Dead Redemption est définie sur Vulkan. Cependant, cela ne signifie pas nécessairement que cela vous donnerait les meilleurs résultats. Vous pouvez donc le changer pour DirectX 12 pour résoudre le problème de non lancement du jeu. En outre, la modification de l'API graphique dans le jeu fonctionne également si vous avez le Erreur inconnue FFFF lors du lancement du jeu. Voici comment procéder:
1) Accédez au RÉGLAGES menu dans le jeu.

2) Cliquez sur GRAPHIQUE .

3) Faites défiler vers le bas Réglages avancés et assurez-vous que Réglages avancés l'option est définie sur Débloqué .

4) Dans le API graphique section, changez-le en DirectX 12 en cliquant sur le bouton fléché.

5) Appuyez sur Entrer pour appliquer les modifications.

6) Redémarrez votre lanceur et lancez votre jeu pour vérifier s'il résout le problème.
Fix 7: supprimer le dossier des paramètres
Votre jeu Réglages Le dossier peut être endommagé et cela peut provoquer le problème. Vous devriez donc le supprimer.
Voici comment procéder:
1) Appuyez sur Touche de logo Windows et R ensemble sur votre clavier. Se diriger vers Des documents puis cliquez sur le dossier jeux de rock star .

2) Cliquez sur le dossier Red Dead Redemption 2 .

3) Supprimer le dossier Réglages .

Après avoir supprimé le dossier des paramètres, vous êtes censé pouvoir exécuter votre jeu. Si cela ne fonctionne pas, passez à la solution suivante.
Correction 8: effacez les détails de votre profil de lanceur
Il est possible que les détails de votre profil soient corrompus et que cela ne vous donne pas l'autorisation de lancer le jeu. Donc, les supprimer peut aider.
1) Ouvrez votre lanceur de jeux Rockstar et sélectionnez RÉGLAGES .
2) Sélectionnez Information sur le compte et dans le Supprimer le profil local section, cliquez sur EFFACER .

3) Cliquez sur CONFIRMER .
 Cela supprimera les détails de votre profil et vous devrez vous reconnecter au lanceur. Mais cela ne supprimera pas vos parties enregistrées.
Cela supprimera les détails de votre profil et vous devrez vous reconnecter au lanceur. Mais cela ne supprimera pas vos parties enregistrées. 4) Connectez-vous au lanceur et lancez Red Dead Redemption 2.
Voici donc les correctifs pour que Red Dead Redemption 2 ne démarre pas. Si vous avez essayé tous les correctifs mais qu'aucun d'entre eux n'a fonctionné, vous pouvez essayer désactivation des graphiques Intel HD dans le Gestionnaire de périphériques . Il s'agit plus d'une solution de contournement que d'un correctif. Mais cela a fonctionné pour de nombreux joueurs.
1) Sur votre clavier, appuyez sur le Touche de logo Windows et R en même temps pour appeler la boîte Exécuter.
2) Type devmgmt.msc et appuyez sur Entrer pour ouvrir le Gestionnaire de périphériques.

3) Double-cliquez Prises d'écran pour développer la liste. Cliquez avec le bouton droit sur votre carte graphique Intel HD et sélectionnez Désactiver l'appareil .

J'espère que cela fonctionne pour vous! Si vous avez des idées ou des questions, laissez-nous un commentaire ci-dessous.
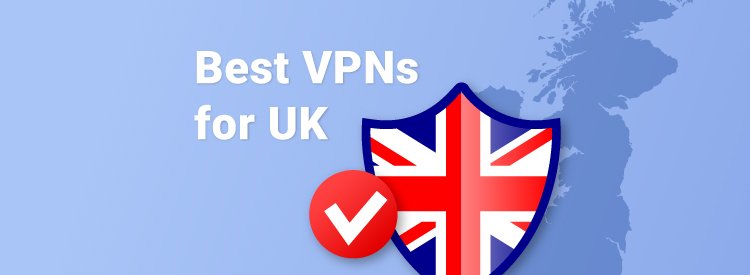
![[CORRIGÉ] L'ordinateur plante lors de la lecture de jeux sous Windows 10/11](https://letmeknow.ch/img/knowledge-base/83/computer-crashes-when-playing-games-windows-10-11.jpg)




