De nombreux joueurs de Red Dead Redemption 2 signalent qu'ils ne peuvent même pas dépasser l'écran de chargement. Bien que Rockstar Games ait publié plusieurs correctifs à la fois pour le jeu et son propre lanceur de jeu, Red Dead Redemption 2 bloqué sur l'écran de chargement chaque fois que vous essayez de jouer.
Si vous rencontrez un écran de chargement infini , ne répond pas , ou crash sur le bureau erreur, ne paniquez pas. Vous n'êtes certainement pas seul et de nombreux joueurs ont résolu leurs problèmes avec les correctifs ci-dessous :
Essayez ces correctifs
Vous n'êtes pas obligé de tous les essayer; parcourez simplement la liste jusqu'à ce que vous trouviez celui qui vous convient.
- Ouvrez le lanceur de jeux Rockstar
- Allez à la Réglages
- Cliquez sur Mes jeux installés languette
- Sélectionner Red Dead Redemption 2
- Clique le Vérifier l'intégrité bouton
- Ouvrez le lanceur Epic Games
- Allez à la Bibliothèque
- Trouvez le Red Dead Redemption 2 dans la liste.
- Cliquez sur l'icône en forme de rouage à droite de Red Dead Redemption 2
- Cliquez sur Vérifier
- McAfee
- Ouvrez à nouveau la configuration du système.
- Activez les services et les applications que vous avez désactivés un par un jusqu'à ce que vous trouviez celui qui pose problème.
- Après avoir activé chaque application de démarrage, vous devez redémarrer votre ordinateur pour trouver celle qui est en conflit.
- pas d'erreurs
- il a corrigé quelques erreurs
- impossible de corriger toutes les erreurs
- ne pouvait pas du tout corriger les erreurs
- ……
- Cette ligne de commande analysera la santé de votre PC :
- Cette ligne de commande restaurera la santé de votre PC :
- Si la restauration de la santé vous a donné des erreurs, vous pouvez toujours essayer cette ligne de commande. Cela prendra jusqu'à 2 heures.
- Si vous obtenez Erreur : 0x800F081F avec l'analyse de santé de restauration, redémarrez votre PC et exécutez cette ligne de commande.
- crash
- Jeux
Correctif 1 : vérifier l'intégrité du jeu
La vérification de l'intégrité du jeu fonctionne pour la plupart des joueurs lorsqu'ils rencontrent les problèmes de chargement permanents de Red Redemption 2. Il analysera les fichiers de Red Dead Redemption 2 pour vérifier leur intégrité et tentera de télécharger et de remplacer les fichiers manquants ou corrompus.
1. Pour le lanceur de jeux Rockstar
2. Pour le lanceur de jeux épiques
Après avoir vérifié l'intégrité du jeu, lancez Red Dead Redemption 2 pour tester le problème.
Correctif 2 : Désactiver le logiciel antivirus
Si vous avez installé les derniers pilotes mais que vous rencontrez toujours des problèmes pour jouer au jeu, le coupable pourrait être votre logiciel antivirus.
Les joueurs trouvent cela utile en désactivant ou en désinstallant leur application antivirus. Si vous ne souhaitez pas désactiver votre antivirus, vous pouvez ajouter l'intégralité du dossier où Red Dead Redemption 2 est installé à sa liste d'exclusions.
Suivez les liens ci-dessous pour vérifier comment procéder :
Correctif 3 : mettez à jour vos pilotes graphiques
Rockstar Games dit que la cause la plus fréquente de Red Dead Redemption 2 le problème de non chargement est des pilotes graphiques obsolètes. NVIDIA et AMD travaillent en étroite collaboration avec les développeurs de jeux pour continuer à publier de nouveaux pilotes afin d'améliorer les performances et de corriger les bogues.
Pour améliorer votre expérience de jeu, vous devez toujours mettre à jour vos pilotes graphiques vers la dernière version.
Noter: Vous pouvez aussi essayer mise à jour de Windows à la dernière version. De plus, assurez-vous de mettre à jour votre lanceur de jeu et Red Redemption 2.Vous pouvez mettre à jour vos pilotes graphiques de deux manières :
Option 1 - Manuellement
Pour mettre à jour votre pilote graphique manuellement, vous devez visiter le site Web officiel du fabricant ( NVIDIA ou DMLA ) pour télécharger le pilote exact de votre appareil et l'installer manuellement.
Option 2 – Automatiquement
Si vous n'avez pas le temps, la patience ou les compétences informatiques nécessaires pour mettre à jour le pilote graphique manuellement, vous pouvez le faire automatiquement avec Conducteur facile .
Driver Easy reconnaîtra automatiquement votre système et trouvera les bons pilotes pour celui-ci. Vous n'avez pas besoin de savoir exactement quel système votre ordinateur exécute, vous n'avez pas besoin de risquer de télécharger et d'installer le mauvais pilote, et vous n'avez pas à vous soucier de faire une erreur lors de l'installation.
Tous les pilotes de Driver Easy proviennent directement du fabricant. Ils sont tous autorisés et sécurisés.Vous pouvez mettre à jour vos pilotes automatiquement avec la version GRATUITE ou la version Pro de Driver Easy. Mais avec le Version Pro il suffit de 2 clics :
un) Télécharger et installez Driver Easy.
2) Exécutez Driver Easy et cliquez sur le Scanne maintenant bouton. Driver Easy analysera ensuite votre ordinateur et détectera tout pilote problématique.
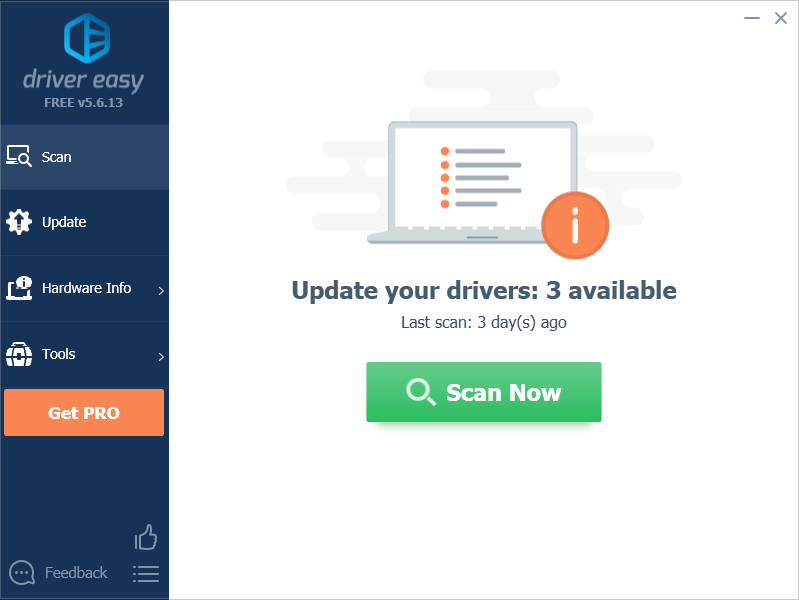
3) Cliquez Tout mettre à jour pour télécharger et installer automatiquement la version correcte de tous les pilotes manquants ou obsolètes sur votre système (cela nécessite le Version Pro - vous serez invité à effectuer la mise à niveau lorsque vous cliquerez sur Tout mettre à jour. Vous obtenez plein soutien et un Garantie de remboursement de 30 jours .)
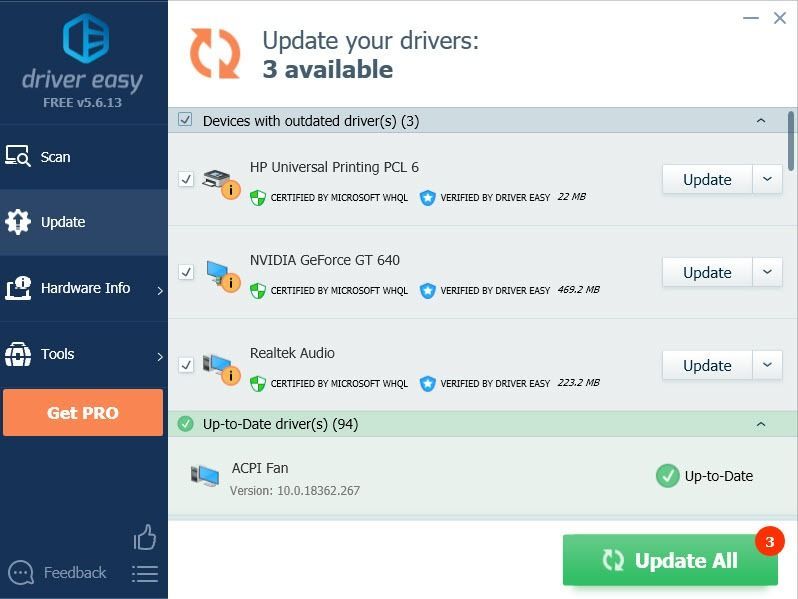
Remarque : Vous pouvez le faire gratuitement si vous le souhaitez, mais c'est en partie manuel.
Si vous avez besoin d'aide, veuillez contacter l'équipe d'assistance de Driver Easy au .4) Redémarrez votre ordinateur pour que les modifications prennent effet.
Relancez le jeu pour voir si Red Dead Redemption 2 reste bloqué sur l'écran de chargement.
Correctif 4 : Supprimer les paramètres
De nombreux utilisateurs trouvent que cela fonctionne en supprimant le fichier de configuration. Cela réinitialisera vos paramètres de jeu et laissera votre Red Dead Redemption 2 recommencer.
1) Aller à Documents> Rockstar Games> Red Dead Redemption 2> Paramètres et supprimez le fichier de paramètres : système.xml .
Des astuces: Il y a beaucoup de problèmes avec Vulkan et DX12, vous pouvez essayer les deux et voir ce qui fonctionne le mieux pour vous. Vulcan fonctionne mieux pour moi et mon jeu fonctionne parfaitement.2) Relancez votre jeu pour tester le problème.
Si Red Dead Redemption 2 fonctionne comme un charme, alors félicitations ! Si le problème de chargement persiste, vous pouvez essayer de supprimer les détails de votre profil Rockstar Games Launcher local.
3) Ouvrez votre Rockstar Games Launcher, accédez à RÉGLAGES > Information sur le compte > EFFACER profil local.
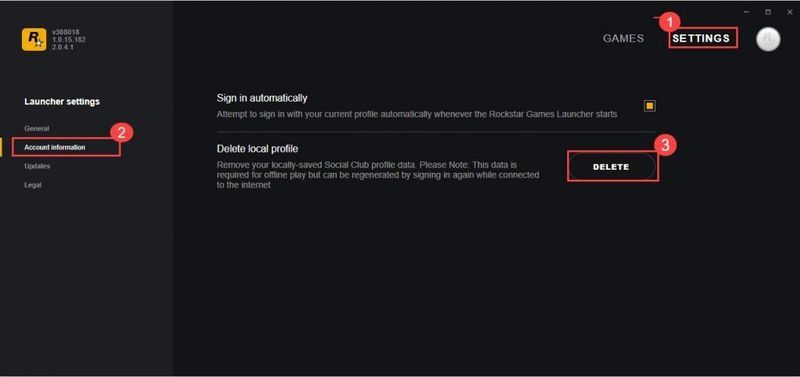
4) Connectez-vous à nouveau au Rockstar Games Launcher et lancez Red Dead Redemption 2.
Si cette méthode ne fonctionne pas pour vous, vous pouvez essayer le correctif suivant.
Correctif 5 : exécutez Red Dead Redemption 2 en tant qu'administrateur
L'exécution de Red Dead Redemption 2 en tant qu'administrateur vous permet d'obtenir un accès complet aux fichiers du jeu.
1) Accédez à l'endroit où le jeu est installé.
2) Faites un clic droit sur RDR2.exe et sélectionnez Propriétés .
3) Cliquez sur le Compatibilité onglet, cochez les deux Exécutez ce programme en tant qu'administrateur et Désactiver les optimisations plein écran .
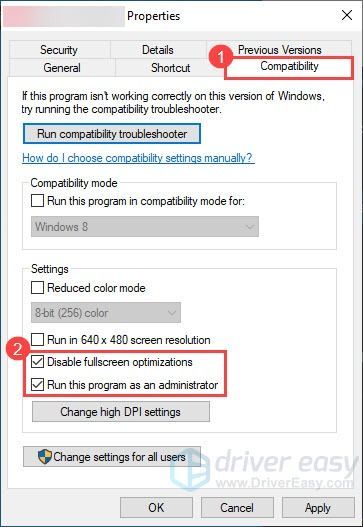
4) Cliquez Modifier les paramètres DPI élevés .
5) Sous le Remplacement de la mise à l'échelle DPI élevée section, cochez la Ignorer le comportement de mise à l'échelle élevée en PPP . Assurez-vous que la mise à l'échelle est effectuée par le Application . Puis clique d'accord .
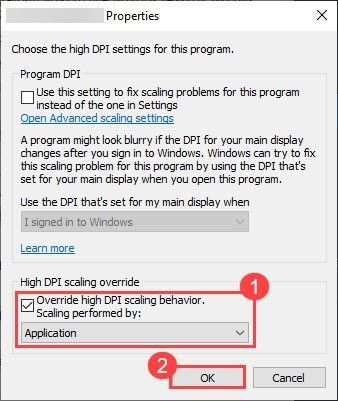
6) Retournez à la Propriétés fenêtre, cliquez Appliquer > d'accord .
7) Lancez votre jeu pour voir si le problème de chargement persiste.
Correctif 6 : Désactivez Vsync
Certains joueurs trouvent que la désactivation de Vsync les a aidés à résoudre le problème de non-chargement de Red Dead Redemption 2.
1) Accédez aux paramètres de votre jeu et désactivez Vsync.
2) Lancez à nouveau votre Red Dead Redemption 2 pour voir s'il se charge normalement.
3) Si les problèmes de chargement infini persistent, passez à Panneau de configuration NVIDIA .
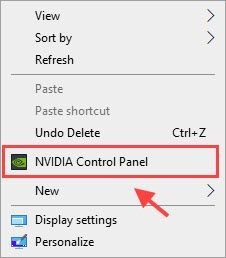
4) Sous Gérer les paramètres 3D, cliquez sur Paramètres du programme > Ajouter > sélectionnez votre Red Dead Redemption 2 exe. fichier programme.
Ensuite, faites défiler la liste et cliquez sur Synchronisation verticale et Triple mise en mémoire tampon et sélectionnez-les tous les deux activés. Cliquez sur Appliquer pour enregistrer les modifications.
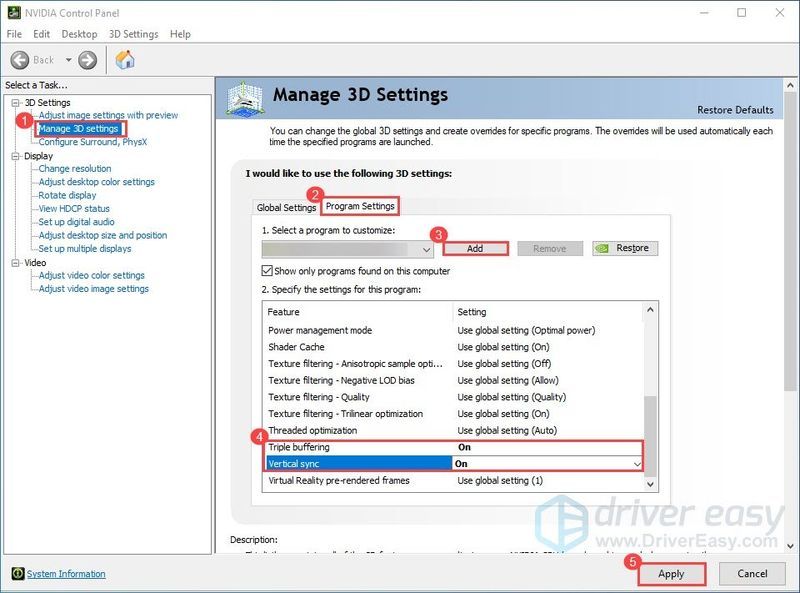
5) Si cette méthode ne fonctionne pas pour vous, rendez-vous sur Panneau de configuration NVIDIA > Gérer les paramètres 3D > Réinitialiser .
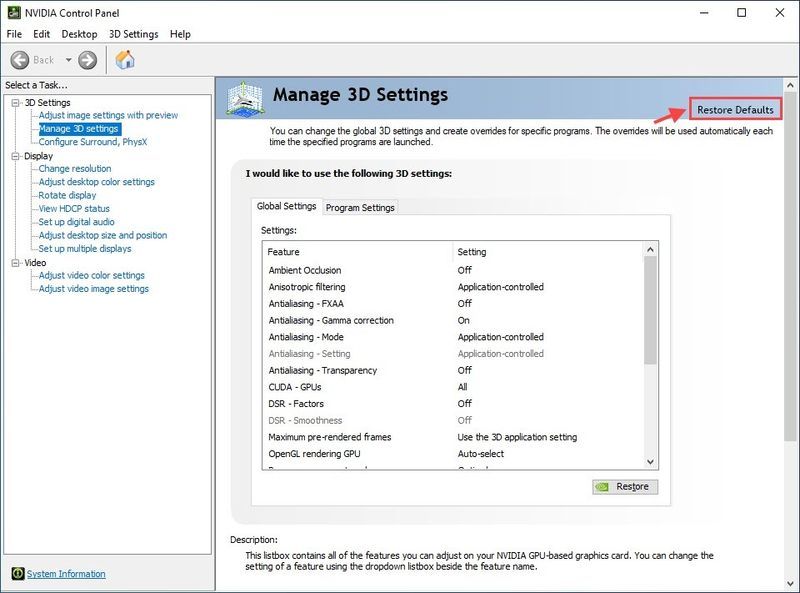
6) Relancez votre Red Dead Redemption 2 pour voir si le problème de chargement infini a disparu.
Si Red Dead Redemption 2 continue de se charger indéfiniment, veuillez passer au correctif suivant.
Correctif 7 : ajouter des outils graphiques
1) Dans la barre de recherche Windows, commencez à taper caractéristique , et sélectionnez Faire en sorte caractéristiques optionnelles .
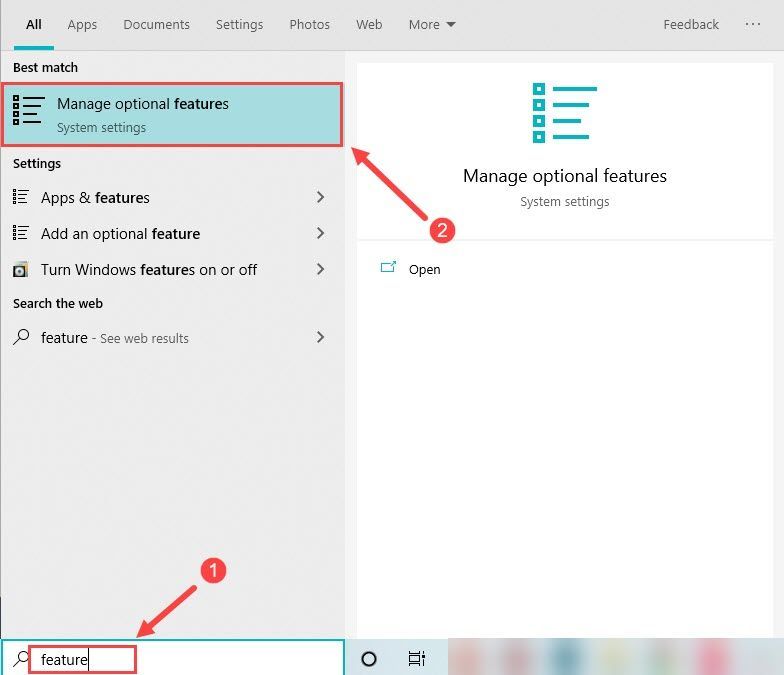
2) Cliquez Ajouter une fonctionnalité et choisissez Outils graphiques .
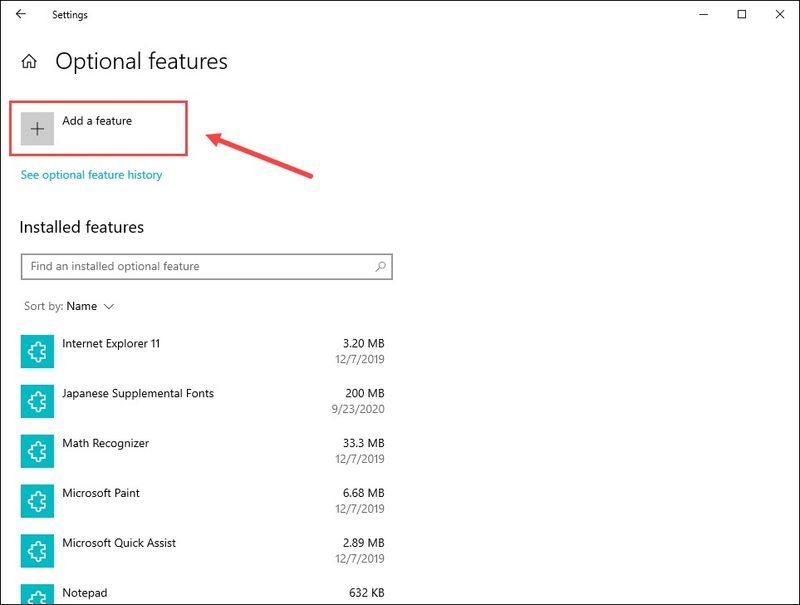
3) Sélectionnez Outils graphiques et cliquez Installer .
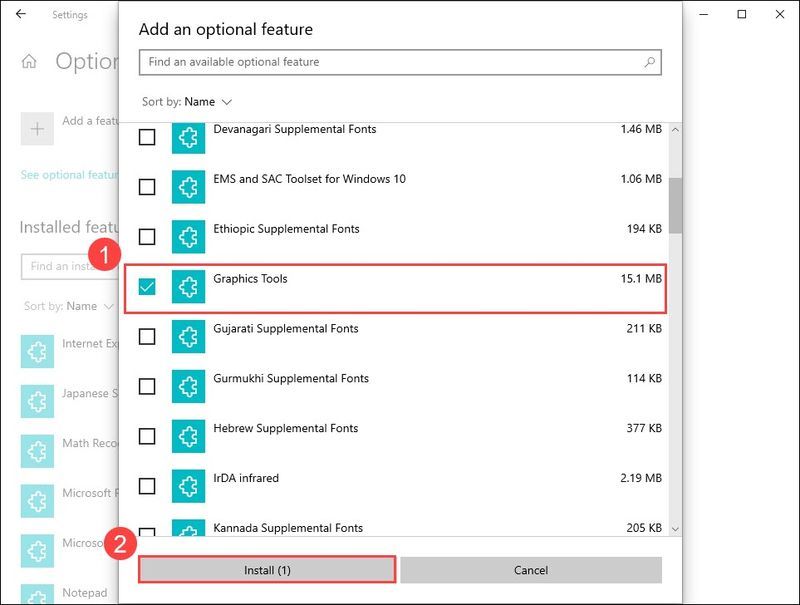
4) Une fois terminé, redémarrez votre ordinateur.
Lancez maintenant votre Red Dead Redemption pour tester le problème. Si cela ne fonctionne pas pour vous, essayez le correctif suivant, ci-dessous.
Correctif 8 : Effectuez un démarrage en mode minimal
Si Red Dead Redemption ne parvient toujours pas à se charger, cela peut être dû à d'autres logiciels sur votre PC. Vous aurez peut-être besoin d'un démarrage propre pour voir si c'est votre problème. Voici comment faire:
1) Tapez msconfig dans la zone de recherche et sélectionnez Configuration du système .
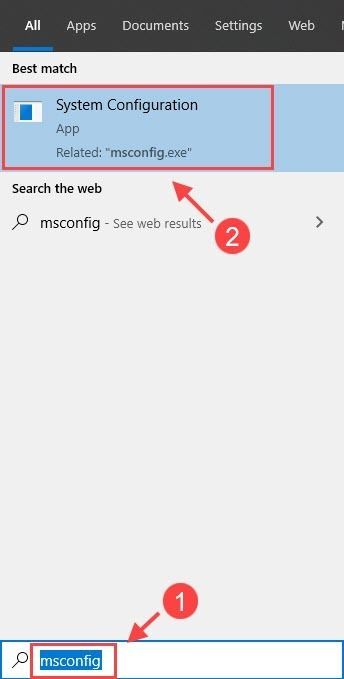
2) Cliquez sur le Prestations de service onglet et cochez Cacher tous les services Microsoft case, puis cliquez sur Désactiver tous les .
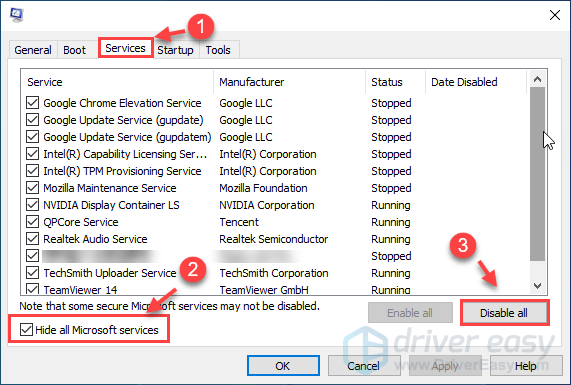
3) Sélectionnez le Commencez onglet et cliquez Ouvrir le gestionnaire de tâches .
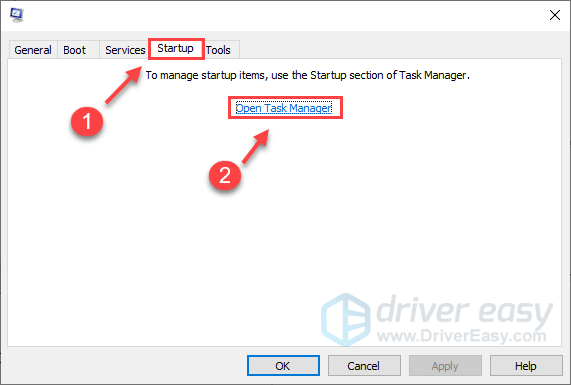
4) Sous l'onglet Démarrage, sélectionnez chaque élément de démarrage, puis cliquez sur Désactiver .
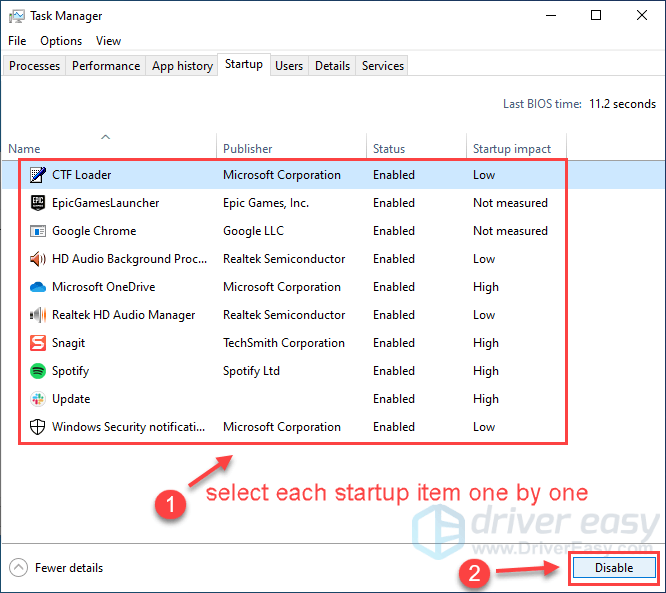
5) Revenez à Configuration du système , Cliquez sur d'accord .
6) Redémarrez votre PC et lancez Red Redemption 2 pour voir si le problème persiste.
Si vous pouvez recommencer votre jeu, félicitations ! Cependant, vous devrez trouver le logiciel problématique. Voici comment faire:
Une fois que vous avez découvert le logiciel problématique, vous devrez peut-être le désinstaller pour éviter de rencontrer le même problème à l'avenir.
Correctif 9 : Réparez vos fichiers système
Il est très probable que certains fichiers système soient corrompus ou manquants et que votre jeu partage les mêmes fichiers, provoquant ainsi le blocage de votre Red Dead Redemption sur l'écran de chargement. Pour restaurer ces fichiers, voici comment :
Option 1 – Automatiquement (recommandé)
Réimager (communément appelé Reimage Repair) est un logiciel de réparation informatique qui peut diagnostiquer les problèmes sur votre ordinateur et les résoudre immédiatement.
Reimage Windows Repair est adapté à votre système spécifique et fonctionne de manière privée et automatique. Il vérifiera d'abord les problèmes liés au matériel pour identifier les problèmes, puis les problèmes de sécurité (alimenté par Avira Antivirus), et enfin il détectera les programmes qui se bloquent, les fichiers système manquants. Une fois terminé, il trouvera une solution à votre problème spécifique.
Reimage est un outil de réparation fiable et il ne fera aucun mal à votre PC. La meilleure partie est que vous n'aurez pas à vous soucier de perdre des programmes et vos données personnelles. Lire Avis Trustpilot .un) Télécharger et installez Reimage.
2) Ouvrez Reimage et exécutez une analyse gratuite. Cela peut prendre 3 à 5 minutes pour analyser complètement votre PC. Une fois terminé, vous pourrez consulter le rapport d'analyse détaillé.
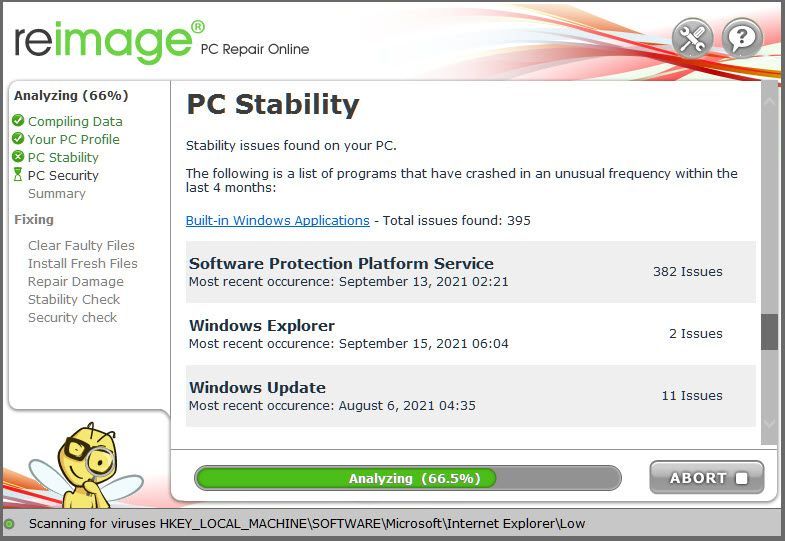
3) Vous verrez le résumé des problèmes détectés sur votre PC. Cliquez sur COMMENCER LA RÉPARATION et tous les problèmes seront résolus automatiquement. (Vous devrez acheter la version complète. Elle est livrée avec une garantie de remboursement de 60 jours afin que vous puissiez rembourser à tout moment si Reimage ne résout pas votre problème).
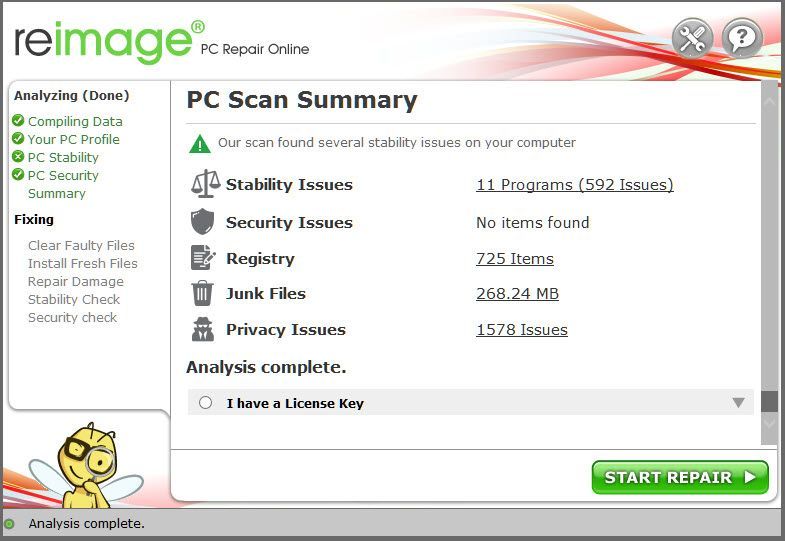 Noter: Reimage est livré avec un support technique 24h/24 et 7j/7. Si vous avez besoin d'aide lors de l'utilisation de Reimage, cliquez sur le point d'interrogation dans le coin supérieur droit du logiciel ou utilisez l'une des options suivantes :
Noter: Reimage est livré avec un support technique 24h/24 et 7j/7. Si vous avez besoin d'aide lors de l'utilisation de Reimage, cliquez sur le point d'interrogation dans le coin supérieur droit du logiciel ou utilisez l'une des options suivantes : Discuter: https://tinyurl.com/y7udnog2
Téléphoner: 1-408-877-0051
E-mail: support@reimageplus.com / forwardtosupport@reimageplus.com
Option 2 – Manuellement
Vérifier et restaurer votre fichier système peut prendre du temps et des compétences informatiques. Vous devrez exécuter de nombreuses commandes, attendre la fin du processus ou risquer vos données personnelles.
Étape 1. Numériser fichiers corrompus avec le vérificateur de fichiers système
Le vérificateur de fichiers système (SFC) est un outil intégré à Windows pour identifier et réparer les fichiers système corrompus.
1) Sur votre clavier, appuyez sur la touche du logo Windows et R en même temps pour ouvrir la boîte Exécuter. Taper cmde et appuyez sur Ctrl+Maj+Entrée pour exécuter l'invite de commande en tant qu'administrateur.
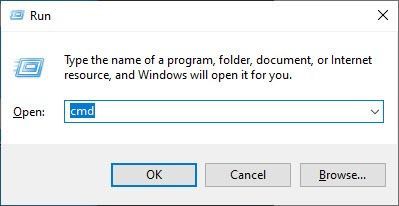
Cliquez sur Oui lorsqu'il vous est demandé l'autorisation d'apporter des modifications à votre appareil.
2) Dans l'invite de commande, tapez la commande suivante et appuyez sur Entrer .
|__+_|3) La vérification des fichiers système commencera à analyser tous les fichiers système et à réparer les fichiers corrompus ou manquants détectés. Cela peut prendre 3 à 5 minutes.
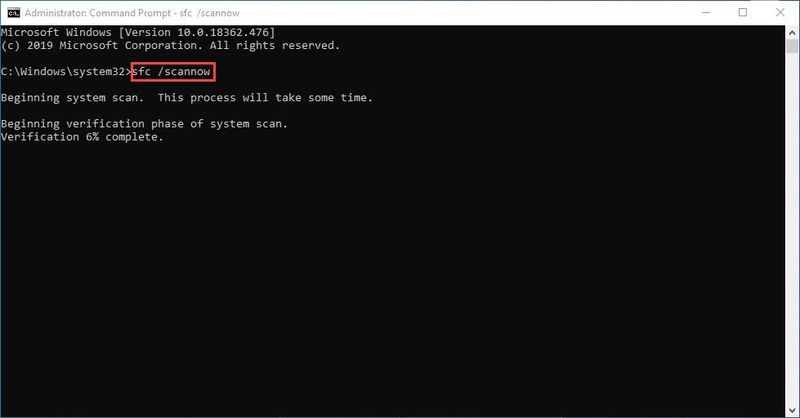
4) Vous pouvez recevoir quelque chose comme les messages suivants après la vérification.
Peu importe le message que vous recevez, vous pouvez essayer d'exécuter dism.exe (Deployment Image Servicing and Management) pour analyser plus en détail la santé de votre PC.
Étape 2. Exécutez dism.exe
1) Exécutez l'invite de commande en tant qu'administrateur et entrez les commandes suivantes.
2) Une fois le processus de restauration de l'intégrité terminé, vous pouvez recevoir des messages d'erreur.
Si la vérification des fichiers système détecte des fichiers corrompus, suivez les instructions à l'écran pour les réparer, puis redémarrez votre ordinateur pour que les modifications prennent pleinement effet.
J'espère que l'un des correctifs ci-dessus a résolu vos problèmes de Red Dead Redemption. N'hésitez pas à nous laisser un commentaire si vous avez des questions ou des suggestions.
Si aucune des méthodes n'a résolu le problème de chargement de votre Red Redemption 2, la dernière solution consiste à mettre à jour le Bios. De nombreux joueurs ont finalement réussi à démarrer le jeu après la mise à jour du Bios, mais le succès reste variable.






