'>

Les utilisateurs ont signalé que leur Realtek PCIe Family Controller (Ethernet) cesse de fonctionner de manière aléatoire après la mise à niveau vers Windows 10. Il n'y a toujours pas de réponse de Microsoft ou de Realtek quant à la raison pour laquelle cela se produirait, et cette situation se produit de manière aléatoire à différentes occasions, donc là il y a beaucoup de solutions qui pourraient être utiles.
Si tel est le problème que vous rencontrez actuellement, veuillez suivre les instructions ci-dessous pour le résoudre vous-même.
Première option: réinitialiser TCP / IP
Option deux: modifier les paramètres dans les propriétés de la carte réseau
Option trois: réinstaller le pilote de l'adaptateur Realtek
Option quatre: mettre à jour le pilote Realtek
Première option: réinitialiser TCP / IP
1) Appuyez sur Touche Windows et X en même temps, puis choisissez Invite de commandes (Admin) .
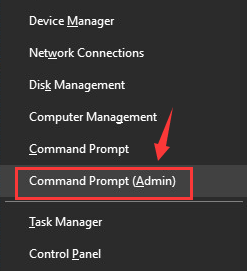
Lorsque vous y êtes invité avec la notification suivante, appuyez sur Oui continuer.
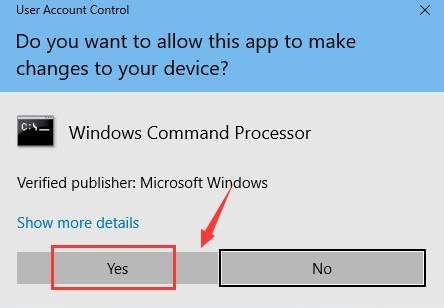
2) Tapez la commande suivante:
netsh int ip reset c: resetlog.txt
Assurez-vous que vous n'avez fait aucune faute de frappe et appuyez sur Entrer .
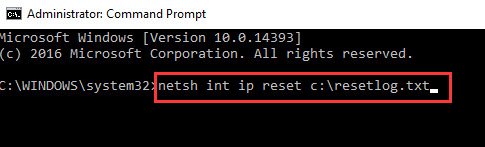
Cela vous aidera à réinitialiser votre TCP / IP (Transmission Control Protocol / Internet Protocol). Pour faciliter la compréhension, TCP / IP est le langage utilisé par votre ordinateur pour communiquer avec le monde extérieur. La réinitialisation de TCP / IP vous aidera à rétablir vos paramètres Internet au stade où ils fonctionnent toujours.
Deuxième option: Modifier les paramètres dans les propriétés de l'adaptateur réseau
1) Appuyez sur Touche Windows et X en même temps, puis choisissez Gestionnaire de périphériques .
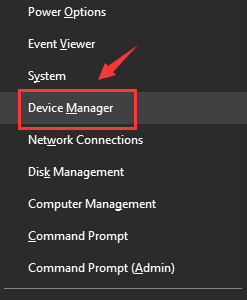
2) Localisez et cliquez sur la flèche pour développer la catégorie Adaptateurs réseau .
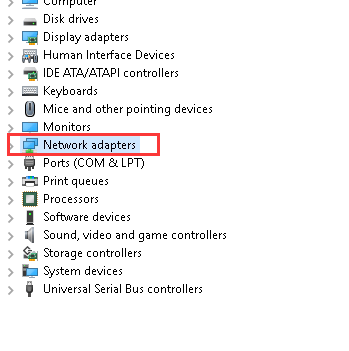
3) Puis clic droit Contrôleur de la famille Realtek PCIe GBE option et choisi Propriétés .
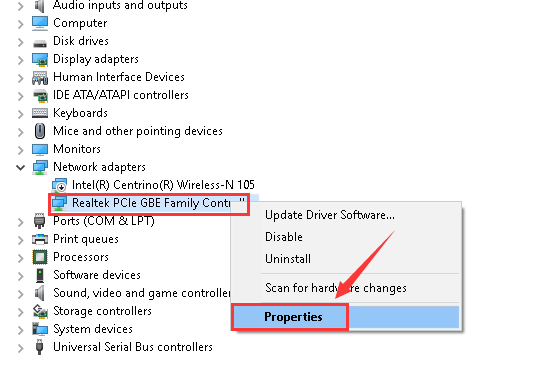
4) Aller à Avancée onglet, puis choisissez Vitesse et duplex option sur le côté gauche du volet.
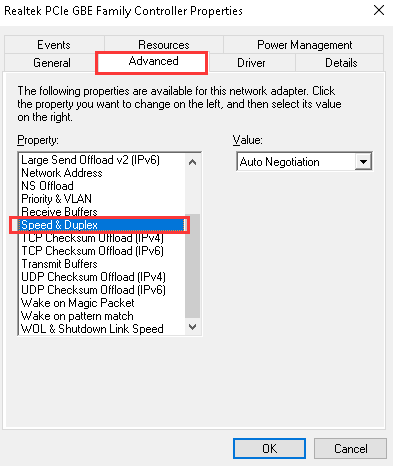
5) Sur le Valeur barre, remplacez la négociation automatique par défaut par Duplex intégral 100 Mbps ou d'autres options en conséquence. Nous choisissons Duplex intégral 100 Mbps ici, mais le vôtre pourrait être différent.
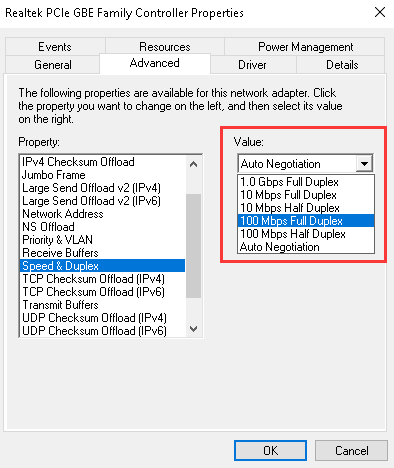
6) Maintenant, sur le côté gauche du volet, choisissez Ethernet économe en énergie , puis remplacez la valeur par désactivé . Après les modifications, appuyez sur D'accord sauver.
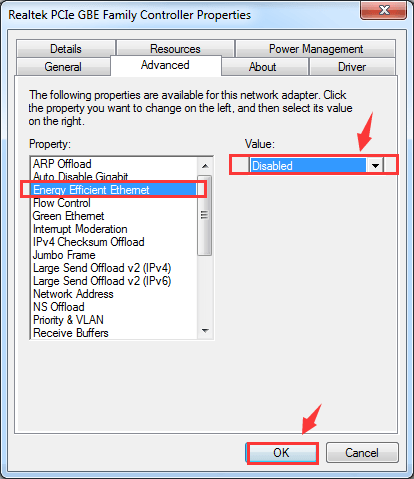
7) Pourtant, dans le Propriétés fenêtre, cette fois, allons à Gestion de l'alimentation languette. Décochez la case pour Autoriser l'ordinateur à éteindre cet appareil pour économiser de l'énergie . Puis frappez D'accord pour enregistrer et quitter.
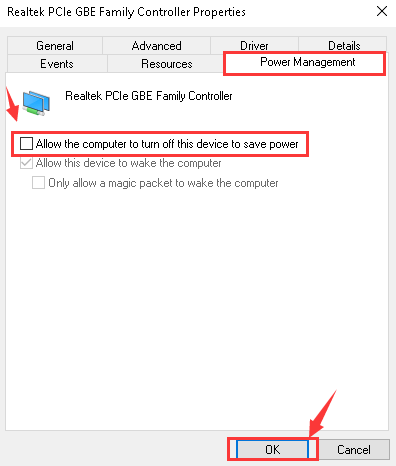
Troisième option: Réinstaller ou restaurer le pilote de l'adaptateur Realtek
1)presse Touche Windows et X en même temps, puis choisissez Gestionnaire de périphériques .
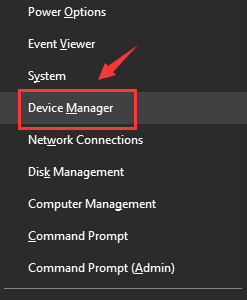
2) Localisez et cliquez sur la flèche pour développer la catégorie Adaptateurs réseau .
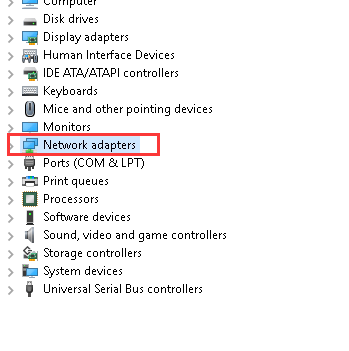
3) Puis clic droit Contrôleur de la famille Realtek PCIe GBE option et puischoisir Désinstaller .
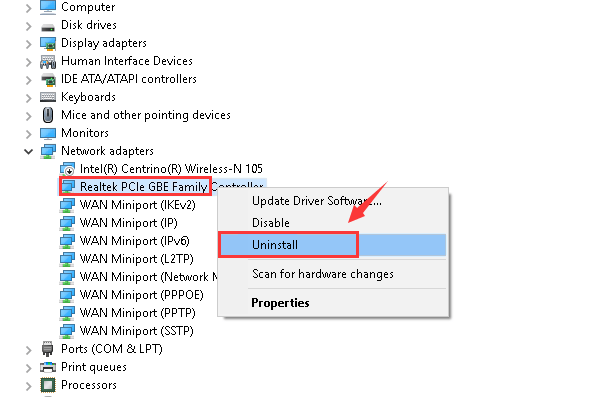
Frappé D'accord continuer.
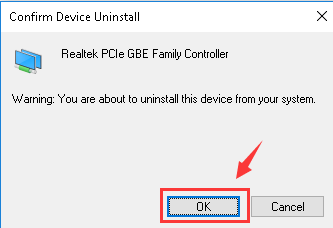
4) Allez dans la barre de menu en haut et cliquez sur le bouton pour Rechercher les modifications matérielles .
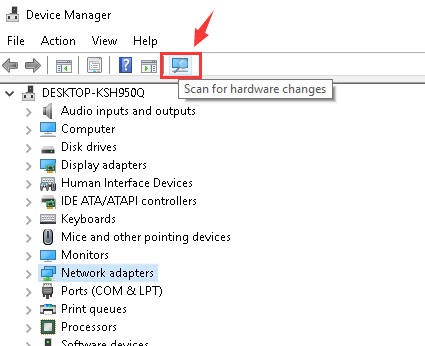
5) Windows vous aidera à installer automatiquement le pilote correct qu'il pourrait trouver. Mais il n'y a aucune garantie que le nouveau pilote fonctionnera, puisque Windows a fourni le pilote qui ne fonctionnait pas à l'origine.
Si vous vous souvenez clairement que votre Ethernet cesse de fonctionner après la mise à jour vers une certaine version du pilote, il est suggéré de le ramener à l'étape où il fonctionnait bien.
Option quatre: mettre à jour le pilote Realtek
Les étapes ci-dessus peuvent vous aider à résoudre le problème, mais dans le cas contraire, vous pouvez essayer de mettre à jour le pilote Realtek. Si vous n'avez pas le temps, la patience ou les compétences informatiques nécessaires pour mettre à jour le pilote manuellement,vous pouvez le faire automatiquement avec Conducteur facile .
IMPORTANT: Si vous ne pouvez pas accéder à Internet en raison de problèmes de pilote réseau, vous pouvez utiliser Fonction de numérisation hors ligne facile du pilote pour télécharger et installer un nouveau pilote réseau.
Driver Easy reconnaîtra automatiquement votre système et trouvera les pilotes appropriés. Vous n'avez pas besoin de savoir exactement quel système fonctionne sur votre ordinateur, vous n'avez pas besoin de risquer de télécharger et d'installer le mauvais pilote, et vous n'avez pas à vous soucier de faire une erreur lors de l'installation.
Vous pouvez mettre à jour vos pilotes automatiquement avec la version GRATUITE ou Pro de Driver Easy. Mais avec la version Pro, cela ne prend que 2 clics (et vous obtenez une assistance complète et une garantie de remboursement de 30 jours):
1) Télécharger et installez Driver Easy.
2) Exécutez Driver Easy et cliquez sur Scanne maintenant bouton. Driver Easy analysera ensuite votre ordinateur et détectera tout problème de pilote.
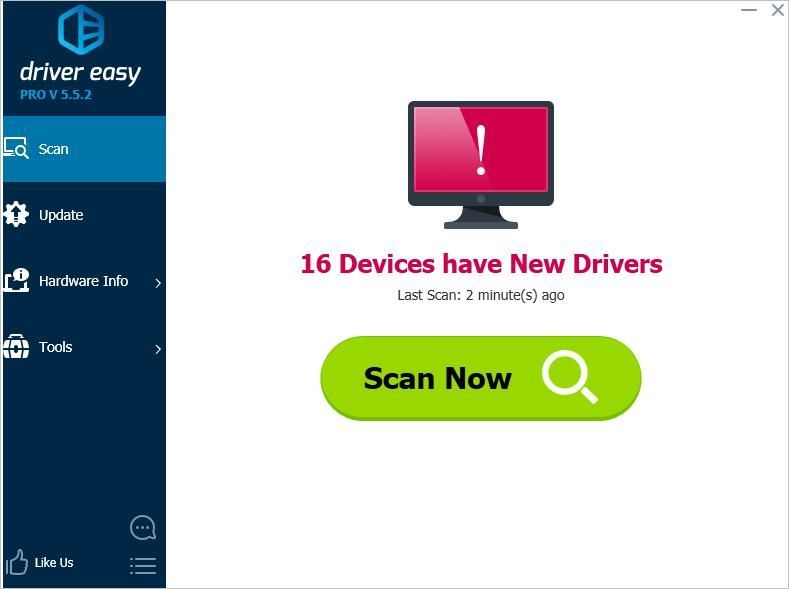
3) Cliquez sur le Mettre à jour à côté du pilote Realtek PCIe pour télécharger automatiquement la version correcte de ce pilote, vous pouvez ensuite l'installer manuellement (vous pouvez le faire avec la version GRATUITE).
Ou cliquez sur Tout mettre à jour pour télécharger et installer automatiquement la version correcte de tout les pilotes manquants ou obsolètes sur votre système (cela nécessite la version Pro - vous serez invité à mettre à niveau lorsque vous cliquez sur Tout mettre à jour).
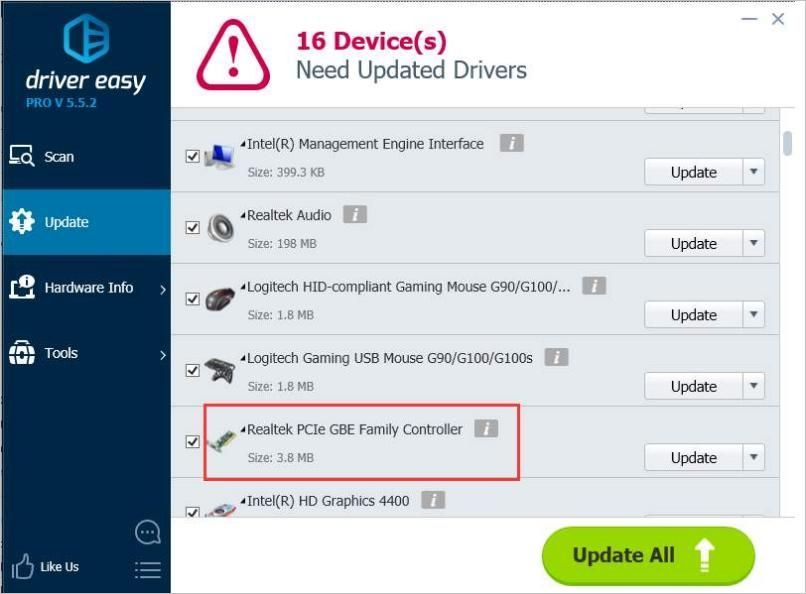
Espérons que les conseils ci-dessus vous aideront à résoudre le problème du pilote du contrôleur Ethernet Realtek qui ne fonctionne pas. Si vous avez des questions ou des idées, n'hésitez pas à laisser vos commentaires ci-dessous, s'il vous plaît.




![[CORRIGÉ] Le crash remasterisé de Spider-Man de Marvel | 6 solutions éprouvées](https://letmeknow.ch/img/knowledge-base/92/fixed-marvel-s-spider-man-remastered-crashing-6-proven-fixes-1.jpg)

![[RÉSOLU] Steam ne peut pas se connecter](https://letmeknow.ch/img/knowledge/49/steam-can-t-log.jpg)