
L'imprimante ne fonctionne pas normalement est un problème courant. Cela peut arriver à tout moment et vous donner mal à la tête. Par exemple, vous êtes pressé mais votre imprimante fait des siennes et n’imprime pas votre document en couleur. Si vous rencontrez ce problème, vous êtes au bon endroit. Dans cet article, nous allons vous montrer comment réparer votre imprimante lorsqu'elle n'imprime pas en couleur.
Essayez ces correctifs…
Vous n’êtes pas obligé de tous les essayer, parcourez simplement la liste jusqu’à trouver celui qui fait l’affaire !
1 : Effectuer un dépannage de base
2 : Essayez d'imprimer à partir d'un autre appareil
3 : Mettez à jour votre pilote d'imprimante
4 : Réparer les fichiers système
Correctif 1 : effectuer un dépannage de base
Lorsque votre imprimante n'imprime plus qu'en noir et blanc, la première chose que vous pouvez faire est d'effectuer un dépannage de base. Parfois, il vous suffira de remplacer la cartouche d’encre ou d’ajuster un paramètre, et votre imprimante fonctionnera parfaitement. Pour effectuer un dépannage de base, vous pouvez suivre ces étapes :
- Assurez-vous que le document est configuré pour être imprimé en couleur et activez la fonction d'impression couleur sur votre imprimante.
- Vérifiez le niveau d'encre et remplacez la cartouche d'encre si nécessaire.
- Nettoyez la tête d'impression. La plupart des imprimantes disposent désormais d’une fonction de nettoyage automatique. Si ce n’est pas le cas de votre imprimante, vous pouvez essayer de la nettoyer manuellement. Veuillez vous référer à un guide ce faisant.
- Assurez-vous que l'imprimante est correctement connectée à votre appareil.
- Redémarrez votre imprimante et testez à nouveau le problème.
Correctif 2 : essayez d’imprimer à partir d’un autre appareil
Si vous avez testé les bases et que tout semble bien se passer, le problème vient peut-être de votre PC. Vous pouvez essayer d'envoyer le travail d'impression sur un autre PC, votre téléphone ou votre tablette, pour voir si vous pouvez imprimer votre document en couleur.
Si c'est le cas, vous devrez peut-être mettez à jour votre pilote (voir le prochain correctif) . Si votre imprimante n’imprime toujours pas en couleur, il peut s’agir d’un problème matériel. Pensez à demander l’aide d’un technicien en imprimante ou remplacez votre imprimante si elle est ancienne.
Correctif 3 : mettez à jour votre pilote d'imprimante
Une cause courante de la plupart des problèmes d’imprimante est un pilote d’imprimante défectueux ou obsolète. Lorsque vous avez effectué les étapes de dépannage de base mais que votre imprimante n'imprime toujours pas en couleur, vous souhaiterez peut-être vérifier le pilote. Vous voudriez vous assurer que votre pilote d’imprimante est à jour et fonctionne correctement.
Il existe deux manières de maintenir votre pilote d'imprimante à jour. La première consiste à le mettre à jour manuellement via le Gestionnaire de périphériques. Notez simplement que Windows ne vous fournit pas toujours la dernière mise à jour disponible et que vous devrez peut-être effectuer une recherche sur le site Web du fabricant. Assurez-vous de choisir uniquement le pilote compatible avec votre version de Windows.
Mise à jour automatique du pilote – Si vous n’avez pas le temps, la patience ou les compétences informatiques nécessaires pour mettre à jour votre pilote manuellement, vous pouvez le faire automatiquement avec Driver Easy. Driver Easy reconnaîtra automatiquement votre système et trouvera le pilote correct pour votre imprimante exacte et votre version de Windows, puis il téléchargera et installera le pilote correctement :
- Téléchargez et installez Driver Easy.
- Exécutez Driver Easy et cliquez sur le bouton Scanne maintenant bouton. Driver Easy analysera ensuite votre ordinateur et détectera tout pilote problématique.

- Clique le Mise à jour à côté du pilote d'imprimante signalé pour télécharger automatiquement la version correcte du pilote, vous pouvez ensuite l'installer manuellement (vous pouvez le faire avec la version GRATUITE).
Ou cliquez sur Tout mettre à jour pour télécharger et installer automatiquement la version correcte de tous les pilotes manquants ou obsolètes sur votre système. (Cela nécessite la version Pro qui comprend une assistance complète et une garantie de remboursement de 30 jours. Vous serez invité à effectuer la mise à niveau lorsque vous cliquerez sur Tout mettre à jour.)
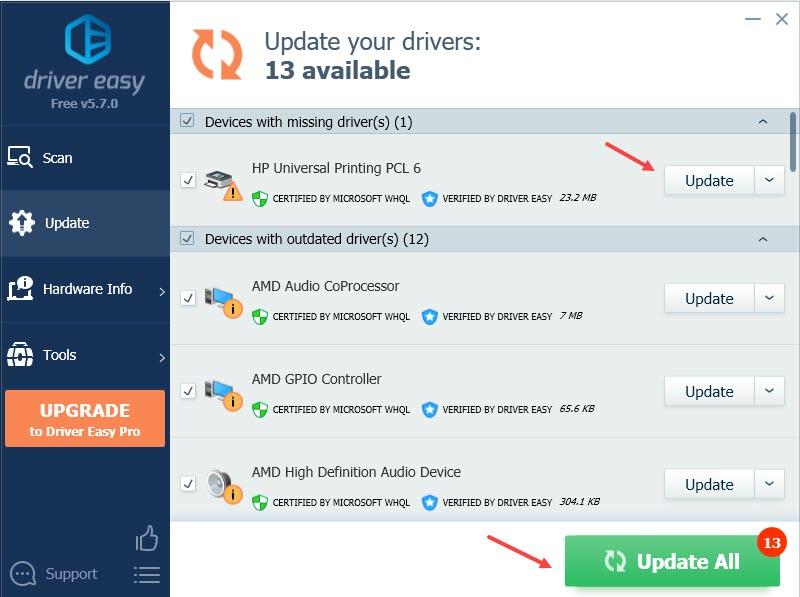
Correctif 4 : Réparer les fichiers système
Si les correctifs ci-dessus ne vous ont pas porté chance, vous êtes peut-être confronté à un problème à l’échelle du système. Supposons que certains de vos fichiers système ou services Windows requis pour l'impression soient corrompus. Cela pourrait entraîner des problèmes d’imprimante et votre imprimante pourrait donc avoir des problèmes pour imprimer en couleur.
Pour identifier les fichiers système problématiques, vous pouvez normalement utiliser l'outil de vérification du système (sfc /scannow). Cependant, cela n'aide pas beaucoup en ce qui concerne les problèmes d'imprimante, car les problèmes d'imprimante sont plus probablement déclenchés par un dysfonctionnement des services Windows.
Vous aurez peut-être besoin d'un outil plus puissant pour réparer votre système, et nous vous recommandons d'essayer Fortect. Il s’agit d’un logiciel professionnel de réparation de système spécialisé dans la résolution des problèmes d’imprimante. Fortect peut également diagnostiquer vos problèmes Windows et réparer les fichiers et services système corrompus sans affecter vos données.
- Téléchargez et installez Fortect.
- Ouvrez Fortect. Il exécutera une analyse gratuite de votre PC et vous donnera un rapport détaillé de l'état de votre PC .
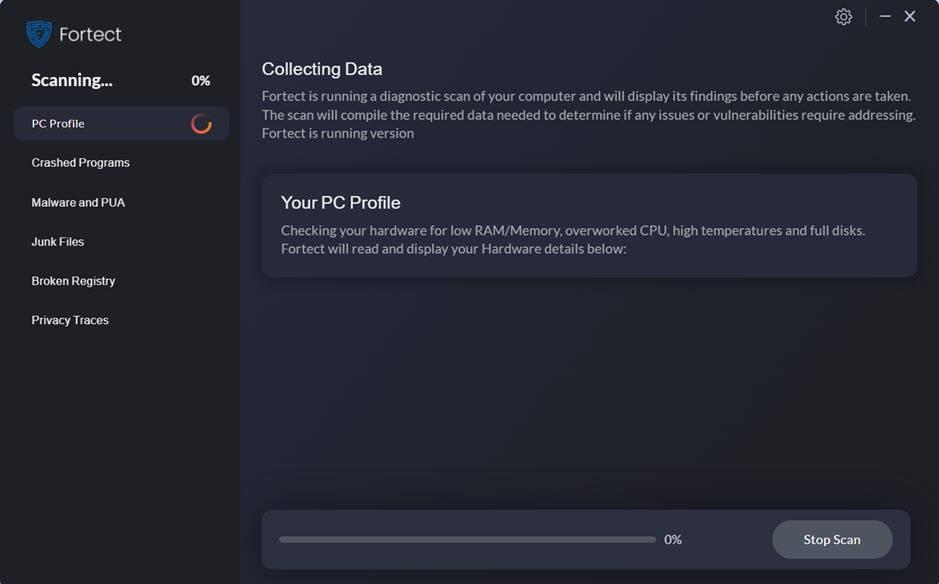
- Une fois terminé, vous verrez un rapport montrant tous les problèmes. Pour résoudre automatiquement tous les problèmes, cliquez sur Commencer la réparation (Vous devrez acheter la version complète. Elle est accompagnée d'une garantie de remboursement de 60 jours afin que vous puissiez rembourser à tout moment si Fortect ne résout pas votre problème).
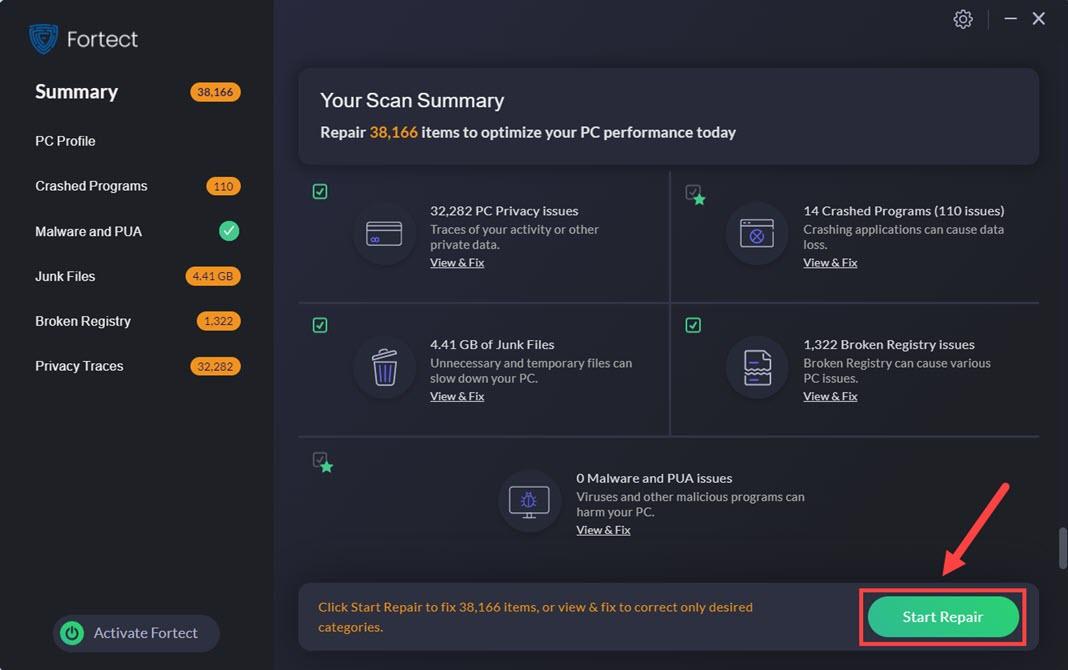
Espérons que cet article soit utile. N'hésitez pas à laisser un commentaire si vous avez des questions ou des suggestions.

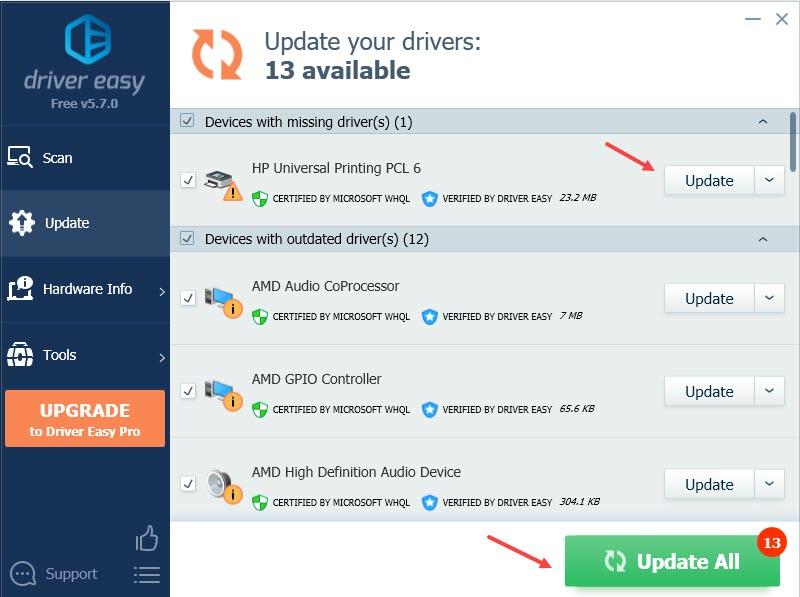
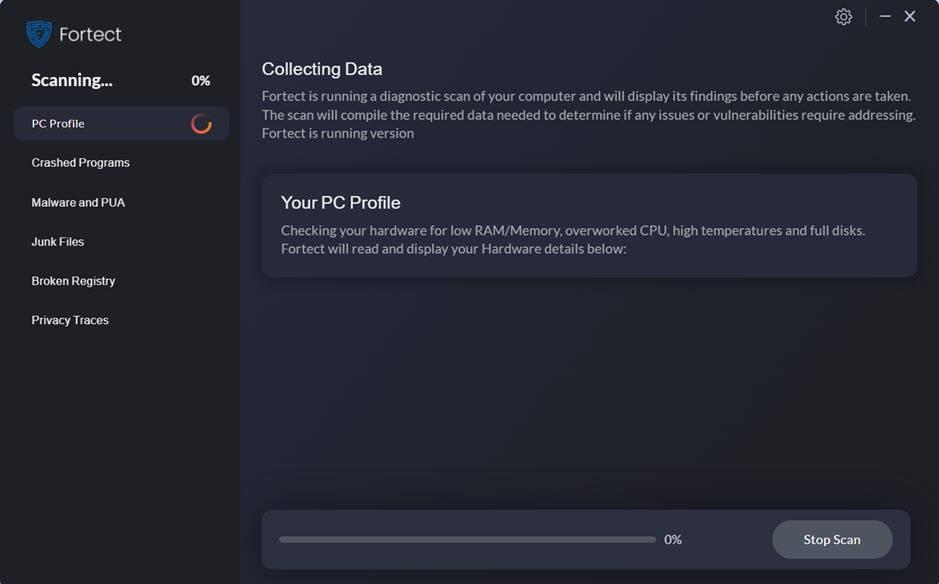
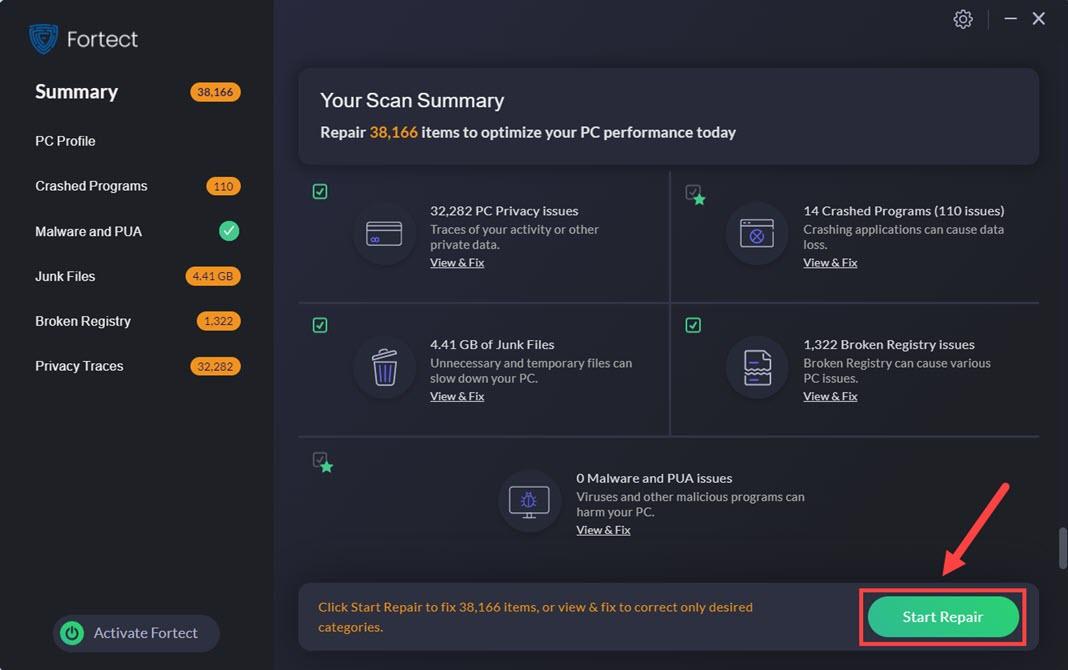

![[RESOLU] Genshin Impact continue de planter sur PC](https://letmeknow.ch/img/knowledge-base/35/genshin-impact-keeps-crashing-pc.jpg)

![[RÉSOLU] Ready or Not n'arrête pas de planter sur PC](https://letmeknow.ch/img/knowledge/25/ready-not-keeps-crashing-pc.jpg)


