'>
Si vous utilisez Windows 10 et que l’adaptateur de tunnel Microsoft Teredo cesse de fonctionner, vous n’êtes pas seul. De nombreux utilisateurs de Windows signalent également ce problème.
Mais pas de soucis, il est possible de réparer. Voici 3 approches différentes à essayer. Vous n'aurez peut-être pas à tous les essayer; choisissez simplement celui qui correspond à la description de votre situation et lisez la suite.
Partie 1: Si vous l'avez supprimé accidentellement
Partie 2: Si vous voyez un point d'exclamation jaune à côté
Partie 3: Si vous voyez une erreur Code 10
Qu'est-ce que Teredo Tunneling?
Avant de passer aux choses sérieuses, vous voudrez peut-être savoir quoi exactement Tunnel de Teredo est (Si vous le saviez déjà, veuillez ignorer cette partie). Pour savoir à quoi nous avons affaire, vous devez d'abord savoir IPv4 et IPv6 .
IPv4 est un protocole IP (avec le format similaire à 192.168.10.25 ) qui attribue à nos ordinateurs une adresse unique qui est notre identité pour communiquer avec le monde sur Internet. La plupart d'entre nous utilisent la technologie IPv4.
Comme il y a de plus en plus d'internautes et de moins en moins disponibles IPv4 adresses, IPv6 (avec le format similaire à 2001: DB8: 0: 0: 8: 0: 417A ) qui apporte un nombre incalculable d'adresses, est introduit.
Lorsque chaque ordinateur n'utilise que IPv4 comme moyen de communication, ils se comprennent parfaitement, de sorte que la connexion réseau se déroule sans problème. Mais avec IPv6 ajouté, ils trouvent impossible de se parler et la connexion réseau est donc un problème. Par conséquent, Tunnel de Teredo travaille comme un traducteur qui traduit IPv4 à IPv6 et vice-versa pour que la communication sur Internet soit à nouveau possible.
Partie 1: Si vous l'avez supprimé accidentellement
1) Sur votre clavier, appuyez sur le Touche de logo Windows et R en même temps, puis tapez devmgmt.msc et appuyez sur Entrer .

2) Agrandir Adaptateurs réseau .
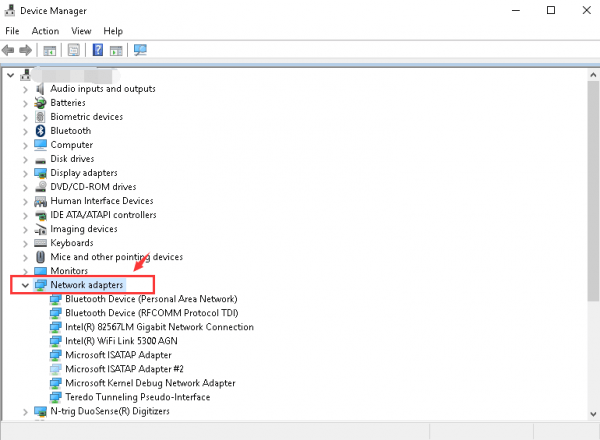
3) Cliquez sur action et Ajouter du matériel hérité .
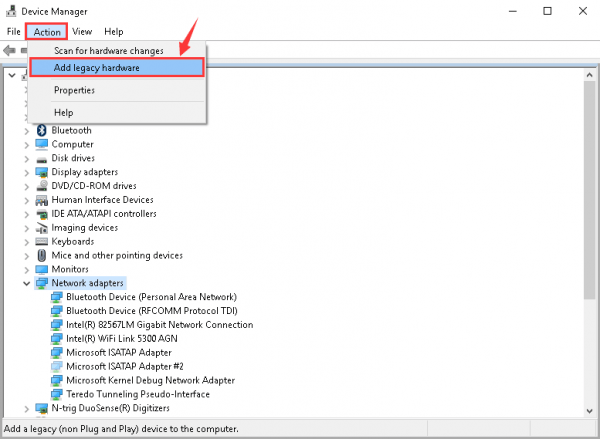
4) Cliquez sur Prochain .
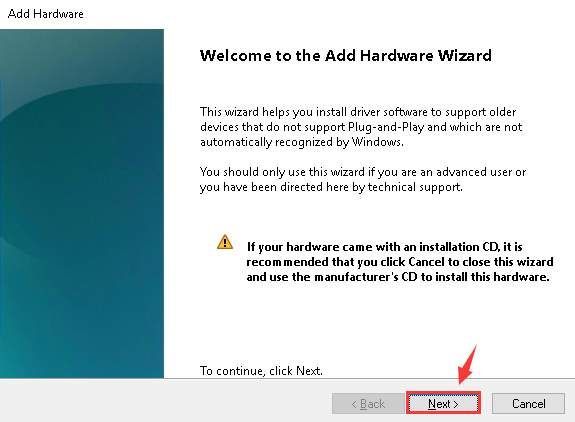
5) Cliquez sur Prochain encore. Puis clique Prochain encore une fois.
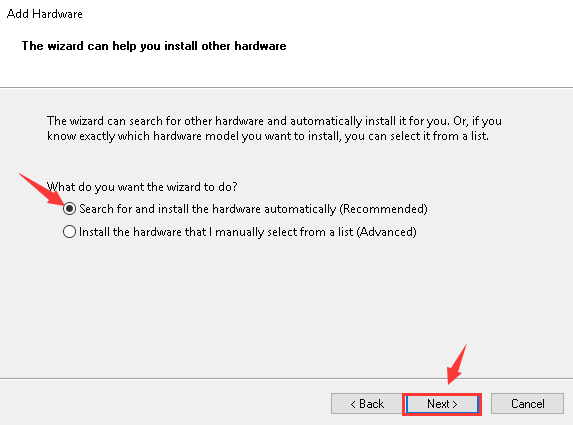
6) Mettre en évidence Adaptateurs réseau , et cliquez sur Prochain continuer.
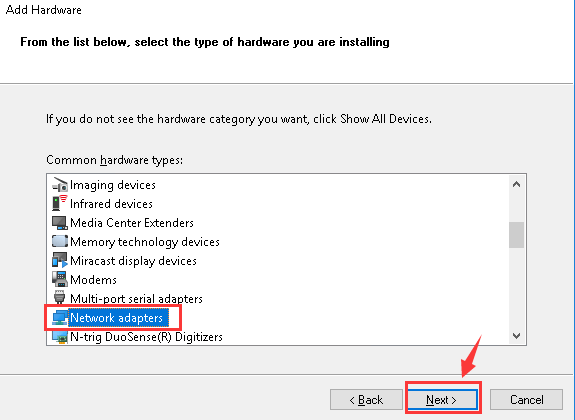
7) Sur le côté gauche du volet, cliquez sur Microsoft . Sur le côté droit du volet, cliquez sur Adaptateur de tunnel Microsoft Teredo . Puis clique Prochain continuer.
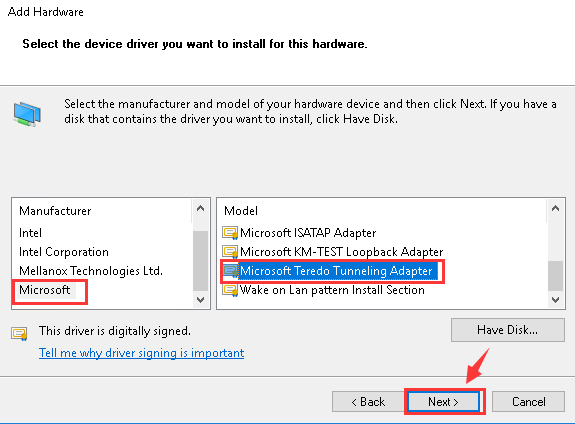
8) Cliquez sur Prochain pour démarrer l'installation.
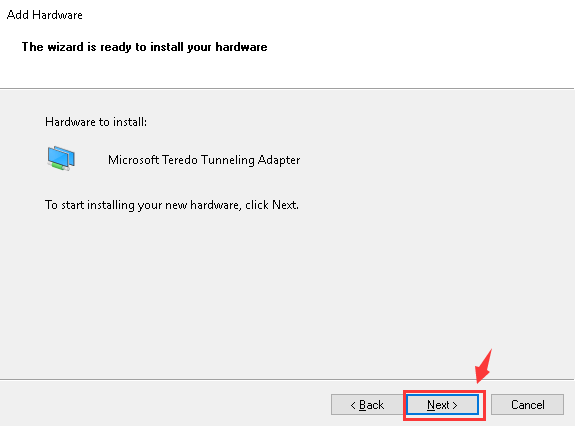
9) Lorsque vous voyez cette fenêtre, votre Adaptateur de tunnel Microsoft Teredo est correctement installé.
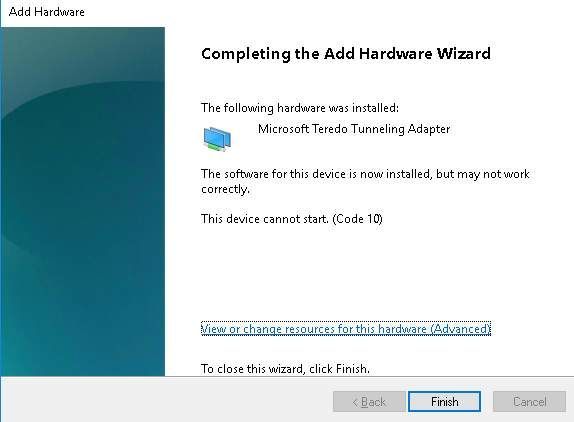
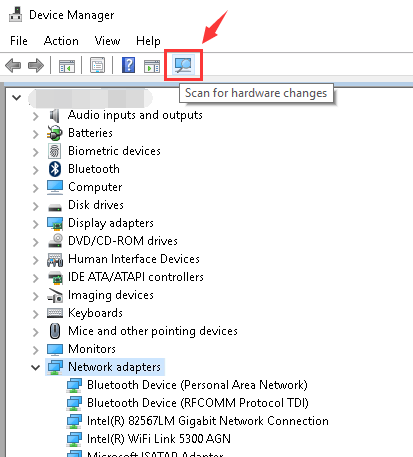
Partie 2: Si vous voyez un point d'exclamation jaune à côté
1) Sur votre clavier, appuyez sur le Touche Windows et R à la fois. Tapez regedit et appuyez sur Entrer . Si vous êtes invité à obtenir l'autorisation d'administrateur, cliquez sur Oui .
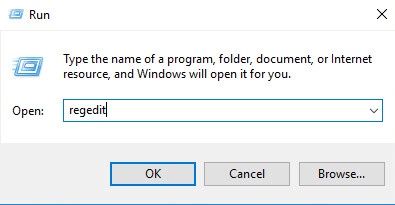
2) IMPORTANT: Avant de faire des modifications dans votre éditeur de registre, veuillez sauvegarder d'abord au cas où une erreur irrémédiable se produirait.
Suivez le chemin:HKEY_LOCAL_MACHINE SYSTEM CURRENTCONTROLSET SERVICES TCPIP6 PARAMETERS
Pour localiser Désactiver les composants sur le côté droit du volet.
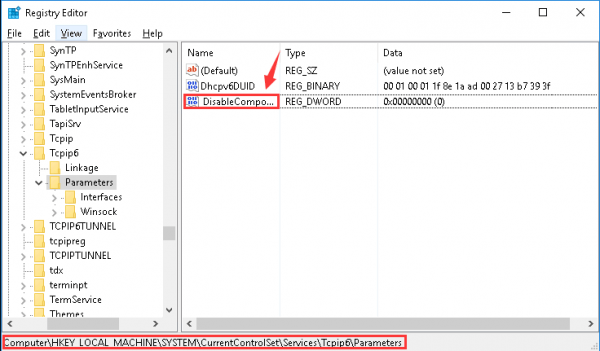
3) Faites un clic droit DisableComponet et cliquez Modifier .
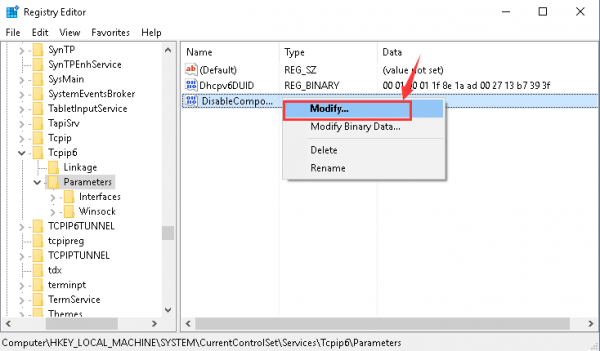
4) Changez la valeur en 0 et cliquez D'accord sauver.
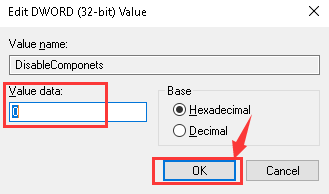
5) Redémarrez votre ordinateur. Voir si Adaptateur de tunnel Microsoft Teredo travaux.
Partie 3: Si vous voyez une erreur Code 10
Si c'est ce que vous voyez dans les statues de votre Adaptateur de tunnel Microsoft Teredo :
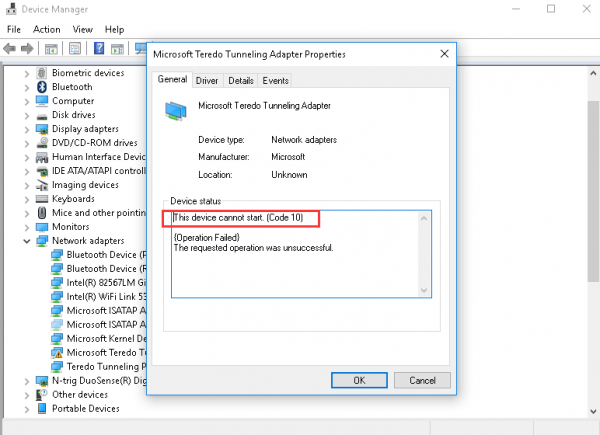
Voici comment vous pouvez y remédier:
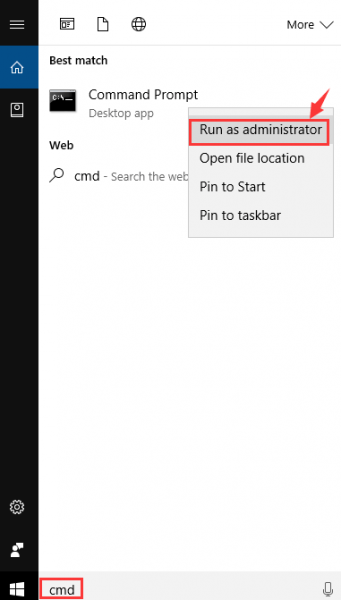
Si vous êtes invité à obtenir l'autorisation d'administrateur, cliquez sur Oui continuer.
2) Tapez la commande suivante:netsh int teredo définir l'état désactivé
Appuyez ensuite sur le Entrer touche de votre clavier.
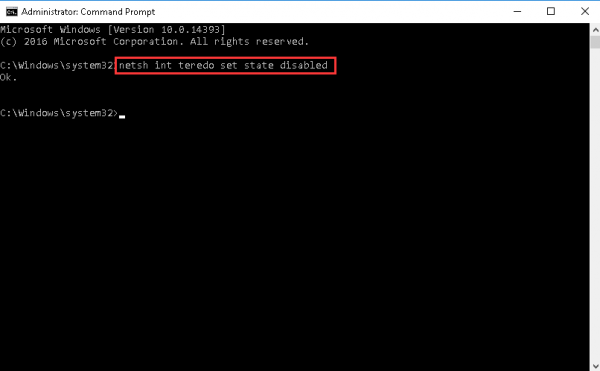
Laissez cette fenêtre ouverte.
3) Sur votre clavier, appuyez sur le Touche Windows et R à la fois. Type devmgmt.msc et appuyez sur Entrer .
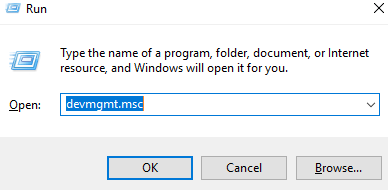
4) Cliquez sur Vue et Afficher les appareils cachés .
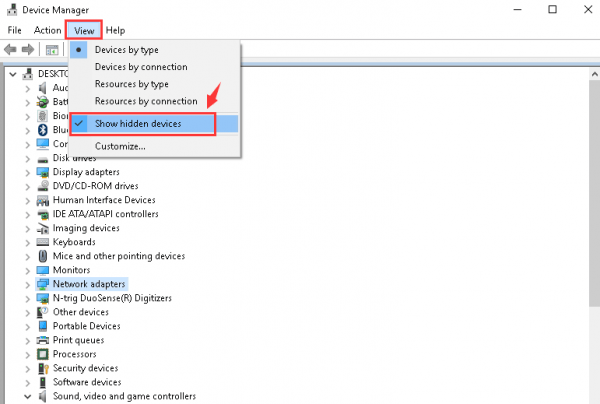
5) Agrandir Adaptateurs réseau Et faites un clic droit Adaptateur de tunnel Microsoft Teredo et cliquez Désinstaller .
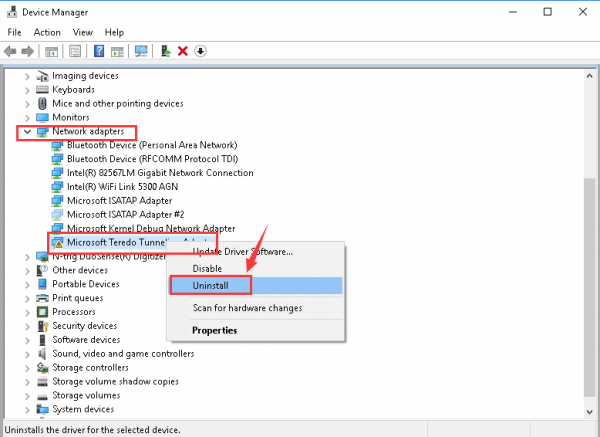
6) Cliquez sur D'accord pour confirmer la désinstallation de cet appareil.
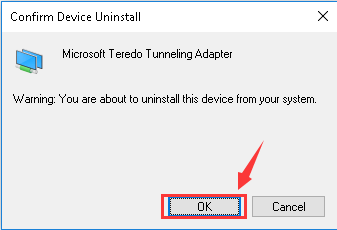
netsh int ipv6 définir le client teredo
Assurez-vous que vous avez correctement tapé chaque lettre, puis appuyez sur la touche Entrer touche de votre clavier.
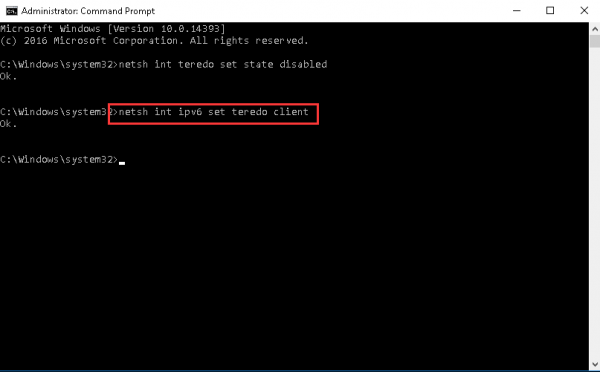
8) Revenez au Gestionnaire de périphériques. Cliquez sur Adaptateurs réseau et Rechercher les modifications matérielles .
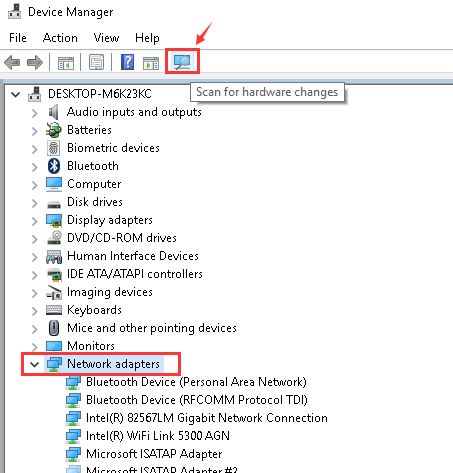
9) Vous devriez pouvoir voir Pseudo-interface de tunnelisation Teredo option sans le point d'exclamation jaune.
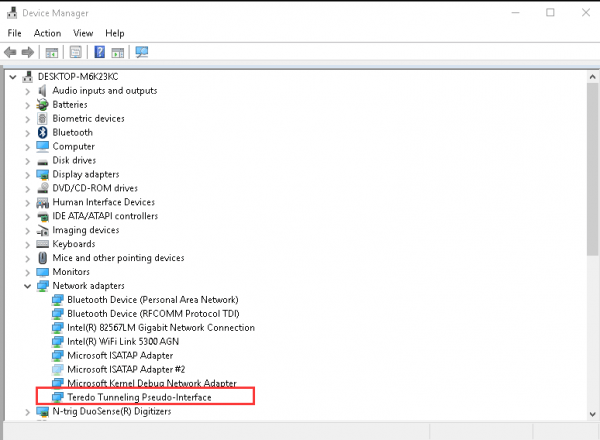
Article similaire:
Problème de pilote de pseudo-interface Teredo Tunneling dans Windows 7


![[RÉSOLU] Comment résoudre le problème d'utilisation du processeur à 100 %](https://letmeknow.ch/img/knowledge/70/how-fix-cpu-usage-100-issue.jpg)

![[RÉSOLU] Problème d'écran noir de Fallout 4](https://letmeknow.ch/img/knowledge/96/fallout-4-black-screen-issue.jpg)
![[Conseils 2022] Comment corriger l'erreur de développement 6068 dans MW: Warzone](https://letmeknow.ch/img/knowledge/23/how-fix-dev-error-6068-mw.jpg)
